Consejos para expertos en tecnología: recupere archivos RDB eliminados en Windows y Mac
Tech Savvy Tips Recover Deleted Rdb Files On Windows Mac
¿Encontraste la pérdida de archivos RDB en tu PC? No se preocupe, considere utilizar un software de recuperación de datos de primer nivel proporcionado por Miniherramienta para recuperar archivos RDB eliminados en Windows/Mac. Además, explore estrategias para evitar que se pierdan archivos RDB.
'¿Es posible recuperar archivos RDB eliminados?', '¿Dónde se almacenan mis archivos RDB perdidos o eliminados?' o '¿Qué pasos puedo seguir para restaurar mis archivos RDB?', lo que necesita es el conocimiento de la recuperación de archivos RDB. . La pérdida accidental de archivos importantes de su dispositivo, como Windows o Mac, no se puede detener. Pero, por supuesto, puedes recuperar tus archivos eliminados o perdidos, incluidos los archivos RDB, y superar la pérdida permanente de datos en tu Windows o Mac.
Esta publicación comparte qué es RDB, métodos viables para recuperar archivos RDB eliminados y consejos para prevenir la pérdida de datos. Entonces, ¡comencemos sin más preámbulos!
La descripción general del tipo de archivo RDB
Se puede acceder a la mayoría de los archivos RDB mediante cuatro aplicaciones de software conocidas, principalmente Retrospect creada por Retrospect Inc. Su principal asociación de tipo de archivo es con el formato Retrospect Backup Set y también admite otros tres tipos de archivos menos comunes.
Generalmente, los archivos RDB se clasifican como archivos de copia de seguridad. Además, otros tipos de archivos pueden incluir archivos de vídeo o archivos de datos. Se han detectado extensiones de archivo RDB tanto en plataformas móviles como de escritorio. Son total o parcialmente compatibles con los sistemas operativos Windows, Mac y Android. Las cuatro aplicaciones de software que utilizan el tipo de archivo RDB constan de:
- Conjunto de copia de seguridad de Retrospect : La extensión de archivo RDB está asociada con el software de copia de seguridad Roxio Retrospect para Windows y Mac. Es parte de un conjunto de copias de seguridad que permite a los usuarios recuperar datos perdidos o dañados de sus discos duros.
- Archivo de imágenes de vídeo Wavelet : La extensión de archivo RDB está asociada con archivos de video Wavelet utilizados por cámaras de seguridad CCTV como Security VideoCam. Se puede acceder a estos archivos con el programa QuickView que viene con las cámaras y representa un tipo de compresión de datos compatible con imagen, video y audio.
- Base de datos ROM N64 : La extensión de archivo RDB está asociada con emuladores de Nintendo 64 y contiene una base de datos de juegos (ROM) de N64 como The Legend of Zelda, Donkey Kong 64, Conker's Bad Fur Day, Banjo-Kazooie, etc., y su configuración óptima del emulador. Se utiliza para jugar en el emulador N64.
- Copia de seguridad de escritorio remoto : Un archivo RDB, generado por Microsoft Remote Desktop, sirve como copia de seguridad para las configuraciones y credenciales del escritorio remoto en formato JSON. Los usuarios pueden importar archivos RDB para restaurar sus conexiones descritas.
Causas comunes de pérdida de archivos RDB
Varios factores pueden provocar la pérdida de archivos RDB. Algunas causas prevalentes incluyen:
- Eliminación involuntaria : Los usuarios pueden eliminar accidentalmente archivos RDB mientras organizan sus colecciones de medios, especialmente cuando intentan liberar espacio de almacenamiento u organizar archivos.
- Daño del archivo : Los archivos RDB pueden dañarse debido a una eliminación inadecuada de los dispositivos de almacenamiento, fallas de software durante las transferencias de archivos, problemas de compresión o infecciones por virus o malware.
- Hardware que funciona mal : El disco duro falla, fallas en la tarjeta de memoria u otros fallos de funcionamiento del hardware pueden provocar la pérdida de archivos RDB guardados en esos dispositivos.
- Problemas del sistema de archivos : Problemas dentro del sistema de archivos, como errores de formato o sectores malos , puede hacer que los archivos RDB sean inaccesibles o puede hacer que los archivos desaparezcan por completo.
- Conversión defectuosa : Pueden ocurrir errores durante la conversión de archivos RDB a varios formatos, lo que lleva a la pérdida o falta de disponibilidad de datos.
- Gestión inadecuada de la base de datos : La mala gestión de la base de datos, incluida la terminación abrupta del proceso de la base de datos o procedimientos de cierre inadecuados, puede provocar corrupción o pérdida de archivos RDB.
Reconocer estos factores desencadenantes puede ayudar a los usuarios a tomar acciones preventivas para proteger sus archivos y elegir técnicas adecuadas para recuperar archivos RDB perdidos.
Cómo recuperar archivos RDB eliminados en Windows
Después de perder sus archivos RDB, deje de usar la computadora o el medio de almacenamiento como una tarjeta SD o un disco duro inmediatamente para evitar la pérdida de datos. sobrescribir . Ahora profundicemos en diferentes métodos sobre cómo recuperar archivos RDB eliminados en Windows.
Forma 1. Recuperar archivos RDB eliminados o perdidos de la Papelera de reciclaje
Recuperar archivos eliminados de la Papelera de reciclaje suele ser el método más común y sencillo para muchos usuarios de computadoras. El proceso de recuperación de archivos de la Papelera de reciclaje es simple, por lo que le resumiré los pasos.
Nota: Si cambió la configuración de la Papelera de reciclaje para evitar que los archivos vayan allí, vació la Papelera de reciclaje o usó las teclas Shift + Suprimir para eliminar archivos, esos archivos borrados no se encontrarán en la Papelera de reciclaje. Afortunadamente, todavía puede haber una manera de recuperar archivos eliminados por Shift .Paso 1. Primero, haga doble clic en el Papelera de reciclaje icono ubicado en su escritorio para acceder a él.
Paso 2. Busque los archivos RDB que eliminó recientemente. Alternativamente, puede escribir rdb en la barra de búsqueda para encontrar los archivos RDB eliminados.

Paso 3. Después de que aparezcan los resultados de la búsqueda, haga clic derecho en los archivos RDB que desea recuperar y elija Restaurar de las opciones.
Forma 2. Recuperar archivos RDB eliminados o perdidos utilizando el historial de archivos
El Historial de archivos es una función disponible en Windows 11, 10 y 8.1 que permite a los usuarios almacenar copias en un almacenamiento de red o en un SSD o disco duro externo. Esta es definitivamente una opción viable a considerar si encuentra que su Papelera de reciclaje está vacía. Tenga en cuenta que debe habilitar esta función antes de perder cualquier archivo, incluidos los archivos RDB, y realizar la copia de seguridad inicial. Esta característica no está configurada automáticamente de forma predeterminada. A continuación se explica cómo recuperar archivos RDB eliminados a través de él.
Paso 1: utilice la función de búsqueda de Windows para acceder a Panel de control .
Paso 2: Elige Iconos grandes en el menú desplegable Ver por, luego navegue hasta el Historial de archivos sección enumerada.
Paso 3: Haga clic en la opción para Restaurar archivos personales en la barra lateral izquierda. En la siguiente ventana, seleccione una versión de copia de seguridad que contenga el archivo RDB que falta.
Paso 4: Seleccione las imágenes requeridas y presione el botón Restaurar para recuperar los archivos DBF eliminados.
Si desea habilitar esta útil función para evitar la pérdida de datos la próxima vez, consulte nuestra guía para obtener instrucciones sobre cómo hacerlo. hacer una copia de seguridad de los archivos en Windows.
Forma 3. Recuperar archivos RDB eliminados o perdidos mediante el mejor software de recuperación de datos
Si después de probar los métodos anteriores, aún no recupera sus archivos RDB eliminados o perdidos. Considere utilizar un software de recuperación de archivos RDB de terceros confiable y sólido. Recuperación de datos de energía MiniTool , para recuperar archivos RDB eliminados en su computadora con Windows.
MiniTool Power Data Recovery es una herramienta gratuita de recuperación de datos que está diseñado para Windows 11/10/8.1/8 para recuperar todo tipo de archivos de forma segura, incluidas fotos, documentos, archivos de audio, videos, etc. Es totalmente compatible con todos los dispositivos de almacenamiento de archivos para recuperación de datos, incluidos discos duros internos o externos. /Recuperación de datos SSD, recuperación de datos de unidades flash USB, Recuperación de datos de tarjetas SD y más.
Al utilizar un software confiable de recuperación de datos, los usuarios pueden recuperar sus datos cruciales en diversas situaciones de pérdida de datos, como eliminación accidental, ataques de malware, mal funcionamiento del hardware, formateo y corrupción del sistema de archivos. MiniTool Power Data Recovery se destaca como una de las mejores herramientas para este propósito, debido a su notable éxito de recuperación, su interfaz de usuario intuitiva y sus beneficiosas funciones adicionales.
Puede relajarse con los altos costos relacionados con la recuperación de datos, ya que MiniTool Power Data Recovery Free Edition permite escanear y obtener una vista previa de archivos de forma gratuita, y permite la recuperación de hasta 1 GB de archivos sin ningún cargo.
Ahora, abra el software de recuperación de archivos MiniTool instalado para comenzar el recuperación segura de datos proceso.
Recuperación de datos de energía MiniTool gratis Haga clic para descargar 100% Limpio y seguro
Paso 1: Cuando ingresa a la interfaz principal de esta herramienta, se accede de forma predeterminada al Unidades lógicas módulo de recuperación. Aquí verá todas las particiones conectadas a su computadora, incluidas las existentes, las perdidas y el espacio no asignado en discos internos o externos. Mueva el mouse a la partición de destino donde se pierden sus archivos RDB y haga clic en Escanear botón en él.
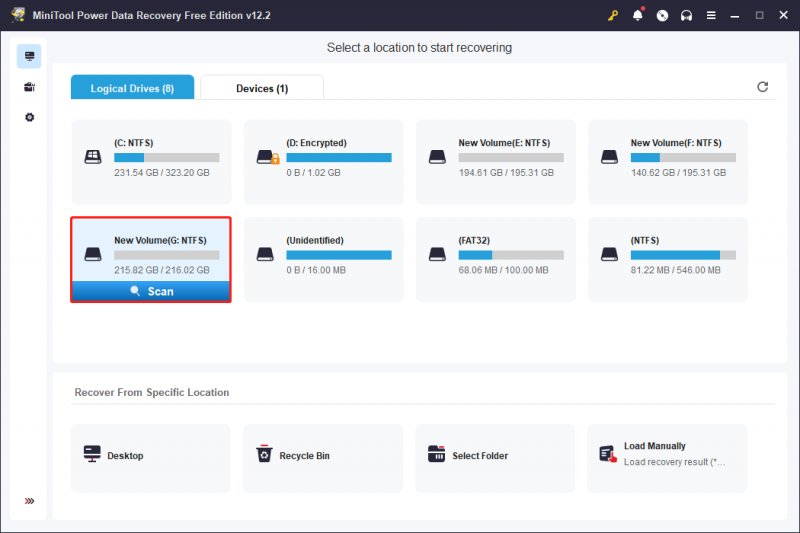
Paso 2: Completar el proceso de escaneo puede llevar algo de tiempo. Para garantizar que el escaneo produzca resultados óptimos, se recomienda encarecidamente dejar que finalice automáticamente en lugar de interrumpirlo a mitad de camino. Una vez completado el escaneo, detectará y mostrará todos sus archivos actuales, perdidos y eliminados en el disco elegido. Para ayudarlo a localizar los archivos que desea recuperar de una gran cantidad de archivos, puede utilizar las siguientes funciones integradas en el software.
- Camino : En esta sección, verá archivos organizados en una estructura similar a un árbol, incluidos archivos perdidos, archivos eliminados y archivos existentes. Debe expandir cada carpeta hasta encontrar los elementos deseados. Tenga en cuenta que algunos archivos pueden haber perdido su estructura y nombres originales debido a problemas con el sistema de archivos u otros factores.
- Tipo : Cuando cambie a esta pestaña, verá todos los archivos categorizados por tipo e incluso formatos de archivo específicos en Todos los tipos de archivos . Esto es particularmente útil cuando pretendes recuperar ciertos tipos de archivos, como fotos, documentos, videos, correos electrónicos y más.
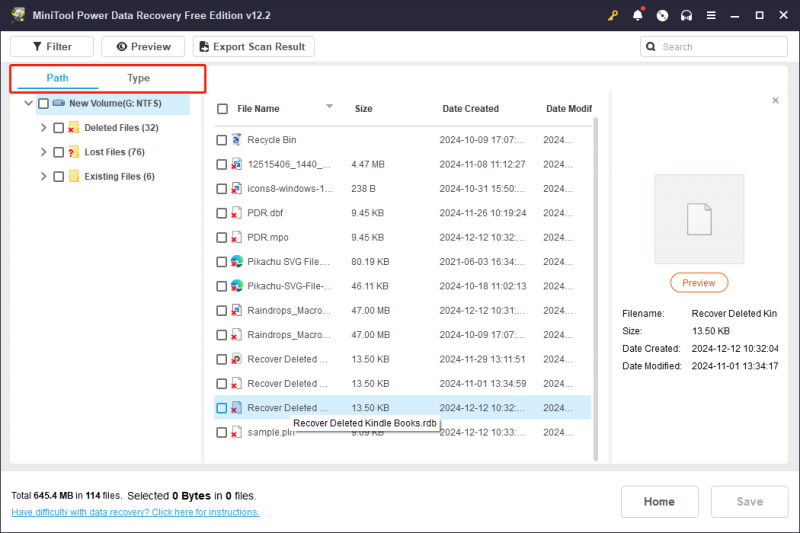
Además, también puede elegir las dos funciones para filtrar los archivos escaneados y encontrar los archivos deseados de manera efectiva:
- Filtrar : Es posible que vea que hay un Filtrar botón ubicado en la barra de menú superior. Esta función se utiliza para excluir archivos no deseados según el tipo de archivo, la fecha de modificación, el tamaño del archivo y la categoría del archivo. Para filtrar, haga clic en el Filtrar , expanda cada categoría y ajuste todas las configuraciones de filtro necesarias. Esto garantizará que solo se muestren los archivos que cumplan con los criterios de filtro especificados.
- Buscar : esta funcionalidad le ayuda a encontrar archivos que todavía tienen sus nombres originales. Simplemente ingrese un nombre de archivo parcial o completo en el cuadro de búsqueda y presione Ingresar para comenzar a buscar un archivo específico.
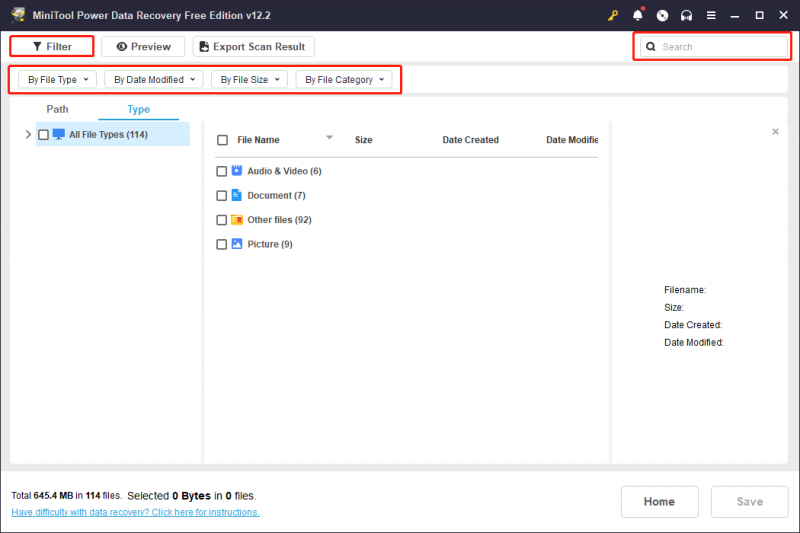
Es importante tener en cuenta que este software permite una vista previa gratuita de los archivos, lo que funciona para la mayoría de los tipos de archivos. Sin embargo, ciertos tipos de archivos no pueden exceder los 100 MB para la vista previa. Puede ver un archivo haciendo doble clic en él o seleccionándolo y luego haciendo clic en Avance . Después de obtener una vista previa, marque la casilla frente a los archivos deseados.
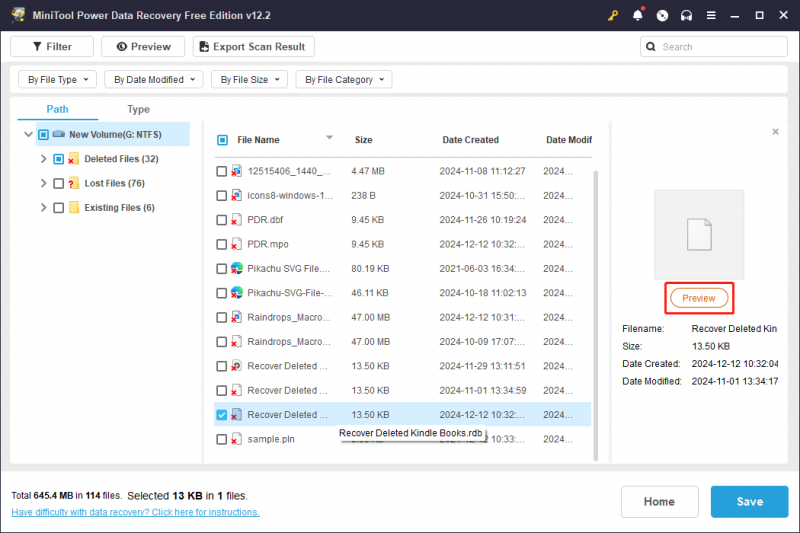
Paso 3: Para terminar, presione el Ahorrar botón ubicado en la esquina inferior derecha. Luego se le pedirá que elija una carpeta para guardar los archivos recuperados. Tenga en cuenta que la ubicación guardada debe ser diferente de la ubicación original para evitar la sobrescritura de datos. Simplemente elija una ubicación segura según las instrucciones y haga clic DE ACUERDO .
Consejos: En la sección superior de la ventana de resultados del análisis, hay una opción para Exportar resultado del análisis . Esta función le permite guardar los resultados del análisis actual como un archivo .rss, lo que le permite cargar rápidamente este resultado para su recuperación sin tener que volver a escanear el disco. Tenga en cuenta que cargar el resultado de un análisis anterior no está disponible con la versión gratuita.Si desea recuperar archivos de más de 1 GB o utilizar el Cargar manualmente característica, puedes actualizar a la edición avanzada de MiniTool Power Data Recovery.
Cómo recuperar archivos RDB eliminados en Mac
Hay varias formas de recuperar archivos RDB perdidos en Mac. Sólo sigue.
Forma 1. Recuperar archivos RDB eliminados o perdidos de la Papelera
Al igual que Windows, MacOS transfiere archivos eliminados a la Papelera. Si eliminó archivos sin querer, la Papelera es la ubicación inicial que debe verificar para intentar restaurar los datos faltantes. A continuación se explica cómo recuperar archivos RDB eliminados de la Papelera:
Para recuperar archivos RDB de su Papelera:
Paso 1: Accede al Basura en el escritorio.
Paso 2: busque el archivo RDB que desea recuperar, haga clic derecho sobre él y luego elija Volver . Alternativamente, puede arrastrar y soltar el archivo en una ubicación diferente si prefiere este método.
Consejos: si tienes vació la papelera , no puede encontrar archivos RDB eliminados de la Papelera de Mac.Forma 2. Recuperar archivos RDB eliminados o perdidos a través de Time Machine
Time Machine puede ayudar a haz una copia de seguridad de tu Mac . Si has hecho una copia de seguridad de tus fotos con Time Machine, puedes recuperarlas sin pagar un centavo consultando este artículo: Restaurar elementos respaldados con Time Machine en Mac .
Si bien las vías 1 y 2 pueden ayudar a recuperar archivos RDB en Mac sin costo alguno, tienen inconvenientes importantes. Por ejemplo, si desea recuperar fotos perdidas a través de Time Machine, debe asegurarse de haber realizado una copia de seguridad de todos los archivos necesarios.
¿Pero qué pasa si te falta una copia de seguridad? ¿Y si ya se ha vaciado la Papelera de Mac? ¿Existe algún método alternativo para recuperar archivos RDB eliminados en Mac?
¡Absolutamente, la respuesta es sí! De hecho, existe una forma más eficiente de recuperar archivos RDB eliminados en Mac. Pase a la siguiente sección.
Forma 3. Recuperar archivos RDB eliminados o perdidos mediante un software de recuperación de datos de terceros
Recuperación de datos estelar para Mac para su referencia. Este software todo en uno es capaz de recuperar archivos y reparar vídeos e imágenes corruptos o dañados. Puede funcionar en dispositivos como MacBook Pro, Mac mini, iMac y otras opciones de almacenamiento de datos para recuperar archivos que incluyen fotos, documentos, vídeos, correos electrónicos, audio y más.
Sin embargo, es fundamental tener en cuenta que este software no proporciona funciones gratuitas de recuperación de datos. Puede utilizar la versión gratuita para ver si puede encontrar los archivos RDB que desea. Después de eso, puedes decidir si continúas usándolo para recuperar archivos RDB eliminados.
Recuperación de datos para Mac Haga clic para descargar 100% Limpio y seguro
No es demasiado difícil recuperar archivos RDB eliminados o perdidos utilizando una poderosa herramienta de recuperación de datos de terceros en Mac. Puedes seguir las instrucciones proporcionadas en la publicación para lograrlo con éxito. recuperar archivos borrados en Mac .
Consejos útiles para proteger archivos RDB importantes
Para evitar la pérdida de datos en su PC con Windows o Mac, puede tomar las siguientes medidas.
- Realice copias de seguridad periódicas. Puede utilizar Historial de archivos, Time Machine o terceros software de copia de seguridad para PC para hacerlo.
- Sincroniza tus datos con iCloud. De esta manera, incluso si eliminas archivos en tu PC, aún podrás encontrarlos en iCloud.
- Mantenga el antivirus actualizado en todo momento, evitando que los virus eliminen datos.
- Compruebe con frecuencia el disco para asegurarse de que funcione bien.
- Evite cualquier daño físico a la PC u otros medios de almacenamiento.
Resumiendo las cosas
Cuando encuentre archivos importantes perdidos en su PC, primero puede consultar la Papelera de reciclaje o la Papelera para restaurar los archivos rápidamente. Si no encontró archivos eliminados en la Papelera de reciclaje o en la Papelera y realizó una copia de seguridad de los archivos utilizando herramientas integradas como el Historial de archivos de Windows o Mac Time Machine, también puede restaurarlos fácilmente a través de estas utilidades. Si estos dos métodos no tienen éxito, le recomendamos utilizar un software de recuperación de datos confiable de terceros para rescatar sus datos.
Esta publicación explica cómo recuperar archivos RDB eliminados en Windows o Mac y puedes probar los métodos uno por uno. Si encuentra algún problema o tiene alguna pregunta mientras utiliza los productos MiniTool, no dude en ponerse en contacto con el equipo de soporte directamente a través de [correo electrónico protegido] para obtener ayuda profesional y detallada.

![¿Qué es DHCP (Protocolo de configuración dinámica de host)? Significado [MiniTool Wiki]](https://gov-civil-setubal.pt/img/minitool-wiki-library/90/what-is-dhcp-meaning.jpg)


![Cómo permitir o bloquear un programa a través del firewall de Windows 10 [MiniTool News]](https://gov-civil-setubal.pt/img/minitool-news-center/18/how-allow-block-program-through-firewall-windows-10.jpg)
![Avast VS Norton: ¿Cuál es mejor? ¡Obtenga la respuesta aquí ahora! [Sugerencias de MiniTool]](https://gov-civil-setubal.pt/img/backup-tips/17/avast-vs-norton-which-is-better.png)

![No se pudieron encontrar 4 formas de resolver el módulo especificado [MiniTool News]](https://gov-civil-setubal.pt/img/minitool-news-center/02/4-ways-solve-specified-module-could-not-be-found.png)
![Su administrador ha desactivado 4 formas de acceder al Administrador de tareas [Noticias de MiniTool]](https://gov-civil-setubal.pt/img/minitool-news-center/64/4-ways-task-manager-has-been-disabled-your-administrator.png)

![Cómo deshabilitar la contraseña en Windows 10 en diferentes casos [MiniTool News]](https://gov-civil-setubal.pt/img/minitool-news-center/52/how-disable-password-windows-10-different-cases.png)



![Descarga e instalación de Windows 10 Education (ISO) para estudiantes [Consejos de MiniTool]](https://gov-civil-setubal.pt/img/news/9B/windows-10-education-download-iso-install-for-students-minitool-tips-1.png)



![Descarga de Nvidia GeForce Experience para PC con Windows 10 [MiniTool News]](https://gov-civil-setubal.pt/img/minitool-news-center/12/nvidia-geforce-experience-download.png)
