La copia de seguridad de Steam no funciona: ¿cómo resolver el problema?
Steam Backup Not Working How To Resolve The Issue
Cuando quieras cambiar un dispositivo para usar Steam, es posible que te preocupe si es necesario descargar nuevamente los archivos del juego. Para evitar esto, puedes hacer una copia de seguridad de los archivos del juego. Sin embargo, si encuentra el problema 'La copia de seguridad de Steam no funciona', ¿cómo solucionarlo? Lea esta publicación de Miniherramienta para aprender cómo arreglar la copia de seguridad de Steam que no funciona.
Por qué la copia de seguridad de Steam no funciona
La copia de seguridad es una de las características de Steam. Le permite hacer una copia de seguridad de los archivos y la configuración de su juego para garantizar que los datos del juego se puedan recuperar cuando hay una falla del sistema o necesita cambiar a otro dispositivo. Quizás se pregunte por qué la copia de seguridad de Steam no funciona en Windows. Hay varias razones para ese error.
- El archivo está dañado. Si los archivos de tu juego están dañados, es posible que la copia de seguridad no funcione. Debes asegurarte de que tus archivos estén en buenas condiciones.
- El espacio no es suficiente. La copia de seguridad de Steam requiere suficiente espacio libre para guardar archivos. Si el espacio en disco no es suficiente, la copia de seguridad fallará.
- El software firewall o antivirus está habilitado. La función de copia de seguridad de Steam puede verse afectada si ha habilitado un firewall o ha descargado otro software de seguridad.
- El proceso de copia de seguridad se interrumpe. El proceso de copia de seguridad se cancelará si la computadora se queda sin energía, apagada o desconectada de la red.
Cómo arreglar la copia de seguridad de Steam que no funciona en Windows
Para corregir el error de copia de seguridad de Steam, primero puede verificar si la conexión de red es estable y rápida. Si la conexión de red no tiene problemas, debes probar los siguientes métodos.
Método 1: verificar la integridad del archivo
Puede verificar la integridad del archivo para asegurarse de que no estén dañados. Esta función puede reconocer archivos corruptos comparando los archivos del juego en su computadora y los de su servidor Steam. Aquí están los pasos específicos.
- Inicie el Vapor aplicación y elija Biblioteca .
- Haz clic derecho en un juego y selecciona Propiedades .
- Cambiar a la Archivos instalados opción y haga clic en Verificar la integridad de los archivos del juego. .
Si hay algún problema, los archivos defectuosos serán reemplazados.
Método 2: eliminar archivos sospechosos de la carpeta Steam
A veces, la copia de seguridad de Steam no funciona puede deberse a algunos archivos sospechosos. Lo que puedes hacer es eliminar esos archivos. Estos son los pasos para eliminarlos.
- Ir a esta dirección C:\Archivos de programa (x86)\Steam\steamapps\common\
. - Seleccione archivos sospechosos, haga clic derecho en el área seleccionada y luego elija Borrar .
Una vez que haya completado estas operaciones, habrá eliminado archivos con éxito.
Método 3: liberar espacio de almacenamiento de la PC
Limpiar archivos inútiles para ampliar el espacio de almacenamiento de modo que Steam tenga suficiente espacio para la copia de seguridad también es un medio importante para solucionar el problema de que la copia de seguridad de Steam no funcione. Las pautas son las siguientes.
- Presione el Ganar + S claves, tipo Configuración de almacenamiento en el cuadro de búsqueda y luego presione Ingresar .
- Hacer clic en Configure Storage Sense o ejecútelo ahora .
- Desplácese hacia abajo hasta el Libera espacio ahora área y haga clic en el Limpiar ahora botón.
Ahora puedes abrir Steam para ver si se puede hacer una copia de seguridad de los archivos de tu juego normalmente.
Consejos: Si borra accidentalmente archivos que le son útiles, utilice Recuperación de datos de energía MiniTool gratis para recuperarlos. Los archivos de no más de 1 GB se pueden recuperar de forma gratuita.Recuperación de datos de energía MiniTool gratis Haga clic para descargar 100% Limpio y seguro
Método 4: deshabilite el firewall
Si ha activado el Firewall, puede desactivarlo temporalmente mientras realiza la copia de seguridad, lo que será beneficioso para su copia de seguridad. Aquí están las operaciones.
Paso 1: Abre el Panel de control y cambiar el Ver por a Iconos grandes .
Paso 2: Elige Cortafuegos de Windows Defender > Activar o desactivar el Firewall de Windows Defender .
Paso 3: apague el firewall en Configuración de red privada y Configuración de red pública .

Recuerde habilitar el Firewall nuevamente para proteger su computadora una vez completada la copia de seguridad.
Método 5: utilice la herramienta de copia de seguridad de terceros
Cuando se produce un error de copia de seguridad de Steam que no funciona, puede utilizar una herramienta de copia de seguridad de terceros como alternativa. Esta herramienta de respaldo – MiniTool Creador de sombras Tiene una potente función de copia de seguridad de datos. Puede realizar fácilmente una copia de seguridad de la mayoría de los archivos de juegos y otros tipos de datos almacenados en el disco local de su computadora. Además, también admite copias de seguridad de particiones de disco y sistemas Windows. Esta herramienta es gratuita por hasta treinta días.
Prueba de MiniTool ShadowMaker Haga clic para descargar 100% Limpio y seguro
Paso 1: lanzamiento MiniTool Creador de sombras y haga clic en Mantener la prueba para acceder a su interfaz principal.
Paso 2: cambie al Respaldo barra, haga clic en FUENTE > Carpetas y archivos para seleccionar los archivos de los que desea hacer una copia de seguridad y haga clic en DE ACUERDO .
Paso 3: Haga clic en DESTINO , elija la ruta de destino para guardar los archivos de copia de seguridad y haga clic en DE ACUERDO .
Consejos: Antes de iniciar el proceso de copia de seguridad, puede hacer clic en el Opciones en la esquina inferior derecha para configurar el esquema y la programación de la copia de seguridad.Paso 4: Haga clic en Hacer copia de seguridad ahora para iniciar el proceso de copia de seguridad.
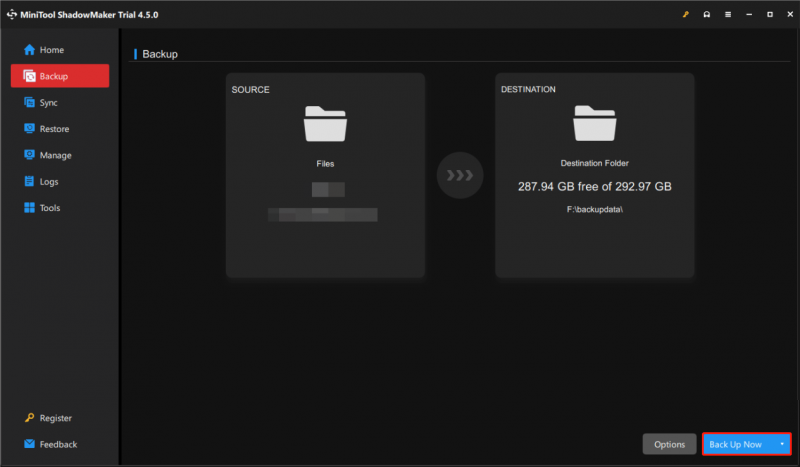
Resumiendo las cosas
Este artículo enumera varias formas de corregir el error 'La copia de seguridad de Steam no funciona'. Con estos métodos, espero que puedas resolver el problema con éxito.
![¿Cómo se puede solucionar que el envío a destinatario de correo no funcione? [Noticias de MiniTool]](https://gov-civil-setubal.pt/img/minitool-news-center/88/how-can-you-fix-send-mail-recipient-not-working.png)











![¿Es seguro WhatsApp? ¿Por qué y por qué no? ¿Y cómo usarlo de forma segura? [Sugerencias de MiniTool]](https://gov-civil-setubal.pt/img/backup-tips/82/is-whatsapp-safe-why.jpg)

![Las 5 mejores soluciones para Microsoft Outlook han dejado de funcionar [MiniTool News]](https://gov-civil-setubal.pt/img/minitool-news-center/93/top-5-solutions-microsoft-outlook-has-stopped-working.png)

![¿Qué es el dispositivo de audio virtual NVIDIA y cómo actualizarlo / desinstalarlo? [MiniTool News]](https://gov-civil-setubal.pt/img/minitool-news-center/21/what-s-nvidia-virtual-audio-device.png)


