La copia de seguridad de Windows Server se atascó en 'Leyendo datos; espere por favor...'
La Copia De Seguridad De Windows Server Se Atasco En Leyendo Datos Espere Por Favor
Algunos usuarios informan que se encuentran con el error 'Leyendo datos; por favor espere...' al ejecutar Windows Server Backup. Incluso si espera varias horas, el mensaje de error sigue existiendo. Esta publicación de miniherramienta ayudarlo a reparar la copia de seguridad de Windows Server atascada en el problema 'Leyendo datos; espere...'.
Mucha gente recibe la “Lectura de datos; por favor espere...” mensaje de error al usar Windows Server Backup. Este mensaje aparece en Windows Server 2008, 2012, 2016, 2019, 2022, etc. La siguiente es la publicación de un usuario del foro.
En Windows Server 2008 R2, recientemente agregué la función de copia de seguridad del servidor de Windows (WSB). Al abrir WSB, aparece el mensaje 'Leyendo datos; espere por favor...'. Este mensaje no desaparece, incluso después de dejar el servidor durante más de 12 horas. También noté en el administrador de tareas que svchost.exe (nombre de usuario: servicio de red) está utilizando toda la potencia de procesamiento disponible. Así que terminé ese proceso y luego WSB se conecta.
Ahora, veamos cómo deshacernos del problema de atascamiento de Windows Server Backup.
Solución 1: Ejecute la copia de seguridad de Windows Server como administrador
El primer método que debe probar es ejecutar Windows Server Backup como administrador. Aquí está cómo hacer eso:
Paso 1: haga clic con el botón derecho en el icono de Windows Server Backup en su escritorio.
Paso 2: elige Ejecutar como administrador . Luego, verifique si la copia de seguridad del servidor de Windows se atascó en el problema 'Leyendo datos; espere...' se ha solucionado. De lo contrario, intente con la siguiente solución.

Solución 2: use el comando Wbadmin
Puede intentar usar el comando Wbadmin para hacer una copia de seguridad de su servidor de Windows en lugar de ejecutar la aplicación. Tal vez, es solo la aplicación gráfica la que falla al cargar, pero el programa de copia de seguridad funciona bien.
Debe tener en cuenta que el comando Wbadmin solo puede ayudar a crear una copia de seguridad del estado del sistema y el estado del sistema incluye varios componentes cruciales para el correcto funcionamiento de la PC, incluido el registro, los archivos de arranque, el servicio Volume Shadow Copy, la base de datos de registro de clase COM+, etc. Siga la guía a continuación:
Paso 1: Escriba cmd a la búsqueda de Windows y haga clic con el botón derecho en Símbolo del sistema para elegir Ejecutar como administrador . O, haga clic directamente Ejecutar como administrador desde el panel derecho.
Paso 2: en la ventana CMD, escriba wbadmin start systemstatebackup -backupTarget:
Consejo: Para obtener más detalles, puede consultar esta publicación: Copia de seguridad y restauración del estado del sistema mediante Windows Server Backup/WBAdmin .
Corrección 3: reiniciar la copia de sombra de volumen
Puede reiniciar el servicio Volume Shadow Copy para deshacerse del Windows Server 2016 atascado en el problema 'Leyendo datos; espere...'.
Paso 1: Presiona el Windows + R llaves juntas para abrir el Correr cuadro de diálogo Tipo servicios.msc en eso.
Paso 2: Desplácese hacia abajo en la lista para encontrar Volumen sombra copia . Haga clic derecho para elegir reiniciar.
Corrección 4: habilite el servicio de escritor VSS de SQL Server
Deshabilite el servicio SQL Server VSS Writer, que se ha demostrado que es una de las razones por las que Windows Server Backup se bloqueará. Espere.
Paso 1: Presiona el Windows + R llaves juntas para abrir el Correr cuadro de diálogo Tipo servicios.msc en eso.
Paso 2: Desplácese hacia abajo en la lista para encontrar Servicio de escritor VSS de SQL Server .
Paso 3: Verifique el Estado de SQL Server VSS Writer Service. Si está funcionando. Cierra la ventana para salir. Si no es así, haga doble clic en él para abrir su Propiedades . Allí, establezca su tipo de inicio en Automático y haga clic en el Comenzar botón.
Paso 4: Finalmente, haga clic en Aplicar > Aceptar .
Solución 5: pruebe la alternativa de copia de seguridad de Windows Server
Si las soluciones anteriores no funcionan, puede probar la alternativa de copia de seguridad de Windows Server. En cuanto a la copia de seguridad de Windows Server, el herramienta de copia de seguridad profesional – MiniTool ShadowMaker es competente. Es una pieza de software fácil de usar que proporciona una solución de copia de seguridad y recuperación todo en uno. Es compatible con Windows Server 2008/2012/2016/2019/2022.
MiniTool ShadowMaker ofrece servicios de protección de datos y soluciones de recuperación ante desastres para PC, servidores y estaciones de trabajo. Está diseñado para realizar copias de seguridad del sistema operativo, discos, particiones, archivos y carpetas.
Paso 1. Descarga, instala e inicia MiniTool ShadowMaker. Luego haga clic Mantener prueba .
Paso 2. Después de ingresar a su interfaz principal, vaya a la Respaldo página. MiniTool ShadowMaker elige el sistema operativo como fuente de copia de seguridad de forma predeterminada.
Paso 3. Luego haz clic Destino para elegir un disco de destino para guardar la imagen de copia de seguridad.
Paso 4. Luego haz clic Copia ahora para iniciar el proceso de copia de seguridad de Windows Server. O bien, puede hacer clic en Copia de seguridad más tarde para retrasar la tarea de copia de seguridad. Luego, puede encontrar la tarea en el Administrar página.
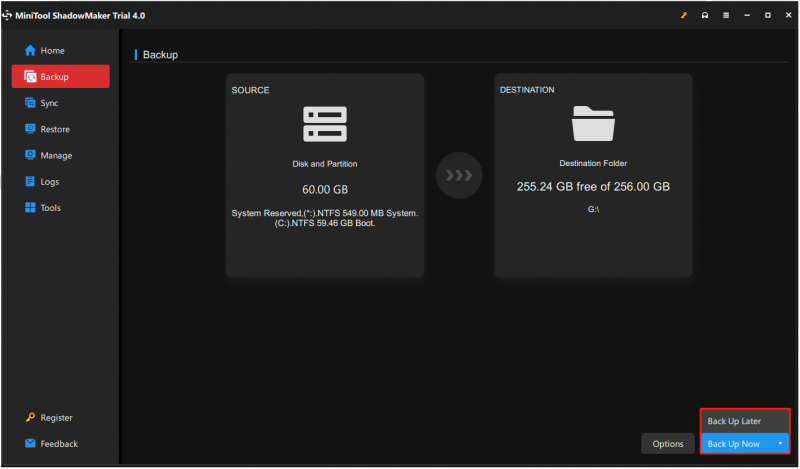
Línea de fondo
¿Ha encontrado el error: Copia de seguridad del servidor de Windows atascado en 'Leyendo datos; espere...'? ¿Cómo solucionar el problema en su PC? Después de leer esta publicación, sabe lo que debe hacer: pruebe algunas formas de deshacerse de el error y prueba la alternativa de copia de seguridad de Windows Server: MiniTool ShadowMaker.
Si tiene alguna otra solución que haya demostrado ser útil para solucionar el problema en su computadora, háganoslo saber dejando un comentario a continuación. Muchas gracias.




![Pasos sencillos para corregir el error 504 de Discovery Plus: ¡soluciones conseguidas! [Consejos sobre miniherramientas]](https://gov-civil-setubal.pt/img/news/AF/easy-steps-to-fix-discovery-plus-error-504-solutions-got-minitool-tips-1.png)
![Corregido: el disco que insertaste no se podía leer en esta computadora [Sugerencias de MiniTool]](https://gov-civil-setubal.pt/img/data-recovery-tips/56/fixed-disk-you-inserted-was-not-readable-this-computer.jpg)
![Reparar la barra de tareas no se oculta en Windows 10 a pantalla completa (6 consejos) [MiniTool News]](https://gov-civil-setubal.pt/img/minitool-news-center/15/fix-taskbar-won-t-hide-fullscreen-windows-10.png)

![[Solucionado]: Lo sentimos, estamos teniendo algunos problemas temporales con el servidor](https://gov-civil-setubal.pt/img/news/82/fixed-sorry-we-are-having-some-temporary-server-issues-1.png)


![Cómo desbloquear o bloquear a alguien en Discord [MiniTool News]](https://gov-civil-setubal.pt/img/minitool-news-center/81/how-unblock-block-someone-discord.png)

![Cómo abrir archivos PSD (sin Photoshop) »Wiki Ùtil Convertir archivos PSD gratis [MiniTool News]](https://gov-civil-setubal.pt/img/minitool-news-center/39/how-open-psd-files-convert-psd-file-free.png)


![6 formas principales de craqueo de audio de Windows 10 [Actualización 2021] [MiniTool News]](https://gov-civil-setubal.pt/img/minitool-news-center/58/top-6-ways-windows-10-audio-crackling.png)


