¿SyncToy funcionará con Windows 11? Cómo utilizar y una alternativa
Will Synctoy Work With Windows 11 How To Use An Alternative
SyncToy Windows 11 es un tema candente del que hablan muchos usuarios. Si también instala este sistema operativo, quizás se pregunte si puede ejecutar SyncToy para Windows 11. Se requiere un paso adicional. Además, puedes probar una alternativa a SyncToy desde Miniherramienta Software.SyncToy Windows 11: ¿es viable?
Como herramienta gratuita en Los PowerToys de Microsoft serie, SyncToy le permite sincronizar fácilmente archivos y carpetas. Inicialmente necesita crear un par de carpetas (carpeta izquierda y carpeta derecha) para sincronizar. Las carpetas y archivos pueden estar en su disco externo, disco duro local o un recurso compartido de red en otra PC.
SyncToy ofrece tres tipos diferentes de operación para sincronizar sus dos carpetas:
- Sincronizar: Dos carpetas tienen exactamente los mismos archivos. Puede actualizar la carpeta izquierda o derecha y también cambia otra carpeta.
- Eco: Busca cambios en la carpeta de la izquierda y hace que la carpeta de la derecha coincida con la carpeta de la izquierda.
- Contribuir: Es similar a Echo pero no elimina ningún archivo.
Si usa una PC con Windows 11, es posible que desee sincronizar archivos y carpetas, entonces surge una pregunta: ¿SyncToy funcionará con Windows 11? Como se indicó anteriormente, es compatible con Windows 10, 7, Vista y XP, pero Windows 11 no lo admite. La última versión es SyncToy 2.1, que se suspendió en enero de 2021.
Sin embargo, según algunos videos y foros, algunos usuarios pueden usar SyncToy para Windows 11. Para usar esta herramienta en su PC, debe probar un consejo adicional: instalar .NET Framework 2.0.
Descarga y uso de SyncToy Windows 11
¿Cómo se puede utilizar esta herramienta en Windows 11? Haga lo siguiente:
Paso 1: Instale .NET Framework 2.0.
- Haga clic en el Comenzar icono, ingrese Activar o desactivar las características de windows y presione Ingresar .
- En el Características de Windows ventana emergente, comprobar .NET Framework 3.5 (incluye .NET 2.0 y 3.0) y haga clic en Aceptar.
- Reinicie Windows 11 cuando haya terminado.
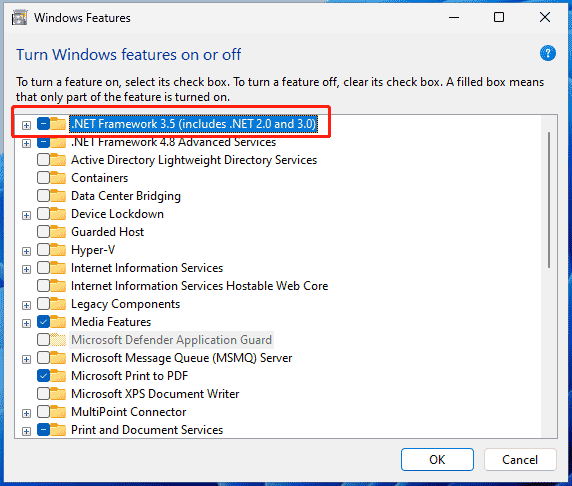
Alternativamente, descargue .NET Framework 2.0 de Microsoft e instálelo usando el archivo descargado.
Paso 2: Descargue SyncToy 2.1 desde CNET y luego ejecute el archivo SyncToySetupPackage_v21_x64.exe para instalar esta herramienta de sincronización de archivos en Windows 11.
Paso 3: Inicie SyncToy y luego haga clic en Crear Nuevo par de carpetas .
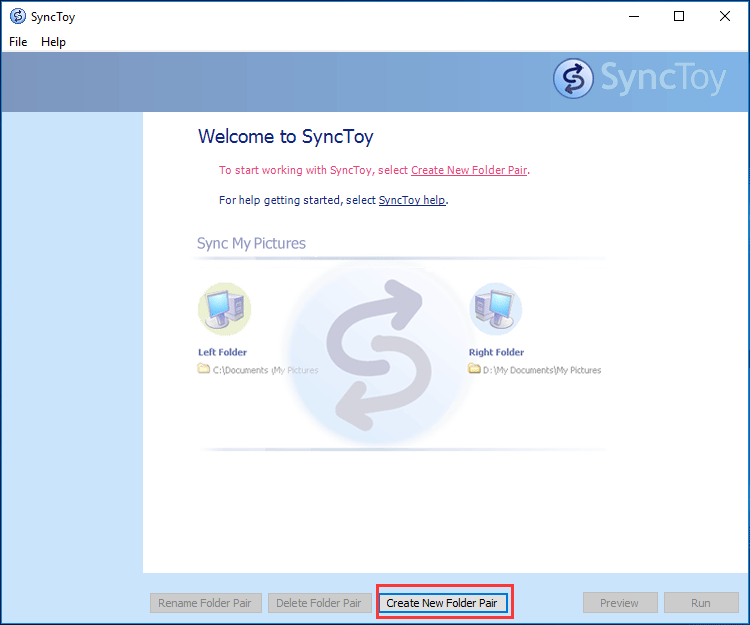
Paso 4: siga las instrucciones que aparecen en pantalla para completar una tarea de sincronización. Para encontrar más información sobre cómo sincronizar carpetas usando SyncToy, consulte nuestra publicación anterior: ¿Cómo utilizar SyncToy Windows 10 para sincronizar archivos? Aquí están los detalles .
MiniTool ShadowMaker: alternativa a SyncToy para Windows 11
Aunque Microsoft SyncToy es una herramienta confiable y SyncToy Windows 11 puede funcionar después de instalar .NET Framework 2.0, algunos de ustedes desean una alternativa a este software. Si necesita sincronizar automáticamente muchas carpetas, debe recurrir al Programador de tareas. Además, SyncToy no es oficialmente compatible con Windows 11, por lo que quizás puedan surgir problemas potenciales durante el proceso.
MiniTool ShadowMaker, un programa gratuito software de copia de seguridad para PC y software de sincronización de archivos , le permite realizar copias de seguridad de Windows y datos y sincronizar archivos y carpetas en Windows 11/10/8.1/8/7.
Cuando se trata de sincronización automática de archivos, esta herramienta puede satisfacer sus necesidades. Además, admite una amplia gama de tipos de archivos: imágenes, vídeos, audio, documentos de Word/Excel y más. Además, puede ejecutar MiniTool ShadowMaker para sincronizar sus datos con una unidad local, una unidad externa o una carpeta compartida de otra PC en la misma LAN.
Prueba de MiniTool ShadowMaker Haga clic para descargar 100% Limpio y seguro
Paso 1: inicie esta alternativa de SyncToy para Windows 11 y haga clic en Mantener la prueba después de cargar.
Paso 2: bajo el Sincronizar pestaña, vaya a FUENTE y elija los archivos o carpetas que desea sincronizar. Luego, toque DESTINO para elegir un objetivo.
Paso 3: haga clic Sincronizar ahora para comenzar la tarea de sincronización.
Consejos: Para sincronizar automáticamente carpetas o archivos, haga clic en Opciones antes de este paso, toque Configuración de horario , habilite esta función y seleccione un punto de tiempo para A diario , Semanalmente , Mensual , o En evento .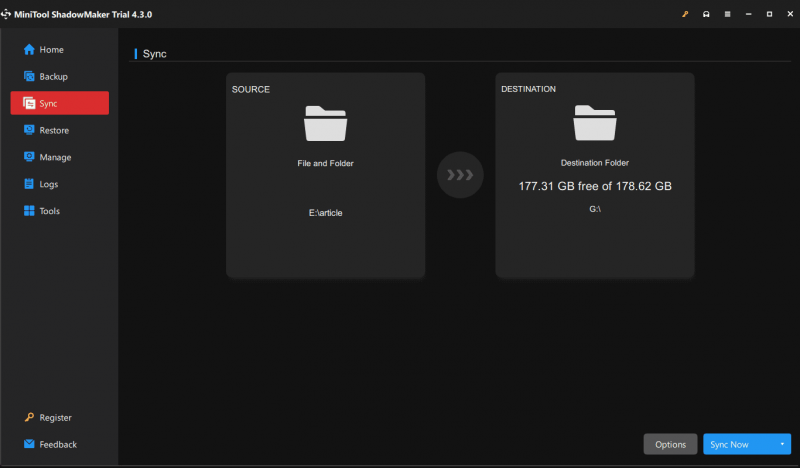
Veredicto
A partir de esta publicación, se presentó mucha información sobre SyncToy Windows 11. Aún puede ejecutar este software en su PC con Windows 11 después de instalar .NET Framework 2.0. Siga la guía proporcionada para esta tarea. O ejecute MiniTool ShadowMaker, una alternativa a SyncToy para sincronizar fácilmente carpetas y archivos en Windows 11.
Prueba de MiniTool ShadowMaker Haga clic para descargar 100% Limpio y seguro




![4 soluciones para solucionar el problema 'Su PC no admite Miracast' [Noticias de MiniTool]](https://gov-civil-setubal.pt/img/minitool-news-center/10/4-solutions-fix-your-pc-doesn-t-support-miracast-issue.jpg)











![¿Qué sucede si elimina la carpeta System32 en Windows? [Sugerencias de MiniTool]](https://gov-civil-setubal.pt/img/data-recovery-tips/24/what-happens-if-you-delete-system32-folder-windows.jpg)

![Las 3 formas principales de reparar el BSOD de iaStorA.sys en Windows 10 [MiniTool News]](https://gov-civil-setubal.pt/img/minitool-news-center/11/top-3-ways-fix-iastora.png)
![Introducción a la memoria de solo lectura (ROM) y sus tipos [MiniTool Wiki]](https://gov-civil-setubal.pt/img/minitool-wiki-library/47/introduction-read-only-memory.png)