¿Por qué mi barra de tareas es blanca? ¡Soluciones completas para el molesto problema! [Noticias de MiniTool]
Why Is My Taskbar White
Resumen :
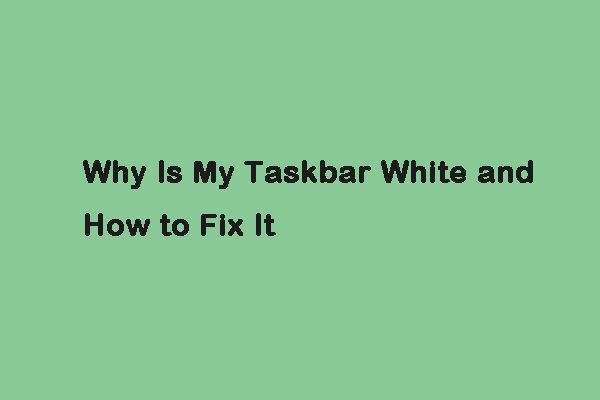
La barra de tareas es una función importante de Windows 10. Sin embargo, cuando la usa, puede encontrar el problema de 'la barra de tareas se volvió blanca'. Es posible que tenga muchas preguntas, como ¿por qué mi barra de tareas es blanca? ¿Cómo solucionar el problema? Ahora, esta publicación de Miniherramienta te dice la respuesta.
Haga clic en la barra de tareas para acceder a las aplicaciones, servicios, tiempo de visualización, etc. de uso frecuente. La barra de tareas siempre está visible a menos que elija ocultarla cuando esté inactiva. Sin embargo, cuando la barra de tareas se vuelve blanca repentinamente sin ningún motivo, puede resultar perturbador.
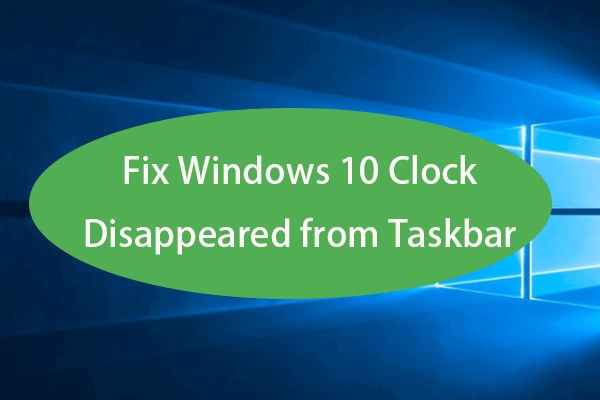 Reparar el reloj de Windows 10 desaparecido de la barra de tareas - 6 formas
Reparar el reloj de Windows 10 desaparecido de la barra de tareas - 6 formas ¿El reloj de Windows 10 desapareció de la barra de tareas? Compruebe las 6 formas de solucionar este problema y muestre la fecha y la hora que faltan en la barra de tareas de Windows 10.
Lee mas¿Por qué mi barra de tareas es blanca?
Puede optar por ocultar la barra de tareas cuando no la necesite, pero hay informes de que muchas personas repiten que su barra de tareas de Windows 10 se ha vuelto blanca. Puede preguntar: ¿por qué mi barra de tareas es blanca? Es posible que la barra de tareas se haya vuelto blanca porque tomó una pista del fondo de escritorio, también conocido como color de acento.
Luego, presentaré cómo solucionar el problema de 'la barra de tareas se volvió blanca'.
Cómo solucionar el problema 'La barra de tareas se volvió blanca'
Solución 1: cambiar la configuración de la barra de tareas
Puede cambiar la configuración de la barra de tareas para solucionar el problema de la barra de tareas blanca de Windows 10. Siga los pasos a continuación para hacerlo:
Paso 1: haga clic con el botón derecho en la barra de tareas para elegir Configuración de la barra de tareas .
Paso 2: haga clic en el Clours pestaña y desmarque la Inicio, barra de tareas y centro de actividades opción.
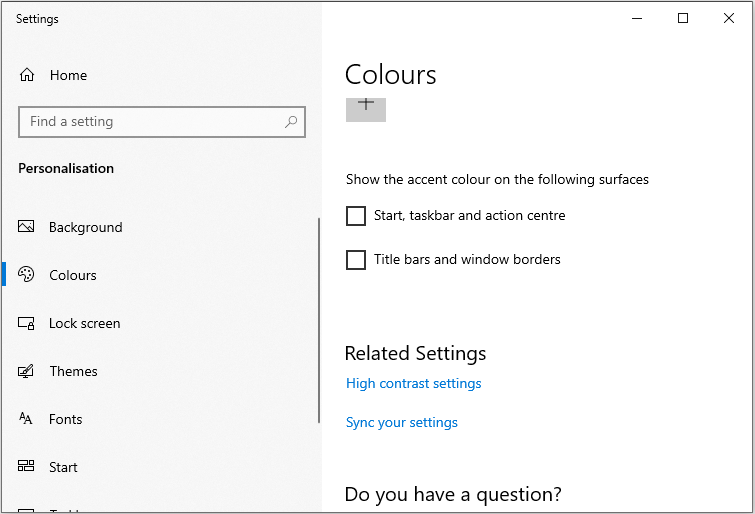
Paso 3: si desea elegir un color específico, desmarque la Elegir automáticamente un color de acento de mi fondo opción. Luego, puede elegir el color que desea configurar.
Después de eso, puede verificar si se ha solucionado el problema de 'barra de tareas en blanco'. Si no es así, pruebe la siguiente solución.
Solución 2: cambiar la configuración regional de Windows 10
También puede intentar cambiar la configuración regional de Windows 10 para solucionar el problema de 'barra de tareas en blanco'. A continuación se explica cómo hacerlo:
Paso 1: abra el Configuraciones aplicación y haga clic en el Hora e idioma parte.
Paso 2: Luego, haga clic en el Región pestaña, entonces puede elegir la región debajo de la País o Región parte.
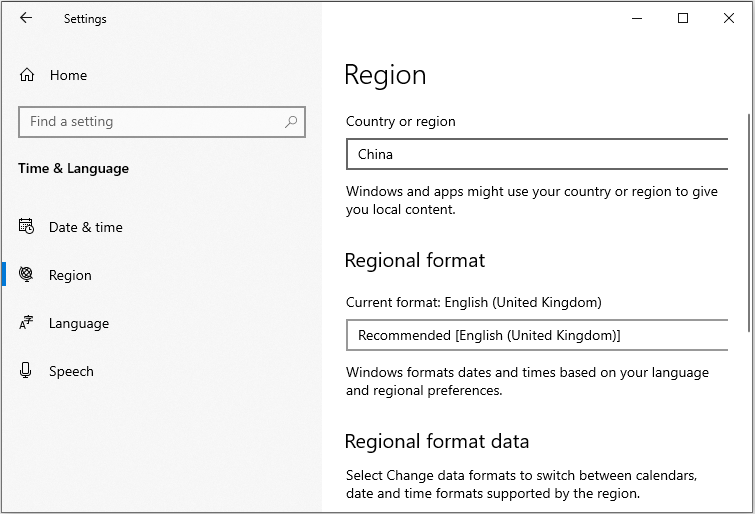
Paso 3: cierre sesión en su cuenta y vuelva a iniciar sesión en su cuenta.
Ahora, el problema debería solucionarse. Si no es así, pruebe la siguiente solución.
Solución 3: use el Editor del registro
El último método para solucionar el problema de la barra de tareas blanca de Windows 10 es usar el Editor del Registro. Los pasos son los siguientes:
Paso 1: presione el Win + R llaves al mismo tiempo para abrir el correr cuadro de diálogo. Luego, escriba regedit en el correr cuadro y haga clic en el Okay botón.
Paso 2: Luego, debes ir a la siguiente ruta:
HKEY_CURRENT_USER Software Microsoft Windows CurrentVersion Search Flighting 0 WhiteSearchBox .
Paso 3: haga doble clic en el Valor clave y establezca el valor en 0 .
Paso 4: debe hacer clic en el Okay botón .
Después de eso, debe reiniciar su PC y verificar si el problema de la barra de tareas se ha vuelto blanca.
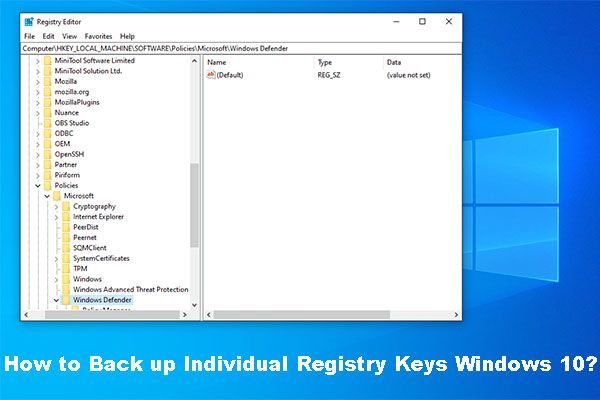 ¿Cómo hacer una copia de seguridad de las claves de registro individuales de Windows 10?
¿Cómo hacer una copia de seguridad de las claves de registro individuales de Windows 10? ¿Sabe cómo hacer una copia de seguridad de las claves de registro individuales de Windows 10? Ahora, esta publicación le mostrará una guía paso a paso para hacer este trabajo.
Lee masUltimas palabras
Después de leer esta publicación, debes saber 'por qué mi barra de tareas es blanca' y cómo solucionar el molesto problema. Si encuentra algunos problemas relacionados, puede informarnos en los comentarios. Te responderemos lo antes posible.


![[Resuelto] El analizador devolvió el error 0xC00CE508 en Windows 10 11](https://gov-civil-setubal.pt/img/partition-disk/49/solved-parser-returned-error-0xc00ce508-on-windows-10-11-1.jpg)





![Recuperar datos de un pendrive gratis| Corregir datos de un pendrive no se muestran [MiniTool Tips]](https://gov-civil-setubal.pt/img/blog/24/recuperar-datos-de-un-pendrive-gratis-corregir-datos-de-un-pendrive-no-se-muestran.jpg)
![¡4 mejores adaptadores USB Bluetooth para PC! ¡Los detalles están aquí! [Noticias de MiniTool]](https://gov-civil-setubal.pt/img/minitool-news-center/52/4-best-usb-bluetooth-adapters.png)
![Formatear un disco duro gratis con las dos mejores herramientas para formatear discos duros [MiniTool Tips]](https://gov-civil-setubal.pt/img/blog/13/formatear-un-disco-duro-gratis-con-las-dos-mejores-herramientas-para-formatear-discos-duros.png)


![¿Qué hace que una computadora sea rápida? Aquí están los 8 aspectos principales [Consejos de MiniTool]](https://gov-civil-setubal.pt/img/backup-tips/50/what-makes-computer-fast.png)





![¿Cómo arreglar la cuenta de usuario de Nvidia bloqueada en Windows 10/11? [Consejos sobre miniherramientas]](https://gov-civil-setubal.pt/img/news/1A/how-to-fix-nvidia-user-account-locked-windows-10/11-minitool-tips-1.jpg)