Guía completa: OneDrive siempre abre dos instancias en Windows
Full Guide Onedrive Always Opens Two Instances On Windows
Al descubrir que OneDrive siempre abre dos instancias cada vez que inicia sesión en Windows, ¿sabe qué hacer para solucionar el problema? Esta publicación de Miniherramienta le muestra cómo solucionar este problema con varios métodos prácticos.¿Por qué OneDrive se muestra dos veces?
Cuando busca en línea respuestas al problema de OneDrive siempre abre dos instancias, encontrará muchas otras personas preocupadas por el mismo problema. Es posible que vea los dos íconos de OneDrive en la bandeja del sistema o en el Explorador de archivos. ¿Por qué ocurre este problema?
En términos simples, este problema puede deberse a los ajustes de configuración de esta aplicación. Si inicia sesión en OneDrive con su cuenta de Microsoft, OneDrive crea una cuenta personal para que pueda hacer una copia de seguridad de los archivos. Si instala Office 365 e inicia sesión con las credenciales de su empleador, OneDrive creará otra cuenta para el trabajo o la escuela. Por lo tanto, es posible que OneDrive se muestre dos veces en el Explorador de archivos.
¿Qué hacer en esta situación? Continúe leyendo y pruebe los siguientes métodos para solucionar el problema.
¿Cómo solucionar el problema de OneDrive que muestra dos veces?
Método 1: desvincular diferentes cuentas de OneDrive
Cuando hay dos íconos de OneDrive en la bandeja del sistema, puede desvincular una cuenta que no necesita en esta computadora.
Paso 1: Haga clic en el OneDrive icono y haga clic en el engranaje icono.
Paso 2: Elige Ajustes desde el menú contextual.
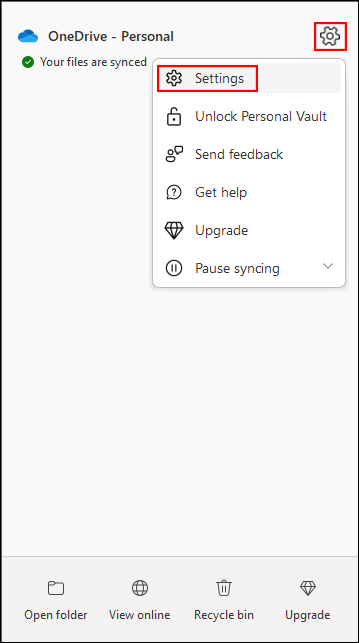
Paso 3: recurra al Cuenta pestaña, luego elija Desvincular esta PC en el panel derecho.
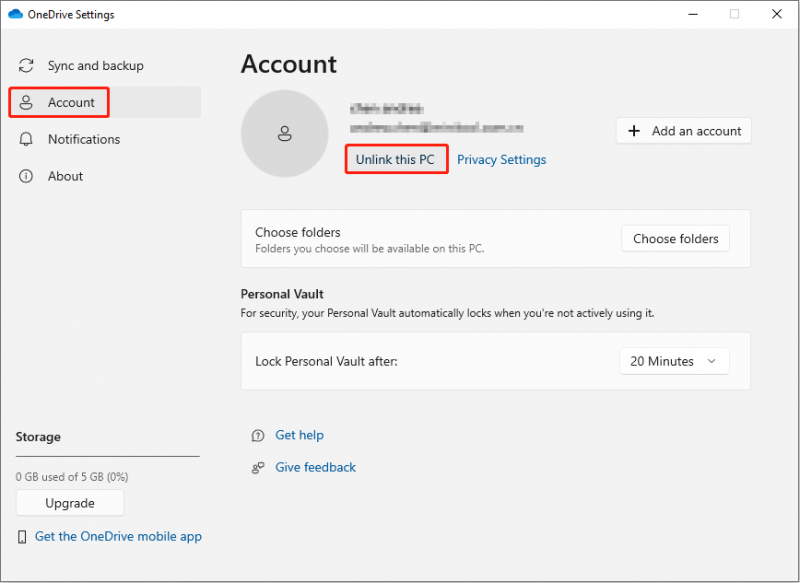
Luego, examine si hay dos instancias o una en la bandeja del sistema.
Método 2: restablecer OneDrive
Al restablecer OneDrive, se desconectarán todas las conexiones existentes con la computadora que se utiliza actualmente. Puede probar este método para resolver el problema de que OneDrive se muestra dos veces en el Explorador de archivos.
Paso 1: haga clic derecho en el OneDrive icono en la bandeja del sistema.
Paso 2: seleccione Pausar sincronización en el menú desplegable, luego haga clic en Salir de OneDrive desde el submenú.
Paso 3: Presione Ganar + R para abrir la ventana Ejecutar.
Paso 4: Copie y pegue el siguiente comando en el cuadro de texto y haga clic DE ACUERDO .
%localappdata%\Microsoft\OneDrive\onedrive.exe /reset
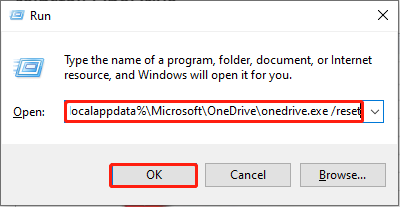
Después de restablecer, debe reiniciar OneDrive para verificar si el problema está resuelto.
Método 3: modificar el registro de Windows
Cuando descubra que OneDrive siempre abre dos instancias en su computadora, puede consultar el Registro de Windows. Puede eliminar las subclaves relacionadas para resolver este problema.
Paso 1: Presione Ganar + R para abrir la ventana Ejecutar.
Paso 2: escriba regedit en la casilla y presione Ingresar para abrir la ventana del Editor del Registro.
Paso 3: navega a HKEY_CURRENT_USER > SOFTWARE > microsoft > ventanas > Versión actual > Explorador > Escritorio > Espacio de nombres .
Paso 4: Si hay varias carpetas bajo el Espacio de nombres opción, debe verificarlas una por una para encontrar las subclaves relacionadas con OneDrive. Puede identificar la subclave mediante la información que se encuentra debajo del Datos pestaña. Por ejemplo, OneDrive – Personal o OneDrive – Nombre de la empresa .
Paso 5: haga clic derecho en una subclave que no necesita, luego seleccione Borrar desde el menú contextual.
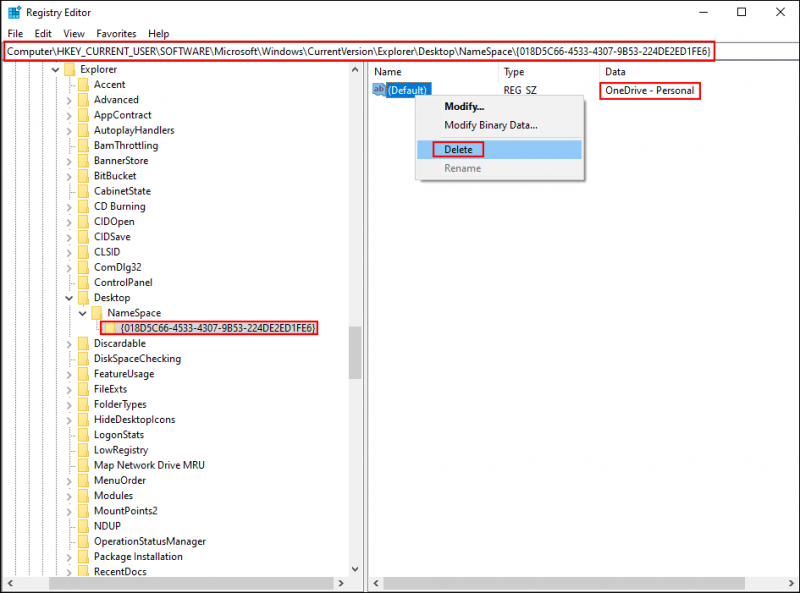
Paso 6: haga clic Sí para confirmar la decisión.
Después de esto, vaya a verificar si OneDrive siempre abre dos instancias. El problema aún existe.
Método 4: reinstalar OneDrive
La forma más directa es reinstalar OneDrive. Pero para evitar iniciar sesión automáticamente en su cuenta, debe eliminar las credenciales almacenadas en caché de OneDrive. Siga los siguientes pasos para finalizar este método.
Paso 1: Presione Ganar + yo para abrir la Configuración de Windows.
Paso 2: Elige Aplicaciones > Aplicaciones y características , luego escribe OneDrive en el cuadro de búsqueda para encontrar la aplicación.
Paso 3: haga clic en él para desinstalarlo, luego haga clic en Desinstalar nuevamente para confirmar su elección.
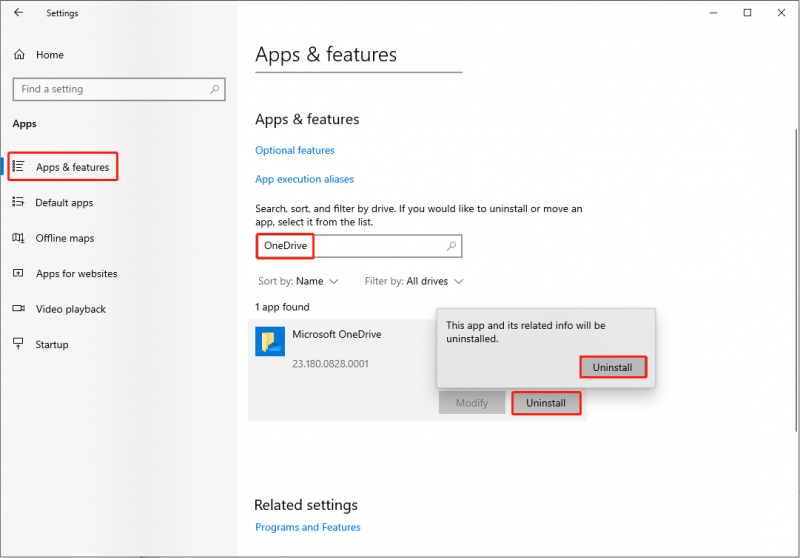
Paso 4: Presione Ganar + S y escribe Administrador de Credenciales en la barra de búsqueda.
Paso 5: Golpea Ingresar para abrir la ventana.
Paso 6: Haga clic en Credenciales de Windows en la siguiente ventana.
Paso 7: bajo el Credenciales genéricas sección, haga clic en Credenciales almacenadas en caché de OneDrive y elige el Eliminar opción.
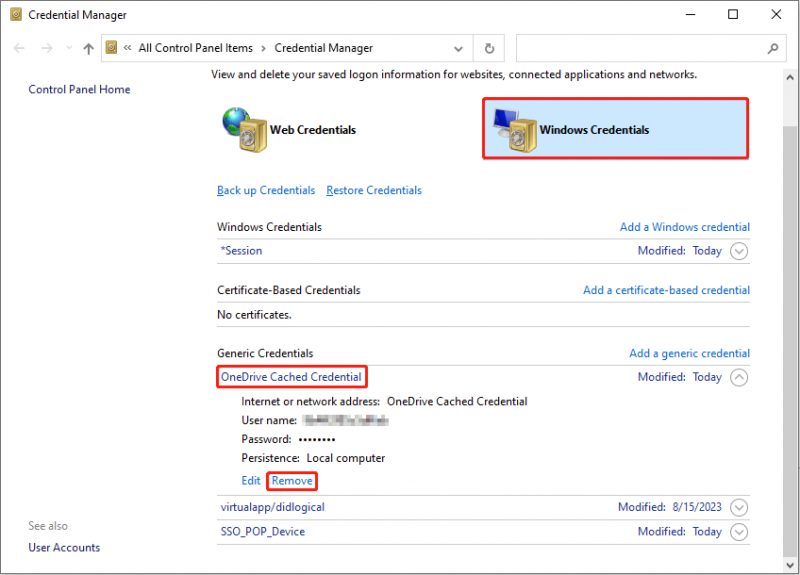
Paso 8: Ahora puedes ir al página de microsoft para descargar e instalar OneDrive nuevamente.
Consejos: Si sus archivos en OneDrive han desaparecido, puede restaurarlos fácilmente con profesionales software de recuperación de archivos , como MiniTool Power Data Recovery. Este software gratuito de recuperación de datos poder recuperar archivos borrados de OneDrive fácilmente. Además, puede utilizar esta herramienta para recuperar fotos borradas , vídeos, audio y otros tipos de archivos desde varios dispositivos de almacenamiento de datos. Pruebe primero la edición gratuita para escanear y restaurar hasta 1 GB de archivos.Recuperación de datos de energía MiniTool gratis Haga clic para descargar 100% Limpio y seguro
Línea de fondo
Si encuentra que hay dos íconos de OneDrive en la bandeja del sistema o en el Explorador de archivos, esto generalmente se debe a que hay varias cuentas. Pruebe los métodos anteriores para solucionar el problema de que OneDrive muestra dos veces usted mismo. Si encuentra algún problema al utilizar el software MiniTool, háganoslo saber a través de [correo electrónico protegido] .






![¿Cómo abrir Windows Media Player y convertirlo en predeterminado? [Noticias de MiniTool]](https://gov-civil-setubal.pt/img/minitool-news-center/84/how-open-windows-media-player.jpg)
![Resuelto: el visor de fotos de Windows 10 se abre lentamente o no funciona [Noticias de MiniTool]](https://gov-civil-setubal.pt/img/minitool-news-center/12/solved-windows-10-photo-viewer-is-slow-open.png)
![Tres formas de acceder a su configuración de seguridad actual no permiten esta acción [Noticias de MiniTool]](https://gov-civil-setubal.pt/img/minitool-news-center/22/3-ways-your-current-security-settings-do-not-allow-this-action.png)
![¿Tiene una pantalla morada en su PC? ¡Aquí hay 4 soluciones! [Noticias de MiniTool]](https://gov-civil-setubal.pt/img/minitool-news-center/28/get-purple-screen-your-pc.jpg)



![¿Qué es el menú de arranque de Dell y cómo ingresarlo en Windows 10? [MiniTool News]](https://gov-civil-setubal.pt/img/minitool-news-center/91/what-is-dell-boot-menu.jpg)

![Las 5 formas principales de detectar un posible error en la base de datos de Windows Update [Consejos de MiniTool]](https://gov-civil-setubal.pt/img/backup-tips/33/top-5-ways-potential-windows-update-database-error-detected.jpg)

![Resuelto - La computadora se enciende y apaga repetidamente [MiniTool News]](https://gov-civil-setubal.pt/img/minitool-news-center/58/solved-computer-turns.png)
