¿Por qué se abren mis archivos PDF en Chrome? Cambiar el visor de PDF predeterminado
Why Are My Pdfs Opening Chrome Change Default Pdf Viewer
¿Por qué se abren mis archivos PDF en Chrome? ? ¿Por qué mis archivos PDF cambiaron a Chrome HTML? ¿Por qué mis archivos PDF se guardan como Chrome? Esta publicación de MiniTool PDF Editor le explicará los motivos y le ofrecerá las soluciones correspondientes.
En esta página :- ¿Por qué se abren mis archivos PDF en Chrome?
- Cómo solucionar el problema de apertura de archivos PDF en Chrome
- Otras lecturas
- Línea de fondo
¿Por qué se abren mis archivos PDF en Chrome?
¿Por qué mis archivos PDF se abren en Chrome en lugar de en mi computadora? Es posible que espere que los archivos PDF se abran en un lector/visor de PDF, pero en su lugar se abren en su navegador predeterminado. Este es un problema bastante común.
Esta semana todos mis archivos PDF comenzaron a abrirse en mi navegador web. No sé por qué esto cambió al abrirse en el servidor, pero quiero volver a cambiarlo. ¿Alguien sabe cómo se puede cambiar esto?https://answers.microsoft.com
¿Por qué mis archivos PDF se abren en Chrome? Las posibles razones son las siguientes:
- No tienes un lector de PDF ni software instalado en tu computadora.
- Ha configurado Google Chrome como la aplicación predeterminada para abrir archivos PDF.
- Su lector de PDF viene con una extensión de Chrome. Ha cambiado su configuración para que los archivos PDF se abran usando la extensión Chrome en el navegador.
 Los 7 mejores lectores de PDF para Windows 10/11
Los 7 mejores lectores de PDF para Windows 10/11Esta publicación presenta los 7 mejores lectores de PDF para Windows 10/11 para mejorar perfectamente su experiencia de lectura de archivos PDF.
Leer másCómo solucionar el problema de apertura de archivos PDF en Chrome
¿Por qué mis archivos PDF se abren en Chrome? Ahora que conoce las causas, puede resolver el problema en consecuencia.
Método 1. Instalar un lector de PDF
Primero, debe verificar si ha instalado un lector de PDF. Haga clic derecho en un archivo PDF y haga clic Abrir con . Aparece una lista de aplicaciones. Debes ver si hay un programa lector de PDF en la lista.
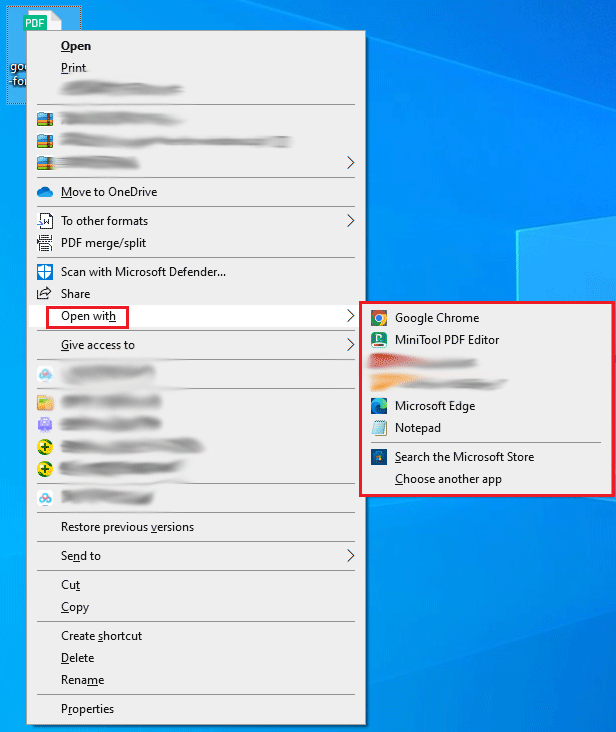
Si no hay ningún visor de PDF en la lista, deberá instalar uno. Entonces, te recomiendo que instales MiniTool PDF Editor. Puede abrir, ver, crear, editar, convertir, leer, anotar, rotar, dividir, fusionar, comprimir y proteger con contraseña archivos PDF. Por supuesto, este software también ofrece otras funciones, como agregar marcas de agua a archivos PDF, traducir texto, etc.
MiniTool PDF Editor ofrece una prueba gratuita de 7 días, que le permite experimentar todas sus funciones. Incluso si la prueba gratuita de 7 días caduca, aún puede usarla para abrir archivos PDF, ver archivos PDF en diferentes modos, rotar archivos PDF, cambiar temas de PDF, dividir la pantalla y contar palabras.
Editor de PDF MiniToolHaga clic para descargar100%Limpio y seguro
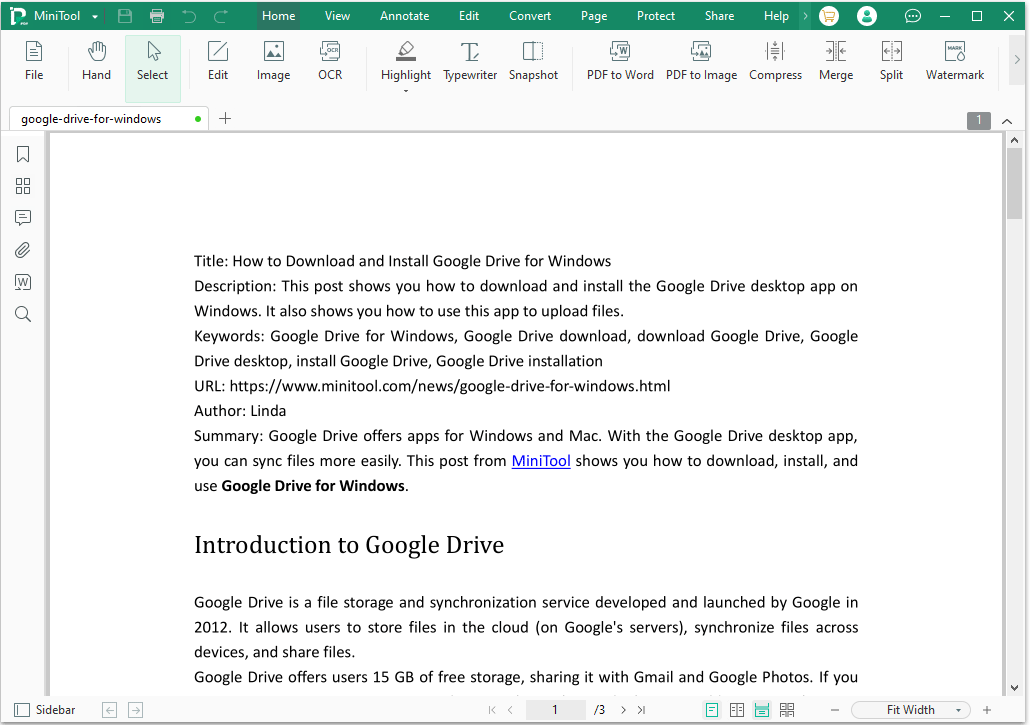
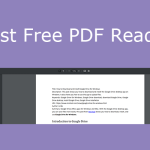 Los mejores visores de PDF gratuitos para Windows: abra PDF fácilmente
Los mejores visores de PDF gratuitos para Windows: abra PDF fácilmenteEsta publicación presenta los 5 mejores visores de PDF gratuitos para Windows 10/11. Puede probarlos para abrir, ver e imprimir archivos PDF.
Leer másMétodo 2. Cambiar el visor de PDF predeterminado
Si ha instalado un lector de PDF pero el archivo PDF aún se abre en Chrome cuando hace doble clic en él, la razón es que ha configurado Google Chrome como el visor de PDF predeterminado, no el software de lectura de PDF. En este caso, deberá cambiar el visor de PDF predeterminado.
¿Cómo cambiar el visor de PDF predeterminado en Windows 11/10? Aquí hay 4 formas para usted.
Forma 1. Cambiar el visor de PDF predeterminado mediante Abrir con
- Haga clic derecho en un archivo PDF y haga clic Abrir con .
- En la lista de aplicaciones, haga clic en Elige otra aplicación .
- Sobre el ¿Cómo quieres abrir este archivo? ventana, seleccione una aplicación de visualización de PDF y marque la casilla antes Utilice siempre esta aplicación para abrir archivos .pdf .
- Haga clic en el DE ACUERDO botón.
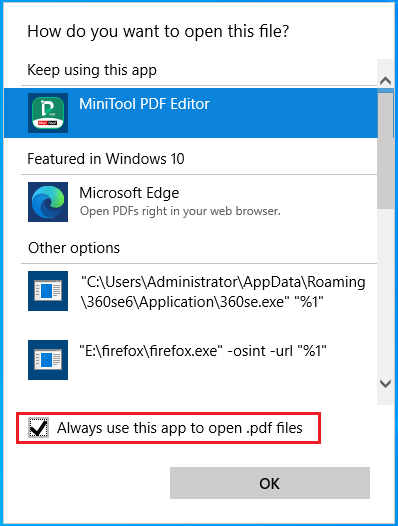
Forma 2. Cambiar el visor de PDF predeterminado a través de Propiedades
- Haga clic derecho en un archivo PDF y haga clic Propiedades .
- Haga clic en el Cambiar , elija una aplicación de lectura de PDF y haga clic en DE ACUERDO .
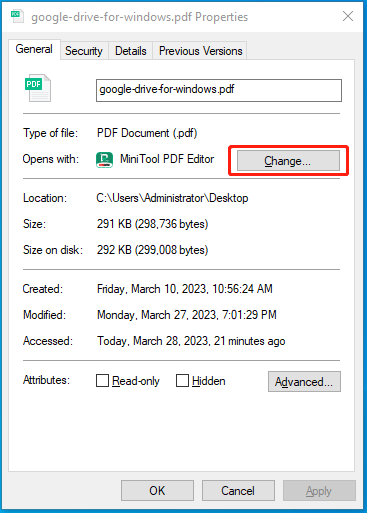
Forma 3. Cambiar el visor de PDF predeterminado a través de la configuración
- presione el ventanas + yo llaves para abrir Ajustes .
- Ir a Aplicaciones > Aplicaciones predeterminadas .
- En el panel derecho, desplácese hacia abajo para encontrar el Elija aplicaciones predeterminadas por tipo de archivo enlace y haga clic en él.
- En la nueva interfaz, desplácese hacia abajo para encontrar el .pdf Tipo de archivo.
- Haga clic en la aplicación siguiendo el .pdf tipo de archivo y elija una aplicación de visualización de PDF.
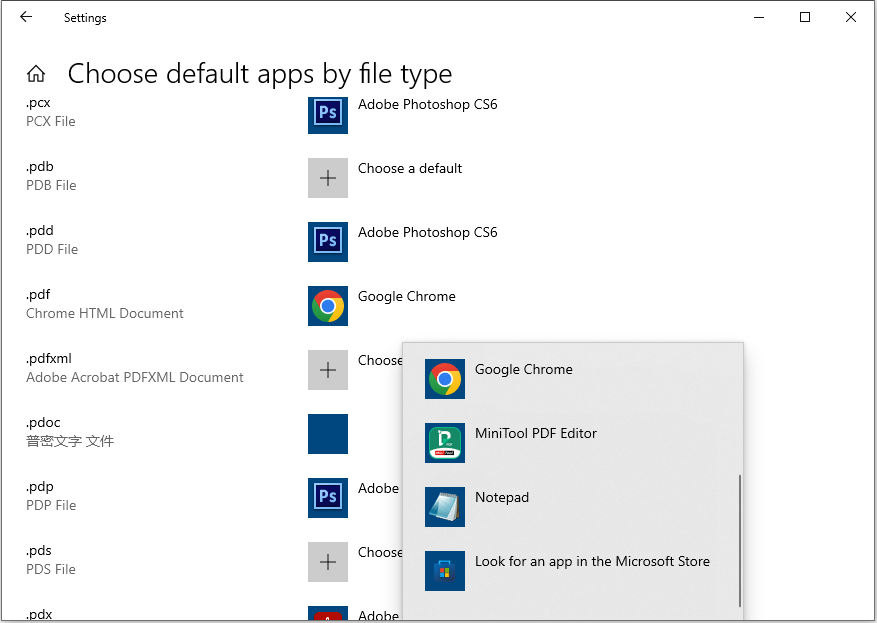
Forma 4. Cambiar el visor de PDF predeterminado en la aplicación
Si desea configurar una aplicación como visor de PDF predeterminado, sólo necesita abrir esta aplicación. Luego, aparecerá una ventana pidiéndole que la convierta en la aplicación PDF predeterminada. Simplemente haz clic DE ACUERDO . También puedes ir a la configuración o preferencias de la aplicación para configurarla como la aplicación PDF predeterminada.
¿Cómo cambiar el visor de PDF predeterminado? Aquí hay 4 formas sencillas de ayudarle. Puedes intentarlo.Haga clic para twittear
Lea también: ¿Cómo resolver el problema de que PDF no se imprime en Windows 10?Método 3. Deshabilite el complemento en el lector de PDF
Algunos lectores de PDF, como Adobe Acrobat Reader DC, vienen con una extensión de Chrome que permite abrir archivos PDF en Chrome. Si no desea abrir PDF en Chrome sino en el visor de PDF, debe desactivar el complemento. Tomando Adobe Acrobat Reader DC como ejemplo, el proceso es el siguiente:
- Abra Acrobat Reader.
- Hacer clic icono de tu cuenta y seleccione Preferencias .
- Sobre el Preferencias ventana, haga clic Internet en el panel izquierdo y luego seleccione Configuración de Internet .
- En la nueva ventana, seleccione el Programas pestaña.
- Hacer clic Administrar complementos y elige Lector acróbata en la lista de complementos.
- Hacer clic Desactivar para garantizar que los archivos PDF no se abran en un navegador.
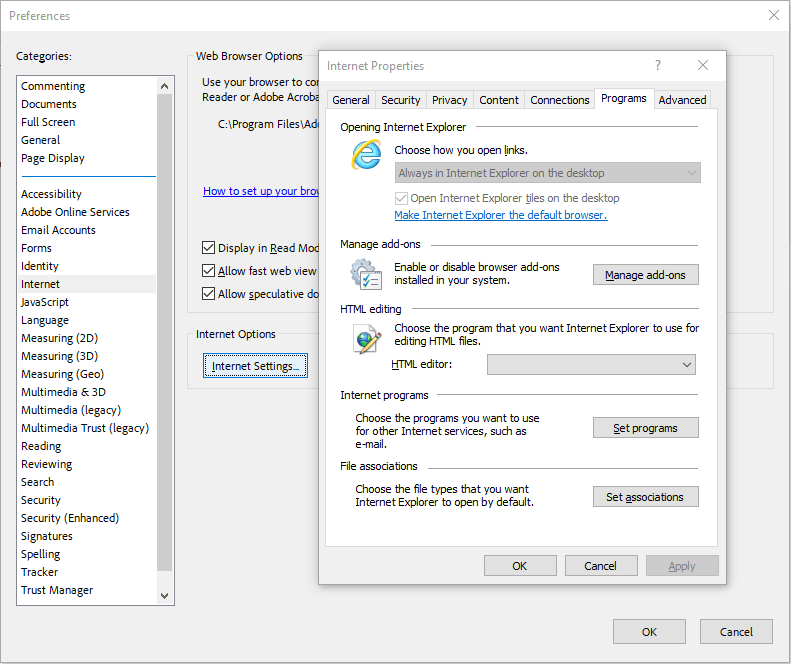 Lea también: Cómo resolver: Adobe Acrobat Reader no se abre en una PC con Windows
Lea también: Cómo resolver: Adobe Acrobat Reader no se abre en una PC con Windows Otras lecturas
#1. ¿Por qué mis archivos PDF se guardan como Chrome? ¿Por qué mis archivos PDF cambiaron a Chrome HTML?
Algunas personas informan que el tipo de archivo de sus archivos PDF se convierte en Documento HTML de Chrome (.pdf). El motivo es que no hay ningún lector de PDF instalado en su computadora o ha configurado Google Chrome como la aplicación predeterminada para abrir archivos PDF. Para resolver el problema, sólo necesita instalar una aplicación de lectura de PDF y configurarla como la aplicación de PDF predeterminada.
#2. ¿Cómo descargar archivos PDF desde Chrome?
Algunas páginas web ofrecen archivos PDF para descargar. Si desea descargar un archivo PDF desde Chrome, debe hacer clic en este archivo PDF. se abrirá en una nueva ventana. En la nueva ventana, haga clic en el botón de descarga.
¿Qué sucede si desea descargar el archivo PDF directamente haciendo clic en él? Debe cambiar la configuración del visor de PDF de Chrome. Aquí está la guía:
Paso 1: Deshabilite las extensiones de PDF de Chrome. Si no tiene ninguna extensión de PDF instalada, puede omitir este paso.
- Abra Google Chrome y haga clic en icono de tres puntos en la esquina superior derecha.
- Ir a Ajustes > Extensiones para desactivar las extensiones relacionadas con PDF.
Paso 2: Cambie la configuración del documento PDF de Chrome.
- Ir a Ajustes > Privacidad y seguridad > Configuración del sitio > Configuraciones de contenido adicionales .
- Hacer clic documento pdf y seleccione Descargar archivos PDF . Entonces, los archivos PDF no se abrirán en Chrome. En su lugar, se descargarán directamente a su PC.
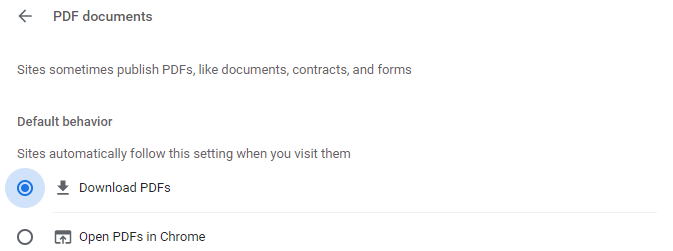 Lea también: Los 10 mejores convertidores de PDF gratuitos
Lea también: Los 10 mejores convertidores de PDF gratuitos ¿Por qué mis archivos PDF se abren en Chrome? Aquí hay una publicación que ofrece los motivos y las soluciones correspondientes. Si encuentra el mismo problema, esta publicación puede ayudarlo.Haga clic para twittear
Línea de fondo
¿Conoce otras razones por las que los archivos PDF se abren en Chrome? Compártelos con nosotros en la siguiente zona de comentarios. Además, si ha tenido problemas al utilizar MiniTool PDF Editor, no dude en contactarnos a través de A nosotros . Nos comunicaremos con usted lo antes posible.

![[CORREGIDO] ¿El disco duro externo congela la computadora? ¡Obtenga soluciones aquí! [Sugerencias de MiniTool]](https://gov-civil-setubal.pt/img/data-recovery-tips/71/external-hard-drive-freezes-computer.jpg)
![Error al copiar archivo o carpeta Error no especificado [SOLUCIONADO] [Sugerencias de MiniTool]](https://gov-civil-setubal.pt/img/data-recovery-tips/43/error-copying-file-folder-unspecified-error.jpg)




![¿Está buscando una mini computadora portátil? Aquí están los 6 mejores [consejos de MiniTool]](https://gov-civil-setubal.pt/img/disk-partition-tips/89/are-you-looking-mini-laptop.png)





![¿Bluetooth no se enciende en Windows 10? ¡Arréglalo ahora! [Noticias de MiniTool]](https://gov-civil-setubal.pt/img/minitool-news-center/23/bluetooth-won-t-turn-windows-10.png)

![Ubicación de guardado de Borderlands 2: transferir y restaurar archivos [MiniTool News]](https://gov-civil-setubal.pt/img/minitool-news-center/20/borderlands-2-save-location.jpg)


![¿Qué es el complemento de validación de archivos de Microsoft Office y cómo eliminarlo? [Noticias de MiniTool]](https://gov-civil-setubal.pt/img/minitool-news-center/83/what-s-microsoft-office-file-validation-add-how-remove.png)
