[¡SOLUCIONADO!] HTTPS no funciona en Google Chrome
Solucionado Https No Funciona En Google Chrome
¿Qué hará cuando HTTPS no funcione y no pueda abrir ningún sitio HTTPS en Google Chrome? Si tiene problemas con eso ahora, siga las correcciones en esta publicación en Sitio web de MiniTool para ayudarte
HTTPS no funciona en Chrome
HTTPS, también llamado Protocolo seguro de transferencia de hipertexto, es una extensión de HTTP. Le ofrece una forma más segura de comunicarse en la web. El protocolo HTTPS establece un enlace encriptado entre los dos sistemas, lo que garantiza una transferencia de datos segura.
A veces, es posible que HTTPS no funcione debido a todo tipo de razones, como un navegador desactualizado/corrupto, fecha y hora incorrectas, interferencia con VPN y software antivirus, etc.
¿Cómo arreglar HTTPS que no funciona?
Solución 1: Cambiar fecha y hora
La forma más fácil de arreglar el HTTPS que no funciona es cambiar la fecha y la hora debido a los protocolos de seguridad.
Paso 1. Haga clic en el engranaje icono para abrir Configuración de Windows .
Paso 2. Ir a Hora e idioma > Fecha y hora .
Paso 3. Apagar Establecer hora automáticamente & Establecer zona horaria automáticamente y golpear Cambio por debajo Establecer la fecha y la hora manualmente .
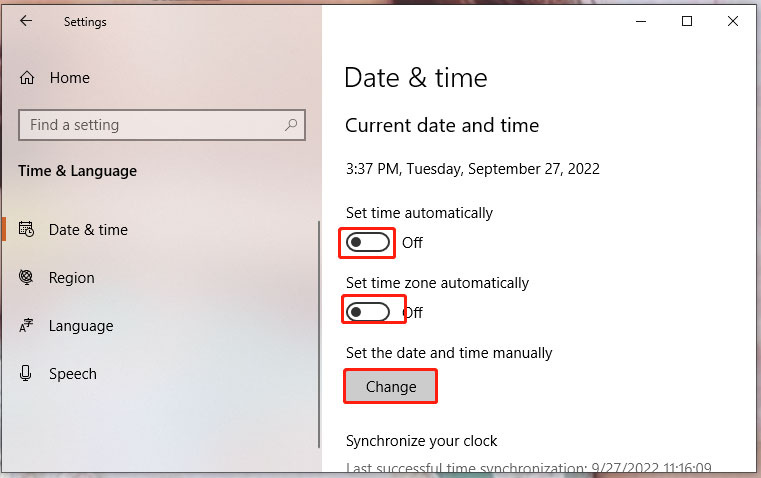
Paso 4. Escriba el correcto Tiempo & Fecha y luego golpear Cambio .
Corrección 2: Borrar caché SSL
Si HTTPS sigue sin funcionar después de modificar la fecha y la hora, puede intentar borrar la memoria caché SSL.
Paso 1. Escribe opciones de Internet en la barra de búsqueda y pulsa Ingresar .
Paso 2. En el Contenido pestaña, golpe Borrar estado SSL .
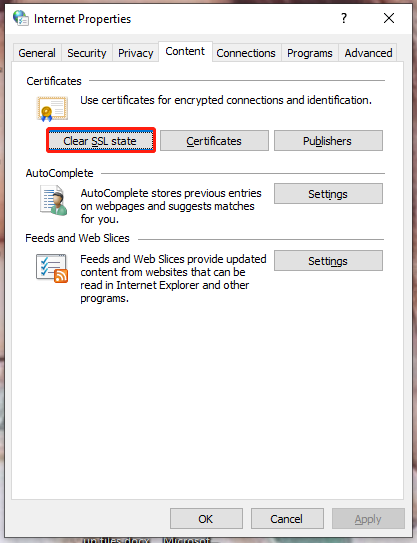
Paso 3. Una vez finalizado el proceso, reinicie su PC.
Corrección 3: vaciar la caché de DNS
Vaciar la caché de DNS también es una forma efectiva de que HTTPS no funcione.
Paso 1. Presiona Ganar + R al mismo tiempo para abrir el Correr diálogo.
Paso 2. Escribe cmd y presiona Ctrl + Mayús + Intro abrir Símbolo del sistema con derechos administrativos.
Paso 3. Escriba ipconfig /flushdns y golpear Ingresar . Una vez finalizado el proceso, vuelva a cargar el sitio web problemático. Si HTTPS aún no funciona, puede probar el siguiente método.
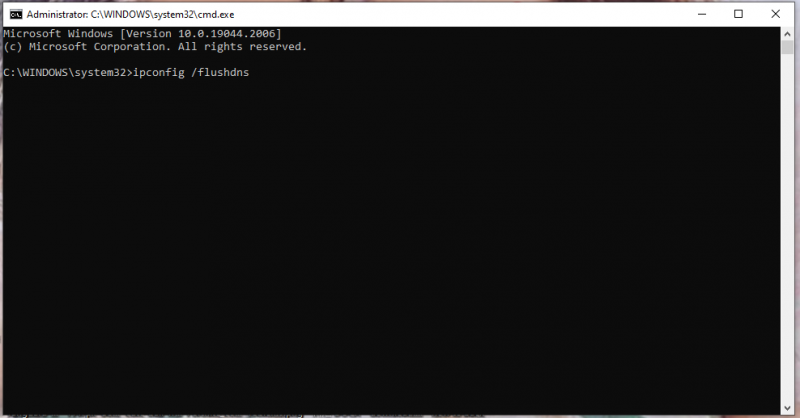
Solución 4: deshabilite el servicio VPN y el software antivirus temporalmente
Si se está conectando a un servicio VPN en su PC, es probable que la VPN o su software antivirus impidan que Chrome cargue algunas páginas web por motivos de seguridad. En este caso, intente deshabilitar su servicio VPN y software antivirus por un tiempo para ver si funciona.
Para deshabilitar su antivirus, necesita:
Paso 1. Ir a Configuración de Windows > Actualización y seguridad .
Paso 2. En Seguridad de Windows , prensa Protección contra virus y amenazas > Administrar configuraciones .
Paso 3. Apagar Protección en tiempo real .
Solución 5: actualice el navegador
Tal vez su navegador carezca de algunos parches para que no pueda abrir algunos sitios web. En este caso, debe actualizarlo.
Paso 1. Inicie el navegador y presione el botón tres puntos icono en la esquina superior derecha para seleccionar Ajustes .
Paso 2. Ir a Acerca de cromo y automáticamente buscará actualizaciones para usted.
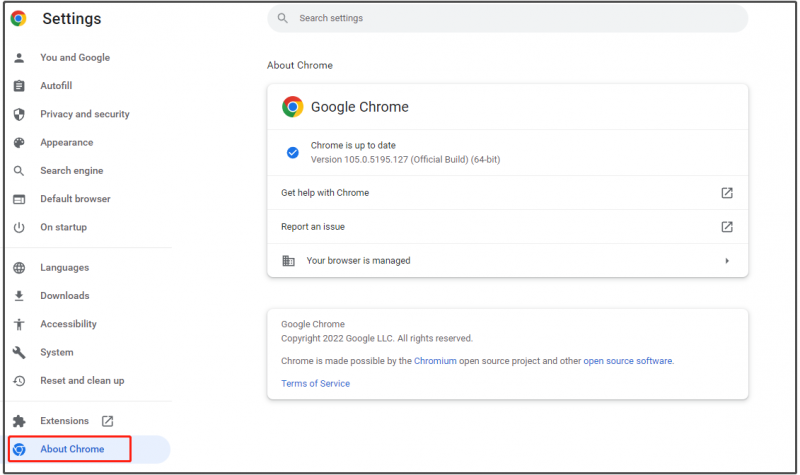
Solución 6: restablecer el navegador
El último recurso es restablecer la configuración del navegador a sus valores predeterminados originales.
Paso 1. Abrir Google Chrome y golpea el tres puntos icono para abrir Ajustes .
Paso 2. En Restablecer y limpiar , prensa Restaurar la configuración a sus valores predeterminados originales . Luego, siga las instrucciones en pantalla para restablecer la configuración de Chrome.
![[SOLUCIONADO] La unidad USB no muestra archivos y carpetas + 5 métodos [Sugerencias de MiniTool]](https://gov-civil-setubal.pt/img/data-recovery-tips/52/usb-drive-not-showing-files.jpg)

![Mostrar tamaño de carpeta en Windows 10 | Corregir tamaño de carpeta que no se muestra [Sugerencias de MiniTool]](https://gov-civil-setubal.pt/img/data-recovery-tips/20/show-folder-size-windows-10-fix-folder-size-not-showing.png)
![[7 formas] ¿Nutaku es seguro y cómo usarlo de forma segura? [Sugerencias de MiniTool]](https://gov-civil-setubal.pt/img/backup-tips/61/is-nutaku-safe.jpg)
![Descargue e instale VMware Workstation Player/Pro (16/15/14) [Consejos de MiniTool]](https://gov-civil-setubal.pt/img/news/19/download-and-install-vmware-workstation-player/pro-16/15/14-minitool-tips-1.png)


![¡Fijo! Falta el solucionador de problemas de hardware y dispositivos en Windows 10 [MiniTool News]](https://gov-civil-setubal.pt/img/minitool-news-center/10/fixed-hardware-device-troubleshooter-is-missing-windows-10.png)




![Descarga/Usa la aplicación Microsoft Phone Link para vincular Android y PC [Consejos de MiniTool]](https://gov-civil-setubal.pt/img/data-recovery/44/download/use-microsoft-phone-link-app-to-link-android-and-pc-minitool-tips-1.png)

![¿No se puede expulsar el disco duro externo de Windows 10? Se corrigió con 5 puntas [Puntas de MiniTool]](https://gov-civil-setubal.pt/img/data-recovery-tips/40/can-t-eject-external-hard-drive-windows-10.png)




