La URL solicitada fue rechazada: ¡intente corregir el error del navegador! [Noticias de MiniTool]
Requested Url Was Rejected
Resumen :
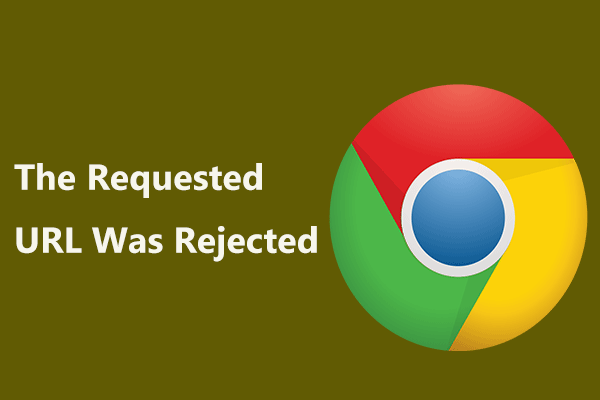
Al abrir un sitio web específico, aparece el error “La URL solicitada fue rechazada. Consulte con su administrador '. puede aparecer. Si le molesta este error del navegador, ¿cómo puede solucionarlo? Pruebe estas soluciones en el Miniherramienta sitio web para deshacerse fácilmente del error.
La URL solicitada fue rechazada Chrome
Al visitar algunos sitios web en Google Chrome, siempre encuentra algunos errores y en nuestra publicación anterior, conoce algunos como ERR_TIMED_OUT , código de error 3: 0x80040154 , ERR_NAME_NOT_RESOLVED , etc.
Hoy, le describiremos otro error del navegador. Si navega por un sitio web específico, la URL puede ser rechazada y aparece una pestaña Solicitud rechazada, que muestra el mensaje de error: “La URL solicitada fue rechazada. Consulte con su administrador '.
Es difícil diagnosticar por qué el navegador bloquea la carga de los sitios web. Pero algunas razones comunes son que el sitio web no funciona o la acumulación excesiva de datos de su navegador. Además, puede haber otras razones.
En esta publicación, ofreceremos algunos métodos para resolver este error del navegador.
Soluciones para el error de URL rechazada en Chrome
Compruebe si el sitio web no funciona
Lo primero que debe hacer es verificar si el sitio web está caído o no. En la mayoría de los casos, el sitio web está inactivo, lo que da como resultado 'La URL solicitada fue rechazada. Consulte con su administrador ”. Simplemente siga estos pasos para tener una verificación.
Paso 1: abrir este sitio web en Chrome.
Paso 2: ingrese la URL que ha sido rechazada y haga clic en CHEQUE para ver si está caído o no.
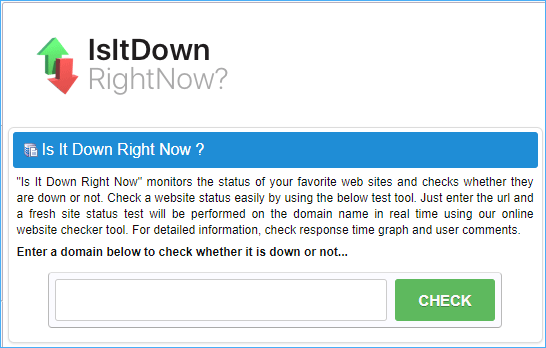
Borrar caché y cookies
Según los usuarios, la solución más simple y útil es borrar el caché y las cookies en su navegador web que usted logra para solucionar el problema. Como es bien sabido, los datos de navegación son fáciles y rápidos de acumular y es necesario borrarlos para evitar algunos errores como el error URL rechazada.
Paso 1: haga clic en los tres puntos verticales en la esquina superior derecha en Chrome y vaya a Más herramientas> Borrar datos de navegación . Alternativamente, vaya a Configuración> Privacidad y seguridad y haga clic en Eliminar datos de navegación .
Paso 2: elige Todo el tiempo desde Intervalo de tiempo , marque la opción de Cookies y otros datos del sitio y luego haga clic en Borrar datos .
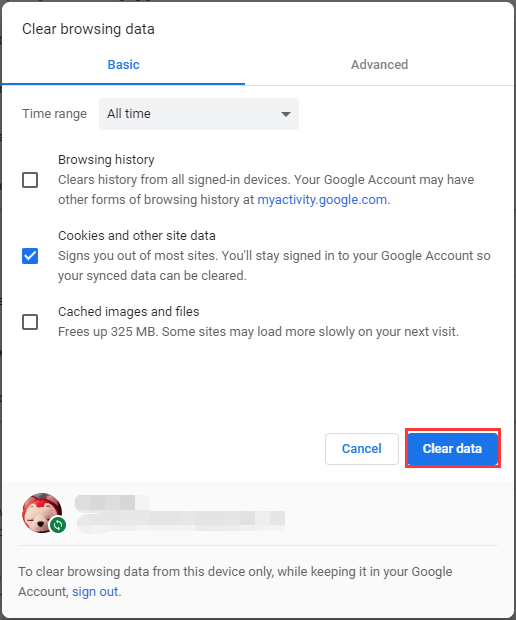
Si desea borrar el caché en Firefox o Edge para corregir el error “La URL solicitada fue rechazada. Consulte con su administrador ”, consulte esta publicación. Cómo borrar la caché de un sitio Chrome, Firefox, Edge, Safari .
Agregar la URL problemática a sitios de confianza
Si el error 'La URL solicitada fue rechazada' solo aparece cuando visita un único sitio web y se asegura de que no sea malicioso, agregar la URL a sitios confiables es una buena solución.
Paso 1: vaya al Panel de control, vea todos los elementos a través de iconos grandes y haga clic opciones de Internet .
Paso 2: Bajo el Seguridad pestaña, haga clic en Sitios de confianza , escoger Sitios, y agregue su sitio web a la zona específica.
Paso 3: asegúrese de que la opción de Requerir verificación del servidor (https :) para todos los sitios en esta zona está desmarcado.
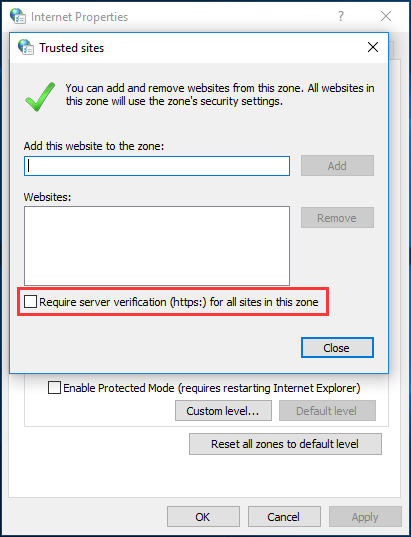
Paso 4: Vuelva a abrir su navegador como Chrome y vea si aparece el mensaje de error 'La URL solicitada fue rechazada. Consulte con su administrador '. es removido.
Además de estas soluciones, alguien recomienda usar otro navegador para visitar la URL y ver si el problema está resuelto. Si las formas anteriores no funcionan, también puede intentarlo. Esperamos que esta publicación sea útil para que pueda corregir fácilmente el error de URL rechazada solicitada por Chrome.
![Memoria volátil VS no volátil: ¿Cuál es la diferencia? [Noticias de MiniTool]](https://gov-civil-setubal.pt/img/minitool-news-center/61/volatile-vs-non-volatile-memory.png)




![¿Qué es la salida digital Realtek? Arreglar Realtek Audio no funciona [MiniTool News]](https://gov-civil-setubal.pt/img/minitool-news-center/44/what-is-realtek-digital-output-fix-realtek-audio-not-working.png)




![[Solucionado]: Lo sentimos, estamos teniendo algunos problemas temporales con el servidor](https://gov-civil-setubal.pt/img/news/82/fixed-sorry-we-are-having-some-temporary-server-issues-1.png)







![[Solucionado] No se puede navegar a la unidad D con el comando CD en CMD [Noticias de MiniTool]](https://gov-civil-setubal.pt/img/minitool-news-center/40/can-t-navigate-d-drive-with-cd-command-cmd.jpg)
