[SOLUCIONADO] El botón Mostrar archivos ocultos no funciona en Windows 10 - Corregir [Sugerencias de MiniTool]
Show Hidden Files Button Not Working Windows 10 Fix
Resumen :
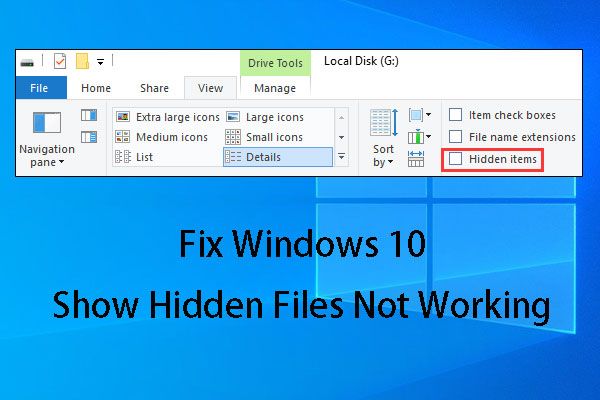
Algunos de ustedes siempre encuentran que Windows 10 muestra un problema de archivos ocultos que no funcionan. Para solucionarlo, te mostramos cuatro soluciones en este artículo. En caso de que estas soluciones no estén disponibles, también le mostramos cómo utilizar el software de recuperación de datos MiniTool para recuperar archivos ocultos.
Navegacion rapida :
Parte 1: Windows 10 muestra que los archivos ocultos no funcionan
En Windows 10, si desea ocultar un archivo o carpeta, puede hacer clic con el botón derecho en el elemento de destino, elegir Propiedades en el menú emergente para ingresar al General interfaz directamente. Después de eso, revisa Oculto y Okay .
Por lo tanto, a veces, cuando no puede encontrar los archivos necesarios en el dispositivo de almacenamiento de datos, primero puede intentar mostrar los archivos ocultos. Si de esta forma no funciona, puede utilizar un trozo de software de recuperación de archivos gratuito para recuperar sus archivos perdidos.
¿Cómo ver los archivos ocultos entonces?
En el Explorador de Windows, marque Elementos ocultos debajo Ver opción. Después de eso, aparecerán los archivos o carpetas ocultos.
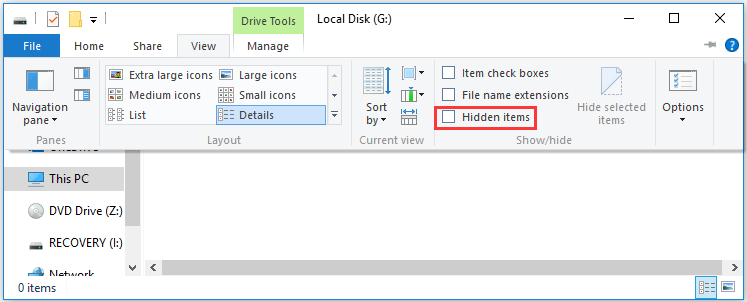
Sin embargo, Windows 10 muestra que los archivos ocultos no funcionan El problema puede suceder cuando desea mostrar archivos ocultos, al igual que la siguiente situación de Reddit :
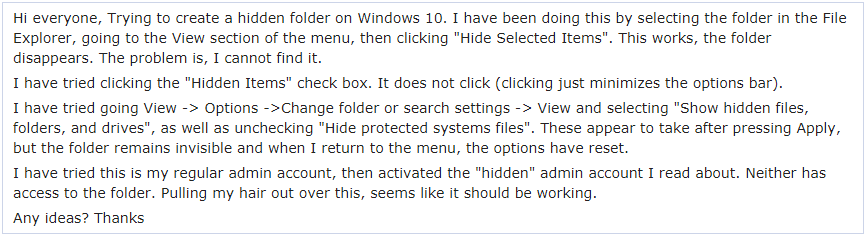
En el caso anterior, el usuario también intentó ir Ver -> Opciones -> Cambiar carpeta o configuración de búsqueda -> Ver y seleccionando ' Mostrar archivos, carpetas y unidades ocultos 'Y desmarcando' Ocultar archivos protegidos del sistema operativo ”Para mostrar los archivos ocultos, pero falló.
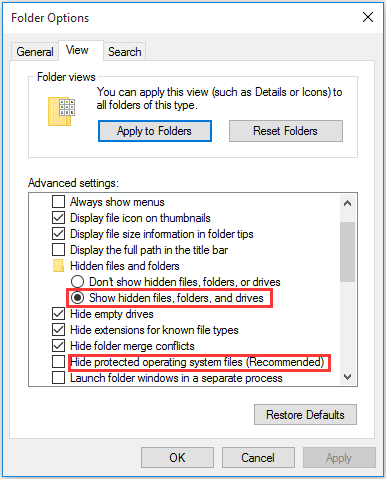
Este es un típico mostrar archivos y carpetas ocultos que no funcionan problema. En esta situación, ¿sabe cómo deshacerse de este problema? En la siguiente parte, le mostraremos algunas soluciones disponibles.
Parte 2: Cómo arreglar Mostrar archivos y carpetas ocultos que no funcionan
Solución 1: use CMD para deshacerse de este problema
No es difícil manejar las opciones de carpeta de Windows 10 que muestran el problema de que los archivos ocultos no funcionan al usar esta solución. Además, puede funcionar en el disco duro interno de la computadora, disco duro externo, unidad flash USB, tarjeta de memoria, etc.
Siempre que la unidad G: en el disco duro interno de su computadora sea el destino que contiene los archivos ocultos que desea mostrar:
Paso 1: Escriba cmd en el cuadro de búsqueda y presione Entrar.
Paso 2: Después de ingresar a la interfaz del símbolo del sistema, escriba GRAMO: y presione Entrar . Luego, puede notar que la línea parpadeante bajará y mostrará G.
Paso 3: escriba attrib –s –h –r / s / d y presione Entrar . Después de eso, la línea parpadeante volverá a bajar con la letra de unidad G :.
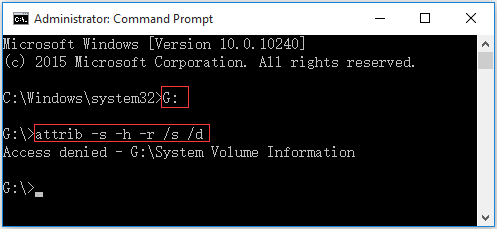
Aquí, puede ver un mensaje como este: Acceso denegado - G: System Volume Information . No se preocupe al ver esto. Aparece porque esta carpeta almacena puntos de restauración del sistema de Windows. Puede dejarlo solo y luego ingresar a la unidad de destino para verificar si puede ver los archivos ocultos.
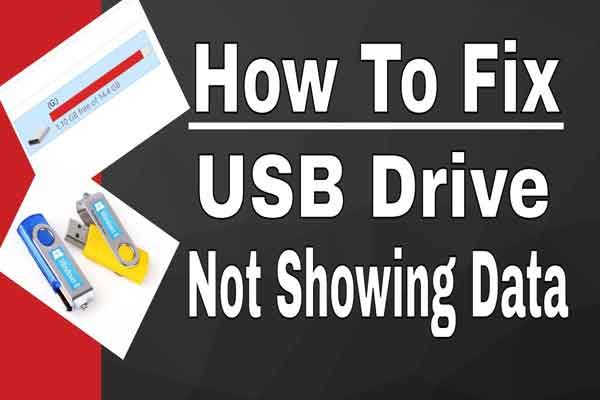 5 métodos para que la unidad USB no muestre archivos ni carpetas
5 métodos para que la unidad USB no muestre archivos ni carpetas Esta publicación enumera 5 métodos para ayudarlo a resolver el problema de la unidad USB que no muestra archivos y carpetas de manera fácil y rápida.
Lee masSolución 2: modificar la clave de registro
Si la solución 1 no funciona para usted, creemos que puede intentar modificar la clave de registro.
Paso 1: Presione Ventanas y R teclas del teclado al mismo tiempo. Luego, escriba regedit y presione Entrar continuar.
Paso 2: navega hasta:
HKEY_LOCAL_MACHINE SOFTWARE Microsoft Windows CurrentVersion Explorer Advanced
Carpeta Oculto SHOWALL
Paso 3: luego, encuentra CheckedValue y asegúrese de que sus datos sean 1. Si no es así, debe hacer clic en CheckedValue y edítelo para que sea 1 manualmente.
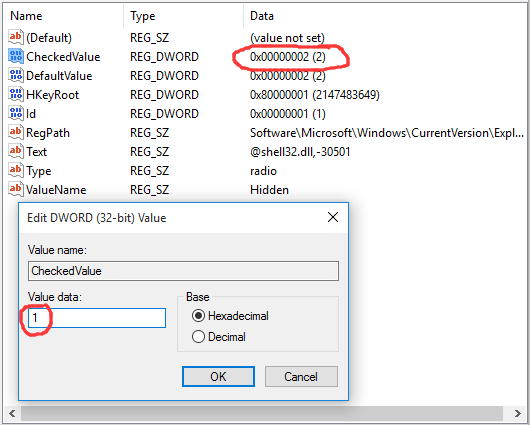
Después de editar el registro, debe reiniciar su máquina para que el cambio sea efectivo.
Luego, abra la unidad de destino para verificar si finalmente aparecen los archivos ocultos.
Nota: Pueden ocurrir problemas graves si modifica el registro incorrectamente. Por lo tanto, siga estos pasos cuidadosamente. Para mayor protección, es mejor que hacer una copia de seguridad del registro antes de modificarlo. Luego, puede restaurar el registro si ocurre un problema.Solución 3: desinstale el software antivirus
A veces, Windows 10 muestra que los archivos ocultos no funcionan, el problema es causado solo por el software antivirus que instaló.
En primer lugar, veamos un caso de la vida real de la siguiente manera:
Hola, Desde ayer no he podido alternar los archivos ocultos desde la pestaña Ver de las cintas. Está desmarcado y cuando hago clic en él, la marca de verificación aparece por un segundo y desaparece nuevamente. El único cambio que hice recientemente es instalar un antivirus (Bitdefender 2016), ¿podría ser esa la causa?tenforums.com
Había un software antivirus recién instalado: Bitdefender 2016, y los usuarios probaron muchos métodos para reparar las opciones de carpeta de Windows 10 que muestran que los archivos ocultos no funcionan, pero todos fallaron finalmente. Pero después de deshabilitar este software antivirus, este problema desaparece.
Por lo general, el módulo de detección de intrusiones de Bitdefender puede cambiar los archivos críticos y las entradas del registro, y es la causa exacta de este problema de mostrar archivos y carpetas ocultos que no funcionan.
Si instala este software, debe deshabilitar este software antivirus para verificar si puede deshacerse de este problema con éxito.
 Recuperar archivos eliminados por un ataque de virus: todo es demasiado fácil
Recuperar archivos eliminados por un ataque de virus: todo es demasiado fácil Me complace compartir soluciones con los usuarios para ayudarlos a recuperar archivos eliminados por ataques de virus de forma rápida y segura.
Lee masSolución 4: Ejecute el Comprobador de archivos del sistema y las herramientas DISM
Si las tres soluciones anteriores no pueden resolver este problema de que Windows 10 muestra que los archivos ocultos no funcionan, es posible que haya algunos archivos corruptos en su sistema. En esta situación, puede ejecutar el Comprobador de archivos de sistema y las herramientas DISM para escanear su PC en busca de daños y luego corregirlos.
Este artículo de ZigZag3143 (MS -MVP) presenta los pasos detallados para realizar este trabajo: Verificación de archivos de sistema (SFC) Escanear y reparar archivos de sistema y DISM para arreglar cosas que SFC no puede .


![Solucione el error 'Establecer configuración de usuario en el controlador fallido' en Windows [Noticias de MiniTool]](https://gov-civil-setubal.pt/img/minitool-news-center/93/fix-set-user-settings-driver-failed-error-windows.png)



![Cómo corregir el error 'ERR_TUNNEL_CONNECTION_FAILED' en Chrome [MiniTool News]](https://gov-civil-setubal.pt/img/minitool-news-center/32/how-fix-err_tunnel_connection_failed-error-chrome.jpg)

![Resuelva que su dispositivo no tiene soluciones importantes de seguridad y calidad [Consejos de MiniTool]](https://gov-civil-setubal.pt/img/backup-tips/59/solve-your-device-is-missing-important-security.jpg)

![Windows 10 no reconoce la unidad de CD: problema resuelto [Consejos de MiniTool]](https://gov-civil-setubal.pt/img/data-recovery-tips/75/windows-10-wont-recognize-cd-drive.jpg)


![Cómo crear y ejecutar un archivo por lotes en Windows 10 [MiniTool News]](https://gov-civil-setubal.pt/img/minitool-news-center/98/how-create-run-batch-file-windows-10.png)

![¿Qué sucede si falta un controlador de medios que su computadora necesita en Win10? [Noticias de MiniTool]](https://gov-civil-setubal.pt/img/minitool-news-center/12/what-if-media-driver-your-computer-needs-is-missing-win10.png)
![Tres formas de corregir el error ERR_TOO_MANY_REDIRECTS Google Chrome [MiniTool News]](https://gov-civil-setubal.pt/img/minitool-news-center/57/3-ways-fix-err_too_many_redirects-error-google-chrome.jpg)
![[Definición] ¿Qué es Cscript.exe y Cscript frente a Wscript?](https://gov-civil-setubal.pt/img/knowledge-base/87/what-is-cscript.png)

![Corregido: la instalación falló en la fase Safe_OS [Noticias de MiniTool]](https://gov-civil-setubal.pt/img/minitool-news-center/19/fixed-installation-failed-safe_os-phase.png)