Cómo habilitar Cortana en Windows 10 fácilmente si está deshabilitado [MiniTool News]
How Enable Cortana Windows 10 Easily If It S Disabled
Resumen :
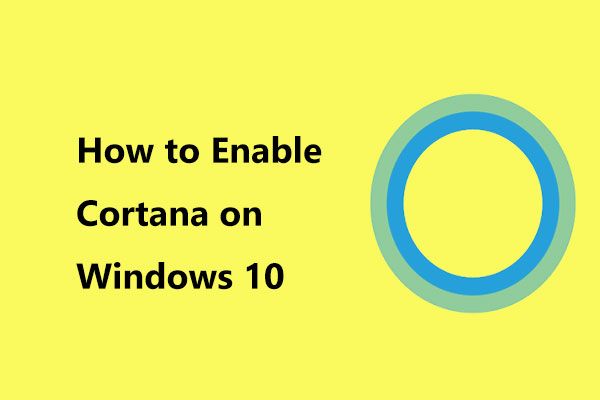
¿Ha desactivado Windows 10 Cortana por alguna razón? ¿Pero ahora quieres recuperar a Cortana? ¿Qué puede hacer para lograr este objetivo? ¡Fácil! Lea esta publicación escrita por Miniherramienta y sabrá cómo habilitar Cortana en Windows 10 con 3 métodos simples.
Como es bien sabido, Cortana es un asistente de voz que está integrado en Windows 10 y Microsoft ha pasado mucho tiempo construyendo este asistente virtual. Con él, puede realizar muchas tareas, por ejemplo, buscar información en la web, organizar su calendario, recibir el pronóstico del tiempo, buscar cosas en su PC, etc.
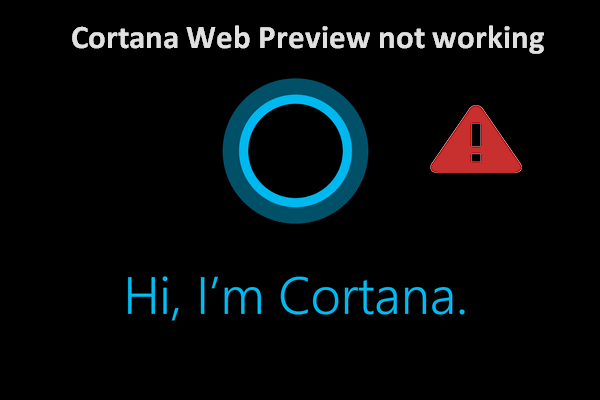 La vista previa de Cortana Web no funciona, cómo solucionarlo
La vista previa de Cortana Web no funciona, cómo solucionarlo Los usuarios de Windows 10 se quejaron de que su Cortana Web Preview no funciona después de la actualización de Windows.
Lee masPero no todos ustedes están satisfechos con Cortana, ya que algunos dijeron que esta función podría recopilar información privada y consumir un gran porcentaje de la memoria del sistema. Por lo tanto, eliges deshabilitar Cortana .
¿Qué pasa si cambias de opinión y quieres que Cortana vuelva a Windows 10? Le alegrará leer este artículo, ya que le mostraremos cómo habilitar Cortana fácilmente.
Cómo volver a habilitar Cortana en Windows 10
Método 1: habilite Cortana a través del Editor del registro
Si el método elegido por usted para apagar Cortana es usar el Editor del Registro de Windows, también debe usar la misma forma para recuperar Cortana.
Nota: Cambiar las claves de registro puede dañar su sistema operativo si no funciona correctamente. Entonces, sigue estos pasos. Además, puede elegir hacer una copia de seguridad de las claves de registro antes de empezar.- Abre el correr ventana simplemente presionando dos teclas en su teclado - Win + R .
- Entrada regedit al cuadro de texto y presione Entrar o haga clic en Okay .
- En la ventana del Editor del registro, navegue hasta la siguiente ruta: HKEY_LOCAL_MACHINE Software Políticas Microsoft Windows WindowsSearch .
- Haga doble clic en el AllowCortana clave y cambie sus datos de valor a 1 . Esto puede indicarle a Windows que habilite Cortana.
- Salga del Editor del Registro y reinicie su computadora.
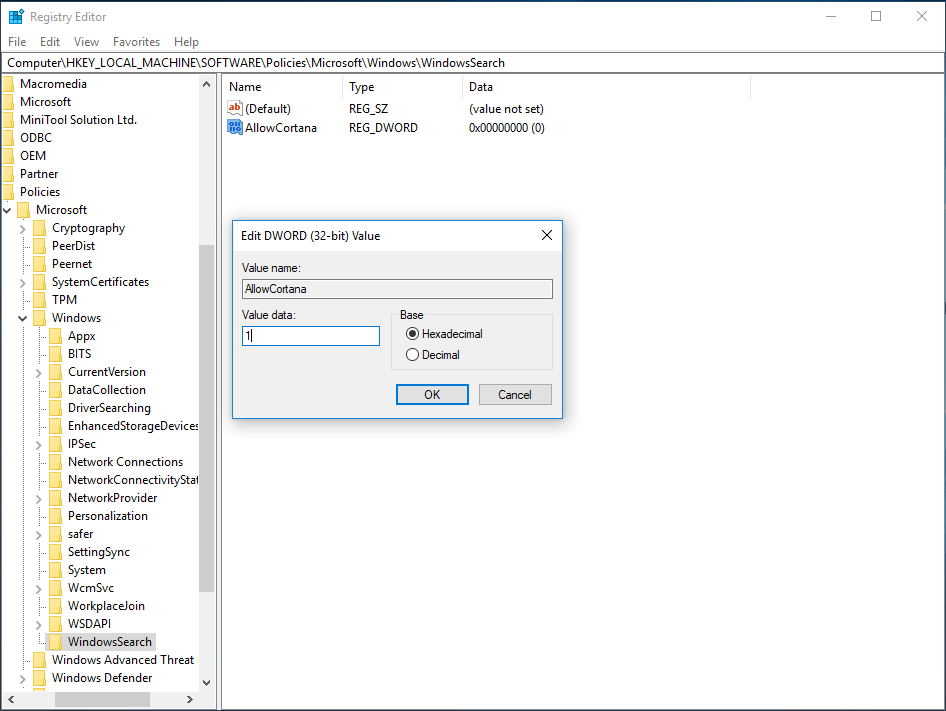
Método 2: habilitar Cortana a través de la política de grupo
Si es un usuario de Windows Pro, puede desactivar Cortana en Windows 10 a través del Editor de políticas de grupo. Para volver a habilitarlo, también debe usarlo.
- Entrada msc en la ventana Ejecutar y haga clic en Okay .
- Después de entrar al Editor de políticas de grupo local interfaz, vaya a Política de equipo local> Configuración del equipo> Plantillas administrativas> Componentes de Windows .
- Ir Buscar , encontrar Permitir Cortana y haga doble clic en él.
- Comprobar el Habilitado opción, luego haga clic en Aplicar y Okay para guardar los cambios. Más tarde, reinicie su PC.
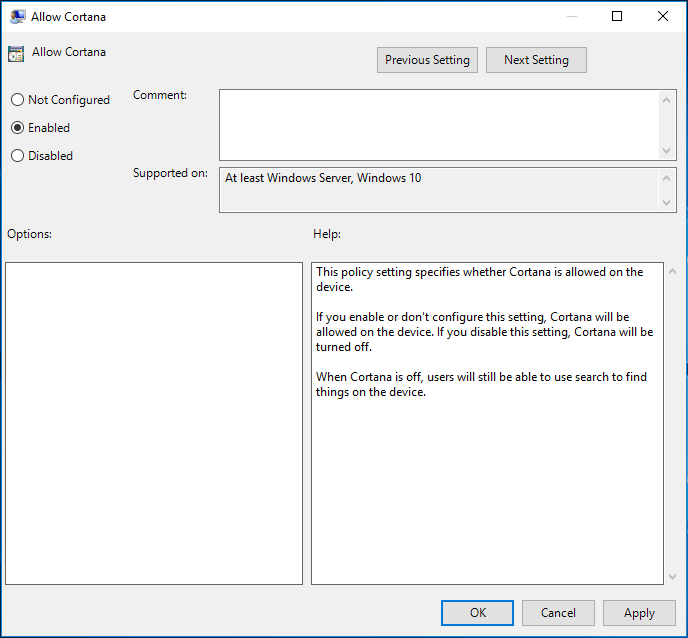
Método 3: recuperar Cortana mediante el uso del nombre de ruta del programa correcto
Si inicialmente cambió el nombre de la ruta para deshabilitar Cortana en Windows 10, debe volver a habilitarla de la misma manera. Esto es lo que deberías hacer:
Propina: A veces encontrará que el Administrador de tareas no responde al abrirlo. Si es así, consulte esta publicación: 8 formas principales: arreglar el administrador de tareas que no responde Windows 7/8/10 .- Abra la ventana Ejecutar, ingrese taskmgr y presione Entrar para abrir el Administrador de tareas.
- Encontrar Cortana desde el Procesos pestaña, haga clic derecho sobre ella y elija Abrir localización de archivo . Esto lo llevará a C: windowssystemapps.
- Ubique al Windows.Cortana carpeta con la extensión .bak.
- Haga clic derecho en esta carpeta para elegir Rebautizar y luego elimine la extensión .bak.
- Reinicia tu computadora.
Ultimas palabras
Después de leer esta publicación, ha sabido claramente cómo recuperar Cortana. Espero que todos los métodos mencionados puedan ayudarlo a habilitar Cortana fácilmente. Si no recuerda qué método utilizó para desactivarlo, pruébelos uno por uno.
![[Solucionado] Las 3 mejores formas viables de resolver el uso elevado de CPU de Discord](https://gov-civil-setubal.pt/img/news/34/top-3-workable-ways-solve-discord-high-cpu-usage.png)
![[¡CORREGIDO!] ¿Se reinició su computadora debido a un problema en Mac? [Sugerencias de MiniTool]](https://gov-civil-setubal.pt/img/data-recovery-tips/00/your-computer-restarted-because-problem-mac.png)




![¿Firefox sigue fallando? ¡Esto es lo que debe hacer para solucionarlo! [Noticias de MiniTool]](https://gov-civil-setubal.pt/img/minitool-news-center/05/firefox-keeps-crashing.png)


![¿Qué es TAP-Windows Adapter V9 y cómo eliminarlo? [Noticias de MiniTool]](https://gov-civil-setubal.pt/img/minitool-news-center/38/what-is-tap-windows-adapter-v9.jpg)




![Cómo cambiar la velocidad del video | Tutorial de MiniTool MovieMaker [Ayuda]](https://gov-civil-setubal.pt/img/help/20/how-change-video-speed-minitool-moviemaker-tutorial.jpg)

![Ecualizador de sonido de Windows 10 para mejorar el audio en la PC [Noticias de MiniTool]](https://gov-civil-setubal.pt/img/minitool-news-center/53/windows-10-sound-equalizer.png)


