¿Quiere hacer un diagnóstico de Asus? ¡Utilice una herramienta de diagnóstico para portátiles Asus! [Sugerencias de MiniTool]
Want Do An Asus Diagnosis
Resumen :
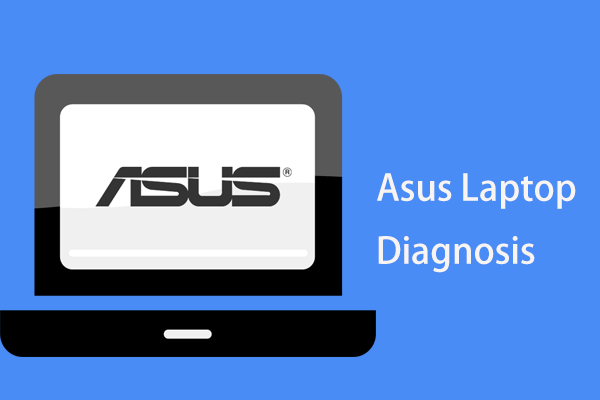
Si está utilizando una computadora portátil Asus y desea realizar un diagnóstico, es fácil de realizar siempre que utilice una herramienta de diagnóstico de la computadora portátil Asus. En esta publicación sobre el Miniherramienta sitio web, le mostraremos dos herramientas profesionales y cómo diagnosticar su máquina, así como información relacionada.
Navegacion rapida :
Hoy en día, las averías de la computadora siempre surgen de la nada, lo que hace que sea molesto y problemático repararlas. Antes de que la cosa se agrave, puede tomar algunas medidas, por ejemplo, diagnosticar su máquina. Una vez que se detectan algunos problemas potenciales, puede solucionarlos fácilmente.
Para algunas computadoras portátiles, muchos fabricantes ofrecen programas de diagnóstico como parte del software básico que está preinstalado en la computadora portátil. Esto puede ser útil para usted, ya que puede identificar algunos problemas, al menos algunos se pueden resolver sin enviar la máquina a su proveedor.
Si es usuario de una computadora portátil Asus, puede usar dos herramientas: ASUS PC Diagnostics y MyASUS para realizar respectivamente el diagnóstico de hardware y el diagnóstico del sistema.
Propina: Si es un usuario de Lenovo, puede utilizar una herramienta profesional de Lenovo para diagnosticar su PC. Aquí esta publicación puede ser útil para usted: Herramienta de diagnóstico de Lenovo: aquí está su guía completa para usarla .Herramientas de diagnóstico para portátiles Asus
Diagnóstico de PC de ASUS
ASUS PC Diagnostics es una utilidad de diagnóstico de hardware todo en uno y está disponible para todos los usuarios de software como descarga gratuita para computadoras con Windows 10/8/7.
Se puede utilizar para mostrar información esencial del sistema operativo y los dispositivos, enviar informes de error directamente a Asus, probar componentes del sistema, probar CPU, memoria, video y más.
Entonces, ¿cómo diagnosticar un portátil o portátil Asus con esta herramienta? Una guía sencilla es para ti.
En primer lugar, debe ir a Internet y descargar esta herramienta de diagnóstico de la computadora portátil Asus. Luego, extraiga los archivos de la carpeta .zip. Luego, haga clic en el archivo Setup.exe para instalar la herramienta siguiendo los asistentes en la pantalla. Inicie esta herramienta de diagnóstico de Asus y podrá ver su interfaz principal.
La herramienta ofrece tres características principales:
Información del sistema: Este programa puede mostrar información sobre los dispositivos físicos y el sistema operativo Windows de su computadora.
La información se centra en el sistema, CPU (fabricante, modelo, caché, uso actual de CPU, velocidad del reloj, etc.), memoria (fabricante, modelo, reloj de memoria, uso de memoria, tamaño de memoria, etc.), adaptador de red, placa base ( proveedor, modelo, versión de BIOS, fecha de lanzamiento de BIOS, etc.), monitor, almacenamiento, dispositivo de audio, batería y más.
Prueba de dispositivos del sistema: En la pestaña Elementos de prueba, puede verificar los dispositivos físicos en su computadora portátil a través de Prueba automática o interactiva. Auto Test puede ayudar a verificar y crear informes automáticamente sobre cualquier error en los componentes, mientras que Interactive Test le permite ejecutar una prueba de diagnóstico en los componentes de la PC.
Auto Test incluye las pruebas de CPU, puerto COM, puerto paralelo, PCI (E), RTC, USB, CMOS y controlador 1394. Mientras que la prueba interactiva ayuda a diagnosticar su memoria, adaptador de red, dispositivo de audio, teclado, mouse, unidad de disco duro, monitor, adaptador de pantalla y cámara.
Simplemente elija los elementos que desea diagnosticar y haga clic en Iniciar la prueba .
Prueba de estrés: Esta herramienta de diagnóstico de la computadora portátil Asus le ofrece la función Prueba de esfuerzo que se puede utilizar para verificar la estabilidad del sistema para probar los componentes principales de la PC, incluida la CPU, la memoria y el adaptador de pantalla con los probadores de esfuerzo especialmente diseñados.
Aquí solo le presentamos ASUS PC Diagnostics. Si desea conocer más información al respecto, consulte este Documento PDF .
Propina: Después de leer tanta información, sabrá cómo diagnosticar un portátil o portátil Asus con la herramienta profesional de diagnóstico de portátiles Asus. A decir verdad, creemos que es un poco complicado. Si desea buscar una alternativa, consulte esta publicación: 5 herramientas de diagnóstico informático gratuitas y prácticas que debe conocer y use una herramienta para diagnosticar su máquina.Diagnóstico del sistema MyASUS
Además del diagnóstico de hardware anterior, hay una herramienta de diagnóstico de computadora portátil Asus dedicada y es MyASUS. Esta herramienta ofrece una variedad de funciones de soporte para que pueda solucionar problemas, optimizar el rendimiento del producto, actualizar el software Asus, etc.
Propina: En el siguiente contenido, nos centramos principalmente en la función de diagnóstico del sistema.¿Cómo diagnosticar una computadora portátil o portátil Asus con esta herramienta de diagnóstico Asus? Ahora, echemos un vistazo.
Además, debe obtener MyASUS de Microsoft Store e instalarlo en su máquina. Luego, vaya a la pestaña Diagnóstico del sistema para iniciar el diagnóstico. Luego, puede ver que esta herramienta enumera ocho situaciones posibles para solucionar problemas de manera eficiente.
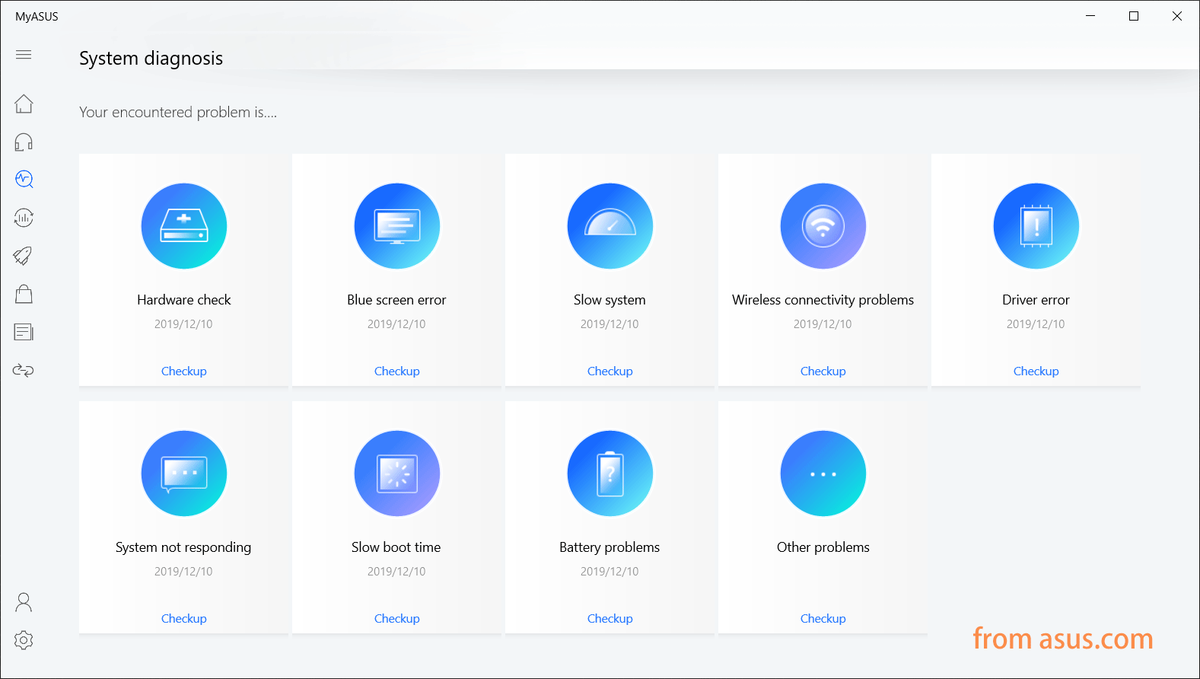
Diagnóstico de hardware
Si desea conocer el estado del hardware de su computadora portátil, se recomienda realizar una verificación de hardware para verificar el estado del hardware de la PC. Simplemente haga clic en el Chequeo botón del diagnóstico de hardware y haga clic en Ultimo resultado para ver el resultado.
Este módulo puede verificar su memoria, Wi-Fi, Bluetooth, unidad de disco duro, disco de estado sólido, batería y adaptador. Si hay algún problema con uno de ellos, amplíelo y podrá ver la introducción detallada del problema, así como las soluciones dadas.
 Resuelto: Error de estado SMART incorrecto | Error de copia de seguridad y reemplazo incorrecto
Resuelto: Error de estado SMART incorrecto | Error de copia de seguridad y reemplazo incorrecto La pantalla de su PC muestra un error que dice SMART status bad? Haga una copia de seguridad de su disco para guardar sus datos importantes de una vez y solucione el problema de falla del estado SMART.
Lee mas 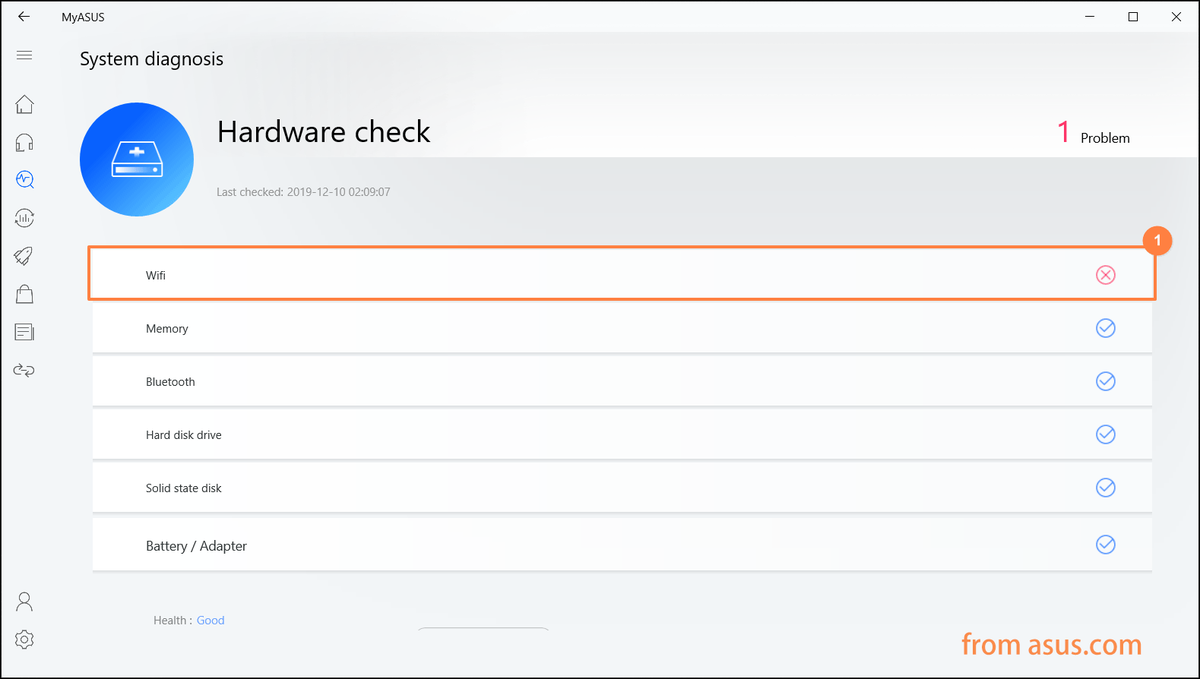
Error de pantalla azul
La pantalla azul de la muerte siempre ocurre en su computadora y generalmente está relacionada con el hardware o el controlador. La mayoría de los errores de pantalla azul incluyen un código de detención que se puede utilizar para averiguar la causa raíz del problema. Además, es problemático solucionar los problemas de la pantalla azul.
Por lo tanto, puede diagnosticar la computadora portátil Asus con anticipación para ver si hay un error de pantalla azul. Si es así, arréglelo antes de que las cosas empeoren.
Propina: En nuestro post - Resuelva rápidamente su PC se encontró con un problema y debe reiniciarse , enumeramos algunos códigos de error adjuntos a un enlace correspondiente. Si tienes una necesidad, puedes ir a verla.Sistema lento
Este módulo ayuda a analizar la memoria, la unidad de disco duro, el espacio en disco y el uso de la aplicación para descubrir por qué el sistema se vuelve lento. Por lo general, la memoria y el espacio en disco insuficientes, además de tener varias aplicaciones y ventanas abiertas al mismo tiempo, pueden provocar un sistema lento.
Con este diagnóstico de computadora portátil Asus, puede conocer claramente su máquina. Después de la revisión, se le pueden dar algunas sugerencias para arreglar el sistema lento.
Propina: Si su PC funciona lentamente, puede probar algunos métodos en esta publicación: 10 razones para el retraso de la computadora y cómo reparar una PC lenta .Problemas de conectividad inalámbrica
Si encuentra que su conexión inalámbrica no es estable, puede usar MyASUS System Diagnosis para verificar los problemas de conectividad inalámbrica. Las causas más comunes de interrupciones en la red son los operadores de red y los dispositivos de Internet Wi-Fi.
Después de la verificación, puede conocer la situación específica y seguir la solución dada para solucionarla. O quizás la publicación relacionada es la que le interesa: 11 consejos para solucionar problemas de conexión a Internet Win 10 .
Error del controlador
La instalación de un controlador antiguo o incorrecto puede provocar un bloqueo del sistema o un sistema inestable. Puede utilizar el módulo de error del controlador para realizar una verificación y diagnosticar el problema del controlador.
El sistema no responde
Por lo general, los fallos aleatorios pueden ser provocados por la configuración de Windows, fallas de hardware o daños por malware. Puede usar el módulo El sistema no responde para verificar estos problemas.
Propina: ¿Tu Windows 10 no responde? Obtenga soluciones del artículo: Las 10 mejores soluciones sobre cómo reparar Windows 10 no responde .Tiempo de arranque lento
Si hay demasiados programas en segundo plano o un disco duro defectuoso, el tiempo de arranque puede verse afectado. Puede llevar mucho tiempo arrancar la computadora portátil Asus. Por lo tanto, también puede ejecutar este módulo para diagnosticar su máquina y solucionar el problema.
Problemas con la batería
Si hay un problema de batería en su computadora portátil Asus, puede usar este módulo para diagnosticarlo.
Ahora, simplemente hemos introducido la información sobre el diagnóstico del sistema MyASUS. Si desea obtener más información sobre esta herramienta de diagnóstico de portátiles Asus, consulte la guía .
![Memoria volátil VS no volátil: ¿Cuál es la diferencia? [Noticias de MiniTool]](https://gov-civil-setubal.pt/img/minitool-news-center/61/volatile-vs-non-volatile-memory.png)




![¿Qué es la salida digital Realtek? Arreglar Realtek Audio no funciona [MiniTool News]](https://gov-civil-setubal.pt/img/minitool-news-center/44/what-is-realtek-digital-output-fix-realtek-audio-not-working.png)





![Controlador de servicio universal Realtek HD Audio [Descargar/Actualizar/Reparar] [Consejos de MiniTool]](https://gov-civil-setubal.pt/img/news/FC/realtek-hd-audio-universal-service-driver-download/update/fix-minitool-tips-1.png)

![Corregido: Nombres de archivo de origen más grandes que los admitidos por el sistema de archivos [Noticias de MiniTool]](https://gov-civil-setubal.pt/img/minitool-news-center/78/fixed-source-file-names-larger-than-supported-file-system.png)
![Corrección de error: el disco duro externo no se muestra o no se reconoce [MiniTool Tips]](https://gov-civil-setubal.pt/img/blog/60/correctif-disque-dur-externe-qui-ne-s-affiche-pas-ou-est-non-reconnu.jpg)
![[SOLUCIONADO] ¿CHKDSK no está disponible para unidades RAW? Ver Easy Fix [Consejos de MiniTool]](https://gov-civil-setubal.pt/img/data-recovery-tips/94/chkdsk-is-not-available.jpg)
![[Resuelto] Cómo arreglar el uso compartido familiar de YouTube TV que no funciona](https://gov-civil-setubal.pt/img/blog/31/how-fix-youtube-tv-family-sharing-not-working.jpg)


