Use Netplwiz para habilitar Deshabilitar el inicio de sesión automático en Windows 10 11
Use Netplwiz Para Habilitar Deshabilitar El Inicio De Sesion Automatico En Windows 10 11
Esta publicación presenta el comando netplwiz y ofrece guías sobre cómo usar netplwiz para habilitar o deshabilitar el inicio de sesión automático en Windows 10/11. Para obtener más consejos y herramientas informáticas útiles, puede visitar Software MiniTool página web oficial.
Acerca de Netplwiz
Netplwiz.exe es una herramienta de Windows para administrar cuentas de usuario en Windows 10/11. Netplwiz es un comando de ejecución de Windows que permite a los usuarios eliminar fácilmente la necesidad de ingresar una contraseña al iniciar sesión en Windows. Puede usar este comando para deshabilitar fácilmente el inicio de sesión con contraseña o deshabilitar inicio de sesión automático en Windows 10/11 . También puede usarlo para cambiar la membresía del usuario a estándar, administrador o invitado. También le permite agregar o editar fácilmente el perfil de usuario.
Puede encontrar el archivo netplwiz.exe en C:\Windows\System32 . Puede hacer doble clic en el Netplwiz aplicación para abrirlo.

Use Netplwiz para deshabilitar el inicio de sesión con contraseña en Windows 10/11
- Prensa Windows + R , escribe netplwiz en el cuadro de diálogo Ejecutar y presione Ingresar para abrir la ventana Cuentas de usuario.
- Bajo la Usuarios para esta computadora sección, puede seleccionar la cuenta que desea deshabilitar la contraseña.
- Desmarque la opción 'El usuario debe ingresar un nombre de usuario y una contraseña para usar esta computadora'. Hacer clic Aplicar .
- Especifique una cuenta de usuario que se iniciará automáticamente y haga clic en OK para guardar la configuración. Luego, los usuarios de su computadora pueden iniciar sesión automáticamente sin ingresar una contraseña.
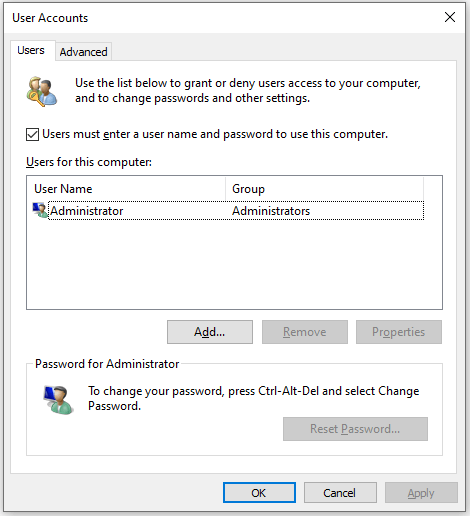
Use Netplwiz para deshabilitar el inicio de sesión automático en Windows 10/11
- Para deshabilitar el inicio de sesión automático en Windows 10/11, puede escribir el comando netplwiz en el cuadro de diálogo Ejecutar nuevamente para abrir la ventana Cuentas de usuario.
- Marque la opción 'El usuario debe ingresar un nombre de usuario y contraseña para usar esta computadora' y haga clic en Aplicar.
- Luego reinicie su computadora y le pedirá que ingrese una contraseña en la pantalla de inicio de sesión.
Repare Netplwiz No Checkbox para 'El usuario debe ingresar un nombre de usuario y contraseña para usar esta computadora'
Si no ve la casilla de verificación 'El usuario debe ingresar un nombre de usuario y una contraseña para usar esta computadora' en la ventana Cuentas de usuario, puede intentar los pasos a continuación para solucionar este problema.
- Prensa ventanas + yo para abrir la Configuración de Windows.
- Hacer clic cuentas .
- Haga clic en el Opciones de inicio de sesión en el panel izquierdo.
- Desactive la opción 'Requerir inicio de sesión de Windows Hello para cuentas de Microsoft'.
- Desactive la opción 'Hacer que su dispositivo no tenga contraseña'.
- Reinicie su computadora y escriba netplwiz en Windows Ejecutar nuevamente para abrir la ventana Cuentas de usuario. Verifique si aparece la opción 'El usuario debe ingresar un nombre de usuario y una contraseña para usar esta computadora'.
Software gratuito de recuperación de datos para PC con Windows
Para los usuarios de Windows, aquí presentamos un programa gratuito de recuperación de datos para ayudarlo a recuperar archivos borrados o perdidos.
Recuperación de datos de MiniTool Power es una aplicación de software profesional de recuperación de datos para Windows. Puede usar este programa para recuperar archivos, fotos, videos, correos electrónicos, audio, etc. eliminados o perdidos de computadoras con Windows, unidades flash USB, tarjetas de memoria/SD, discos duros externos, SSD, etc.
Puede probar este programa para restaurar datos de varias situaciones de pérdida de datos e incluso usarlo para recuperar datos cuando la PC no arranca. Tiene un generador de medios de arranque que le permite crear un USB de arranque. Puede usar el USB de arranque para iniciar su computadora en WinRE para ejecutar MiniTool Power Data Recovery para recuperar datos de su PC.
![[Respuesta] ¿Qué formato de vídeo admite Twitter? ¿MP4 o MOV?](https://gov-civil-setubal.pt/img/blog/21/what-video-format-does-twitter-support.png)



![Su servidor IMAP se cerró El código de error de conexión: 0x800CCCDD [MiniTool News]](https://gov-civil-setubal.pt/img/minitool-news-center/36/your-imap-server-closed-connection-error-code.png)


![Cómo construir una PC de cine en casa [Consejos para principiantes] [Consejos de MiniTool]](https://gov-civil-setubal.pt/img/disk-partition-tips/48/how-build-home-theater-pc-tips.png)



![Descarga de Google Photos: descarga de aplicaciones y fotos a PC/móvil [Consejos de MiniTool]](https://gov-civil-setubal.pt/img/data-recovery/13/google-photos-download-app-photos-download-to-pc/mobile-minitool-tips-1.png)
![Cómo solucionar el problema 'Makecab.exe ejecutándose al iniciar' [MiniTool News]](https://gov-civil-setubal.pt/img/minitool-news-center/44/how-fix-makecab.jpg)






