Guía principal para los marcadores que no se muestran después del formato de la unidad
Top Guide For Bookmarks Not Showing After Drive Format
¿Los marcadores no se muestran después de formatear la unidad? ¿Existe algún método para recuperar los marcadores que faltan? ¡La respuesta es sí! Esta publicación de Miniherramienta le comparte 3 formas factibles de recuperar marcadores en Chrome en su Windows.Qué mala noticia para alguien encontrar que los marcadores no se muestran después del formato de unidad cuando se recopilan sitios importantes en los marcadores. Antes de darse por vencido, aquí hay dos métodos posibles que pueden ayudarlo a recuperar los marcadores que faltan. Sigue leyendo y pruébalo.
Forma 1. Inicie sesión en la cuenta correcta
Si ha habilitado la función de sincronización de cuenta antes, simplemente inicie sesión en su cuenta original y los marcadores volverán automáticamente.
Inicie Google Chrome y haga clic en Agregar botón para ingresar su cuenta. Si tiene varias cuentas de Chrome, asegúrese de que la cuenta registrada sea la correcta.
Sin embargo, algunos todavía encuentran que sus marcadores no se muestran incluso después de iniciar sesión en la cuenta correcta. En este caso, pase al siguiente método.
Forma 2. Importar manualmente el archivo de marcadores respaldado
Este método sólo funciona para aquellos que han hecho una copia de seguridad del archivo de marcadores en Windows. Si es el afortunado, siga los siguientes pasos para importar el archivo de marcadores manualmente y corregir los marcadores que no se muestran después del problema de formatear la unidad en Windows 10/11.
Paso 1. Abra Chrome y haga clic en tres puntos icono para elegir Marcadores y listas > Administrador de marcadores .

Paso 2. En la siguiente ventana, haga clic en tres puntos icono en la parte superior derecha de la interfaz de Marcadores y elija Importar marcadores .
Paso 3. Dirígete y selecciona el archivo de marcador respaldado y haz clic Abierto para importar los datos.
Luego, verifique si recuperó exitosamente los marcadores en Google Chrome.
Consejos: Hacer una copia de seguridad de los archivos siempre proporciona un atajo para abordar la situación de pérdida de datos. Sin embargo, no todo el mundo tiene el hábito de hacer copias de seguridad. puedes intentarlo MiniTool Creador de sombras para establecer un copia de seguridad automática de archivos tarea de salvaguardar sus datos contra pérdidas por adelantado.Prueba de MiniTool ShadowMaker Haga clic para descargar 100% Limpio y seguro
Forma 3. Recuperar el archivo de marcador utilizando el software de recuperación de datos
Sin embargo, ¿alguna solución aquí si no tiene un archivo de respaldo? ¡Absolutamente! Puede probar un software confiable de recuperación de datos para recuperar marcadores en Chrome después de formatear. Como Chrome guarda un archivo de Marcadores en su computadora para almacenar datos, siempre que no borre todo el disco, existe la posibilidad de recuperar el archivo de Marcadores del disco formateado.
Recuperación de datos de energía MiniTool Vale la pena intentarlo. Le permite recuperar tipos de archivos almacenados en su disco y otros dispositivos de almacenamiento de datos. Incluso si el dispositivo está formateado o la partición está formateada, este software seguro de recuperación de datos brinda posibilidades de recuperar los datos con éxito. puedes conseguir Recuperación de datos de energía MiniTool gratis en su computadora para escanear en profundidad el disco y recuperar 1 GB de archivos de forma gratuita.
Recuperación de datos de energía MiniTool gratis Haga clic para descargar 100% Limpio y seguro
Paso 1. Inicie el software para ingresar a la interfaz principal. Para acortar la duración del escaneo, elija el Seleccionar carpeta opción para escanear la carpeta específica donde se almacenó el archivo de marcadores. De forma predeterminada, Chrome guarda el archivo de marcadores en C:\Usuarios\nombre de usuario\AppData\Local\Google\Chrome\Datos de usuario\Perfil 1 (reemplace el nombre de usuario con el nombre de su cuenta). Puede navegar de acuerdo con esta ruta de archivo para escanear la carpeta Chrome o Datos de usuario y hacer clic Escanear para iniciar el proceso.
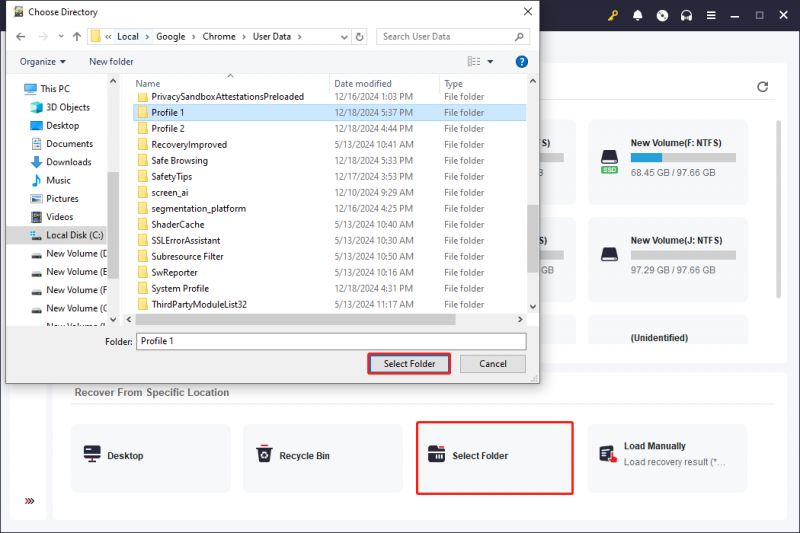
Paso 2. Espere a que se complete el proceso de escaneo para encontrar todos los archivos. Puedes escribir directamente marcadores en el cuadro de búsqueda en la esquina superior derecha y presione Ingresar para hacer un filtrado rápido.
Paso 3. Una vez que encuentre el archivo de destino, elija el archivo y haga clic Ahorrar para restaurarlo. Tenga en cuenta que no guarde el archivo en la ruta del archivo original porque esto puede provocar la sobrescritura de datos y provocar que falle la recuperación de datos.
Después de recuperar el archivo, puede moverlo manualmente a su ruta de archivo adecuada. Luego, verifique si los marcadores que no se muestran después de resolver el problema de formato de la unidad.
Palabras finales
Aquí hay tres métodos que ayudan a manejar el problema de los marcadores que faltan después de formatear una unidad. Puedes leer y probar el método más adecuado para ti. Espero que esta publicación te brinde información útil.

![¿Cómo solucionar el problema de 'Actualizaciones de 0 bytes de Steam'? ¡Aquí hay una guía! [Noticias de MiniTool]](https://gov-civil-setubal.pt/img/minitool-news-center/81/how-fix-steam-0-byte-updates-issue.jpg)
![Avast VS Norton: ¿Cuál es mejor? ¡Obtenga la respuesta aquí ahora! [Sugerencias de MiniTool]](https://gov-civil-setubal.pt/img/backup-tips/17/avast-vs-norton-which-is-better.png)




![Una breve introducción a Jump Drive y su uso [MiniTool Wiki]](https://gov-civil-setubal.pt/img/minitool-wiki-library/13/brief-introduction-jump-drive.png)
![Cómo cambiar la configuración de búsqueda de Google Chrome [MiniTool News]](https://gov-civil-setubal.pt/img/minitool-news-center/87/how-change-google-chrome-search-settings.png)
![[¡Completamente solucionado!] Clon de disco lento en Windows 10 11](https://gov-civil-setubal.pt/img/backup-tips/DA/full-fixed-disk-clone-slow-on-windows-10-11-1.png)
![3 soluciones efectivas para restaurar los marcadores de Safari en iPad [Consejos de MiniTool]](https://gov-civil-setubal.pt/img/ios-file-recovery-tips/90/3-effective-solutions-restore-safari-bookmarks-ipad.jpg)




![¿Lenovo OneKey Recovery no funciona en Windows 10/8/7? ¡Resuélvalo ahora! [Sugerencias de MiniTool]](https://gov-civil-setubal.pt/img/backup-tips/77/lenovo-onekey-recovery-not-working-windows-10-8-7.jpg)

![4 soluciones para arreglar el Unarc.dll devolvió un código de error [MiniTool News]](https://gov-civil-setubal.pt/img/minitool-news-center/08/4-solutions-fix-unarc.png)

