Actualización de SSD Acer Nitro 5 AN515-53 54 55 57: cómo hacerlo
Acer Nitro 5 An515 53 54 55 57 Ssd Upgrade How To Do
La actualización de Acer Nitro 5 SSD es una buena opción para mejorar el rendimiento general del sistema en su computadora portátil. Tu puedes correr software miniherramienta para clonar el disco antiguo al nuevo SSD sin reinstalar todo desde cero. Ahora, profundicemos en cómo actualizar un SSD en Acer Nitro 5 AN515-53/54/55/57.Descripción general del Acer Nitro 5
Acer Nitro 5 se refiere a una serie de computadoras portátiles para juegos y sus modelos famosos incluyen AN515-51, 52, 53, 54, 55, 57, 41, 42, 43, 44, etc. Dado que las computadoras portátiles Acer Nitro 5 ofrecen un rendimiento de primer nivel en A un precio asequible, tienen buena reputación y son populares entre la mayoría de los jugadores. También puede ser un usuario que utilice una computadora portátil de este tipo para proyectos de trabajo individuales o una experiencia de juego increíble.
A veces puede considerar una actualización de SSD Acer Nitro 5 debido a algunas razones. A continuación, veamos los factores y cómo realizar esta tarea.
Publicación relacionada: Actualización de RAM de Acer Nitro 5: obtenga esta guía completa ahora
¿Por qué actualizar el SSD Acer Nitro 5?
Actualizar un disco duro a un SSD ayuda a mejorar la velocidad de respuesta y el rendimiento general de la computadora portátil. Para aquellos que necesitan una solución de almacenamiento más rápida y confiable, vale la pena la inversión.
En algunos casos, considerará la actualización de SSD Acer Nitro 5 AN515-55, la actualización de SSD Acer Nitro 5 AN515-54, la actualización de SSD Acer Nitro 5 AN515-57, la actualización de SSD Acer Nitro 5 AN515-53 o la actualización de otros Nitro 5 modelos.
- El disco duro antiguo no tiene suficiente espacio para almacenar datos.
- Su PC con HDD funciona lentamente.
- La velocidad de escritura/lectura del disco obviamente disminuye.
Para obtener más espacio de almacenamiento, obtener una velocidad de transferencia rápida y acelerar su PC, tenga en cuenta la actualización SSD de la computadora portátil Acer ahora.
Consejos: En comparación con un HDD, un SSD ofrece una rápida velocidad de escritura/lectura para optimizar el rendimiento de la PC. Para conocer los detalles, consulte esta guía: SSD VS HDD: ¿Cuál es la diferencia? ¿Cuál deberías usar en PC? .SSD compatibles con Acer Nitro 5
Antes de la actualización, debe verificar los SSD compatibles con su Acer Nitro 5 para poder comprar un modelo compatible. Además, es necesario conocer la información sobre las ranuras SSD de su computadora portátil.
La mayoría de los portátiles Acer Nitro 5 vienen con dos ranuras y veamos una tabla (del sitio web oficial de Acer) basada en algunos modelos comunes:
| Modelo de portátil Acer | Ranura M.2 1 | Ranura M.2 2 |
| AN515-51, 52 y 53 (Intel) | PCle NVMe o SATA | No disponible |
| AN515-54 | PCIe NVMe | PCle NVMe o SATA |
| AN515-41 y AN515-42 (AMD) | Sólo SATA | No disponible |
| AN515-43 (AMD) | PCIe NVMe | Sólo SATA |
| AN515-44 (AMD) | PCIe NVMe | PCle NVMe o SATA |
Para AN515-55/57 y posteriores, puede encontrar sus especificaciones en línea para conocer las ranuras. En términos generales, se utilizan ampliamente varias marcas de SSD populares y confiables para la actualización de SSD Acer Nitro 5:
- Seagate
- SanDisk
- Kingston
- Crucial
- Samsung
- Digital occidental (WD)
Después de saber qué tipo de SSD M.2 es compatible con su Acer Nitro 5, puede buscar 'SSD para el modelo Acer Nitro 5 +' en Google y comprar una unidad de estado sólido adecuada, luego seguir la guía a continuación para comenzar. la actualización SSD.
Artículo relacionado: Reemplazo del disco duro de la computadora portátil Acer [Nitro 5, Aspire 5 y Swift 3]
Cómo actualizar SSD en Acer Nitro 5
Cosas para preparar
Antes de continuar con la actualización, debe realizar todos los preparativos.
- Prepare un SSD que tenga suficiente espacio en disco y sea compatible con su computadora portátil Acer
- Prepare un destornillador Phillips para abrir y cerrar la cubierta trasera.
- Obtenga un software profesional de clonación de discos duros como MiniTool ShadowMaker
- Haga una copia de seguridad de su unidad de destino como SSD para evitar pérdidas innecesarias de datos
- Eliminar archivos basura innecesarios y aplicaciones (opcional pero efectiva)
Clonar HDD/SSD a un SSD más grande para Acer Nitro 5
Si el proceso de actualización del disco implica la migración del sistema y de los datos, es una buena idea utilizar un software de clonación del disco duro para ayudarle a realizar esta operación. Es decir, si desea reemplazar el disco del sistema y no desea reinstalar el sistema operativo y las aplicaciones de Windows, lo ideal es mover todo a un nuevo disco duro mediante la clonación de disco. Después del proceso de clonación, puede iniciar directamente la computadora portátil Acer desde el disco de destino como un SSD.
Para la actualización de Acer Nitro 5 SSD, la mejor herramienta de clonación: MiniTool Creador de sombras ayuda mucho. Con él, puede asegurarse de que todos los datos del disco (incluido el sistema operativo Windows, la configuración, el perfil de usuario, las aplicaciones instaladas, los juegos, los archivos personales, los elementos del registro y otros datos) se transfieran al nuevo SSD.
Este software de clonación de SSD ofrece una interfaz de usuario sencilla y sólo se requieren unos pocos clics para clonar un disco duro. Puedes ejecutar MiniTool ShadowMaker para fácilmente clonar SSD a SSD más grande y mover Windows a otra unidad . Es compatible clonación sector por sector , clonar HDD a SSD , etc.
Este software es compatible con varios HDD y SSD y funciona correctamente en Windows 11/10/8/8.1/7. Para actualizar SSD en Acer Nitro 5, descargue Trial Edition e instálelo en la PC para probarlo.
Prueba de MiniTool ShadowMaker Haga clic para descargar 100% Limpio y seguro
Nota: Cuando se trata de una migración del sistema, debe registrar este software de clonación utilizando una licencia, ya que es una función paga. Puede registrarlo antes del último paso o después de iniciarlo.A continuación, veamos cómo actualizar Acer Nitro 5 SSD:
Paso 1: conecte su nuevo SSD a la computadora. Dado que Acer Nitro 5 ofrece dos ranuras, puede instalar el SSD en la segunda ranura M.2 siguiendo los pasos de la siguiente parte. Si la computadora portátil solo tiene una ranura, conecte este SSD a la PC usando un adaptador M.2 a USB. Es más, recuerda inicializar este nuevo disco en Administración de discos.
Consejos: Si su computadora portátil Acer solo tiene una ranura, ¿cómo puede realizar la actualización SSD? Esta publicación - Cómo clonar SSD M.2 con una sola ranura podría ser útil.Paso 2: inicia MiniTool ShadowMaker y haz clic Mantener la prueba para continuar.
Paso 3: pasar al Herramientas pestaña y luego haga clic Clonar disco .
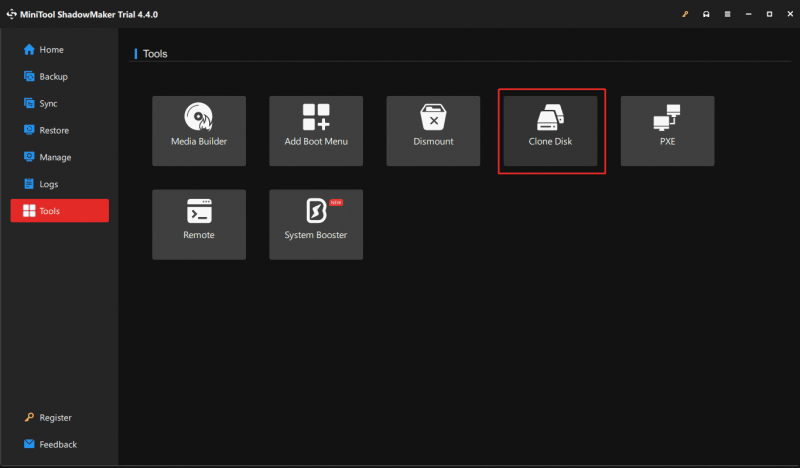
Paso 4: Elija la unidad de origen de la clonación (disco original del sistema) y la unidad de destino (SSD), registre este software y luego inicie el proceso de clonación del disco.
Consejos: MiniTool ShadowMaker utiliza una nueva ID de disco para la unidad de destino durante la clonación para garantizar un inicio exitoso del sistema operativo desde ella. Además, Clon de sector usado se realiza de forma predeterminada. Si desea clonar un disco sector por sector, vaya a Opciones > Modo de clonación de disco y comprobar Clon sector por sector antes del paso final.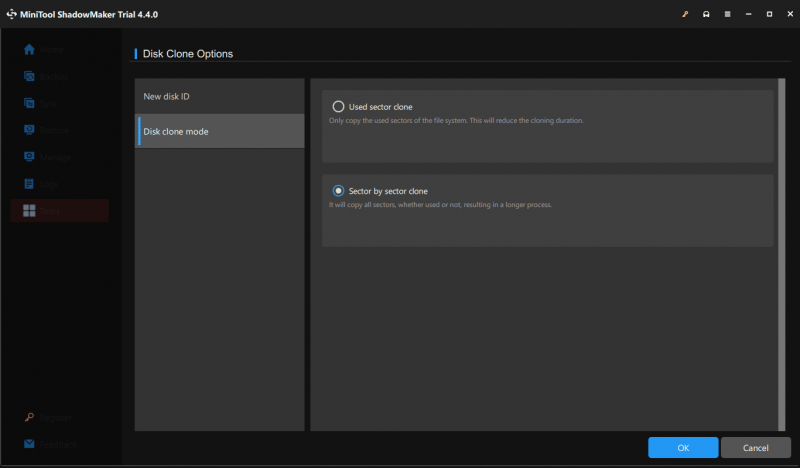
Otras lecturas:
Además de MiniTool ShadowMaker, otro Software de clonación de SSD – MiniTool Partition Wizard se puede utilizar para actualizar Acer Nitro 5 SSD. Como administrador de particiones profesional, esta herramienta le permite administrar discos y particiones con facilidad: dividir/reducir/extender/borrar/formatear/redimensionar/eliminar una partición, verificar bloques defectuosos, convertir sistemas de archivos, convertir discos a MBR/GPT, analizar espacio en disco, realizar una prueba comparativa de disco, copiar un disco/partición, migrar el sistema operativo a SSD/HDD, etc.
Para ejecutar la actualización SSD de la computadora portátil Acer, obtenga esta herramienta. Si necesita clonar el disco del sistema en un SSD, regístrelo también.
Asistente de partición MiniTool gratuito Haga clic para descargar 100% Limpio y seguro
Luego, toque Asistente para migrar el sistema operativo a SSD/HD o Asistente para copiar disco y siga las instrucciones en pantalla para clonar un disco duro en un SSD.
Publicación relacionada: ¡Migre fácilmente Windows 10/11 a SSD sin reinstalar el sistema operativo ahora!
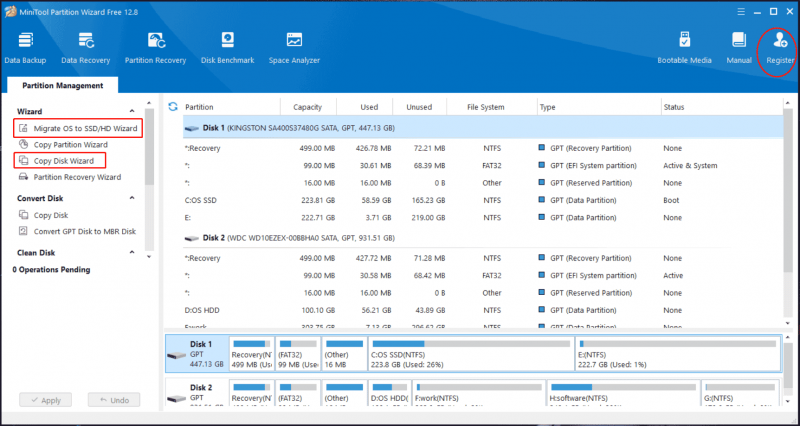
Después de completar el proceso de clonación, tome medidas para configurar el SSD clonado como unidad de arranque. Asegúrese de que este SSD esté instalado correctamente. Si no sabe cómo instalarlo en una computadora portátil, continúe leyendo para encontrar detalles.
Cómo instalar un SSD en la ranura M.2
Normalmente, Acer Nitro 5 tiene dos ranuras M.2. Puede optar por instalar el nuevo SSD en la segunda ranura M.2, conservar el disco original y luego usarlo como unidad de arranque después de la clonación para obtener un rendimiento óptimo del sistema. O puede quitar el disco duro antiguo y reemplazarlo con el nuevo SSD.
Entonces, ¿cómo instalar el nuevo SSD en tu PC? Vea estos pasos:
Consejos: Para encontrar detalles, consulte nuestra publicación relacionada: Cómo instalar un SSD M.2 en una PC con Windows [Guía completa] .Paso 1: Apague su computadora portátil Acer Nitro 5 y retire el cable de alimentación.
Paso 2: Coloque la computadora portátil boca abajo de modo que la parte inferior quede hacia arriba. Luego, abra la cubierta trasera con un destornillador para quitar los tornillos.
Paso 3: Identifique y ubique las ranuras para instalar SSD en la placa base. A veces es necesario desconectar los componentes que bloquean las ranuras M.2, por ejemplo, la batería.
- Para instalar el nuevo SSD en la segunda ranura M.2, inserte con cuidado el SSD y atorníllelo en la ranura.
- Para reemplazar el disco antiguo con un SSD nuevo, use un destornillador Phillips para quitar el tornillo que fija el disco antiguo y luego retire la unidad de la PC en ángulo. Luego, inserte el nuevo SSD para la actualización del SSD Acer Nitro 5.
Paso 4: Vuelva a conectar todos los componentes a las ubicaciones originales, conecte el cable de alimentación e inicie la computadora portátil.
Consejos: Para iniciar el sistema desde el SSD clonado en la PC donde están instalados dos discos duros, se requiere otro paso: presione F2 después de iniciar la computadora portátil para ingresar al menú BIOS, vaya a Bota y configure el dispositivo para que arranque desde el SSD.¿Qué pasa si el SSD clonado no arranca?
En algunos casos, el SSD clonado no inicia su sistema operativo Windows después de la actualización del almacenamiento Acer Nitro 5. ¿Lo que sucede? Quizás su disco duro original contenga sectores defectuosos, haya un conflicto GPT/MBR, el SSD no esté instalado correctamente, etc. Como resultado, aparece el problema de arranque.
Entonces, ¿cómo se puede solucionar este molesto problema? Se ofrecen múltiples soluciones en nuestra publicación anterior: ¿Qué pasa si la unidad/SSD clonada no arranca Windows 11/10/8/7? Arreglalo . Simplemente siga las soluciones proporcionadas cuando se enfrente a tal situación.
Envolver las cosas
Esta es una guía completa paso a paso sobre la actualización del SSD Acer Nitro 5. Cuando su antiguo disco duro funcione con lentitud o no tenga suficiente espacio, actualice el disco a un SSD para obtener un rendimiento óptimo. Antes de la actualización, prepare algunas cosas, clone el disco antiguo en el nuevo SSD y reemplace el disco original o instale el nuevo SSD en la segunda ranura, luego inicie el dispositivo desde el disco clonado.
Esta guía se aplica a la actualización de SSD Acer Nitro 5 AN515-53, la actualización de SSD Acer Nitro 5 AN515-54, la actualización de SSD Acer Nitro 5 AN515-55, la actualización de SSD Acer Nitro 5 AN515-57, etc. Espero que esta publicación ayude a resolver fácilmente su problema .




![Cómo agregar personas / invitar amigos en Discord Server - 4 formas [Noticias de MiniTool]](https://gov-civil-setubal.pt/img/minitool-news-center/06/how-add-people-invite-friends-discord-server-4-ways.png)


![Soluciones para ERR_SSL_PROTOCOL_ERROR Chrome [MiniTool News]](https://gov-civil-setubal.pt/img/minitool-news-center/99/solutions-err_ssl_protocol_error-chrome.png)
![Cómo solucionar el problema de que el micrófono de Xbox One no funciona [MiniTool News]](https://gov-civil-setubal.pt/img/minitool-news-center/69/how-troubleshoot-xbox-one-mic-not-working-issue.png)






![¿No se puede vaciar la papelera de reciclaje de Windows 10? ¡Obtenga soluciones completas ahora! [Noticias de MiniTool]](https://gov-civil-setubal.pt/img/minitool-news-center/89/can-t-empty-recycle-bin-windows-10.jpg)
![SOLUCIONADO: Cómo recuperar archivos perdidos de forma rápida y segura en Windows Server [Consejos de MiniTool]](https://gov-civil-setubal.pt/img/data-recovery-tips/68/solved-how-quick-safely-recover-lost-file-windows-server.jpg)


