Título: ¿Cómo borrar una tarjeta SD en Windows 11 10? ¡Vea la Guía!
Title How To Wipe An Sd Card On Windows 11 10 See The Guide
¿Puedes borrar una tarjeta SD y reutilizarla? Por supuesto que puede. Borrar completamente una tarjeta SD es una buena opción si necesitas entregársela a otra persona. Miniherramienta Lo guiará sobre cómo borrar una tarjeta SD o cómo borrar una tarjeta SD para eliminar todo por completo y veamos los detalles.Puede utilizar una tarjeta SD para almacenar archivos de vídeo, imágenes, documentos, etc. y también se guardan en ella algunos archivos ocultos. Por lo general, una simple eliminación puede satisfacer la mayor parte del uso, pero los datos no se pueden eliminar de forma permanente. Con la ayuda de un software de recuperación de datos, estos archivos se pueden recuperar.
Si desea borrar completamente su tarjeta SD, incluidos los datos visibles y ocultos, formatearla sin utilizar la función Formato rápido podría ser una buena manera. Además, también se recomienda limpiar. Bueno, entonces, ¿cómo borrar una tarjeta SD de estas dos formas en Windows 10/11? Pase a la siguiente parte para encontrar detalles.
Publicación relacionada: 3 soluciones para borrar completamente la tarjeta SD de Windows 10/8/7
Haga una copia de seguridad de la tarjeta SD por adelantado
Antes de presentarte cómo borrar completamente una tarjeta SD, debes prestar atención a algo. Se trata de hacer una copia de seguridad de sus archivos importantes en la tarjeta SD para evitar la pérdida de datos si los necesita. Entonces, ¿cómo puedes hacer una copia de seguridad de una tarjeta SD en tu computadora?
Una forma es ejecutar una parte de software de respaldo y MiniTool ShadowMaker puede beneficiarte mucho. Con él, puede realizar fácilmente copias de seguridad de archivos, carpetas, Windows, discos y particiones. Además, te permite sólo hacer una copia de seguridad de los archivos modificados mediante la creación de copias de seguridad incrementales o diferenciales o hacer una copia de seguridad de los archivos automáticamente en el momento configurado.
Ahora obtenga este software de respaldo gratuito para tener una oportunidad.
Prueba de MiniTool ShadowMaker Haga clic para descargar 100% Limpio y seguro
Paso 1: conecte la tarjeta SD a su PC mediante un lector de tarjetas.
Paso 2: abre la edición de prueba de MiniTool ShadowMaker.
Paso 3: dirígete a Copia de seguridad > FUENTE > Archivos y carpetas , elija la tarjeta SD y elija los datos que desea respaldar. Luego ve a DESTINO para elegir un camino.
Paso 4: toca Copia ahora para iniciar la copia de seguridad de los datos.
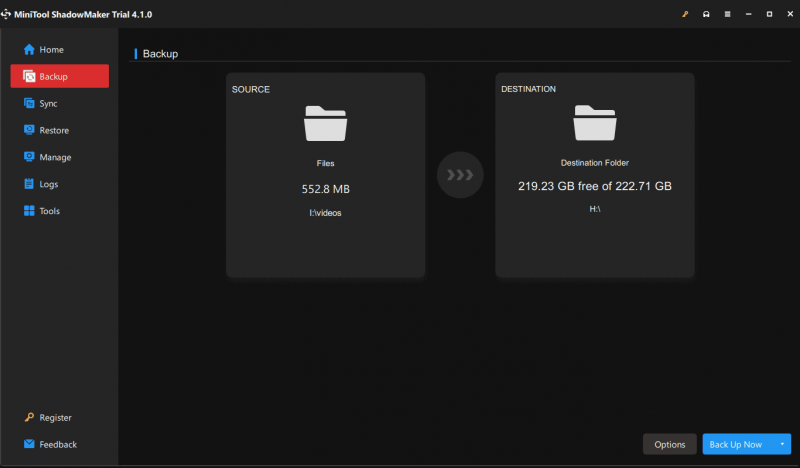
Cómo limpiar una tarjeta SD Windows 10/11
Después de finalizar la copia de seguridad de los datos, siga las formas aquí para borrar completamente su tarjeta SD.
Cómo borrar una tarjeta SD mediante MiniTool Partition Wizard
Asistente de partición MiniTool, un administrador de particiones gratuito , le ayuda a realizar muchas tareas de administración de discos y particiones, incluido cambiar el tamaño/mover/fusionar/crear/formatear/eliminar/borrar una partición, copiar un disco, probar un disco, analizar el espacio del disco, realizar una prueba comparativa del disco y más.
En términos de su función Limpiar disco, ofrece múltiples opciones de limpieza para permitirle borrar completamente todo el disco duro, tarjeta SD, unidad USB, pendrive, etc. Ahora, descargue gratis este borrador para probarlo.
Una guía sobre cómo borrar la tarjeta SD mediante Wipe Disk de MiniTool Partition Wizard:
Asistente de partición MiniTool gratuito Haga clic para descargar 100% Limpio y seguro
Paso 1: R este administrador de particiones en su PC.
Paso 2: haga clic derecho en la tarjeta SD y elija Limpiar disco .
Paso 3: elija un método de limpieza y haga clic DE ACUERDO . Se recomienda elegir Llenar sectores con cero o Llenar sectores con uno . Estas dos opciones ofrecen un proceso de limpieza rápido.
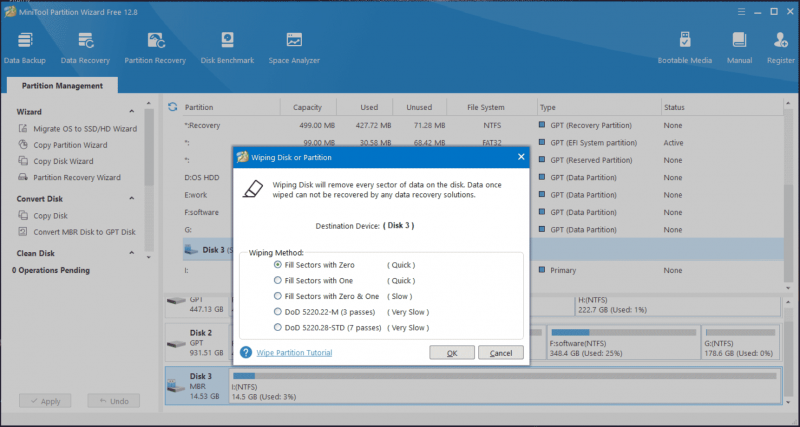
Paso 4: Finalmente, haga clic Aplicar . Una vez finalizado el proceso de limpieza, los datos de la tarjeta SD no se pueden recuperar.
Cómo borrar la tarjeta SD formateándola sin formato rápido
La Administración de discos ofrece una forma de borrar su tarjeta SD y está formateándola sin marcar la opción Realizar un formato rápido. Vea cómo borrar una tarjeta SD de esta manera:
Paso 1: Elige Gestión de discos después de presionar Ganar + X en Windows 11/10.
Paso 2: haga clic derecho en la partición de la tarjeta SD y elija Formato . Luego, elige tus preferencias y desmarca Realizar un formato rápido . A continuación, haga clic DE ACUERDO .
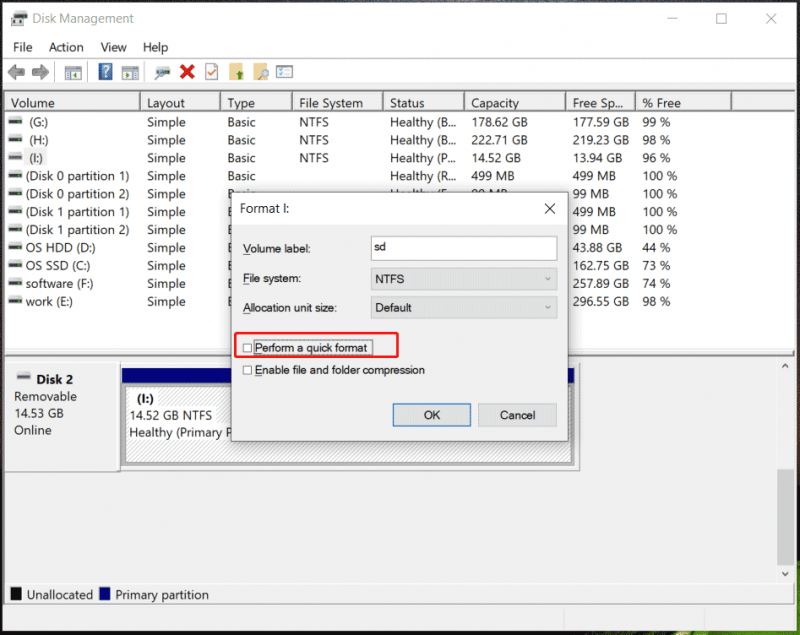
Paso 3: Confirma la operación y comienza el proceso de formateo. A esto lo llamamos formato completo y los datos son difíciles de recuperar.
Publicación relacionada: Formato rápido versus formato completo [Cómo elegir la seguridad de los datos] .
Ultimas palabras
¿Cómo borrar una tarjeta SD en Windows 10/11? Después de leer esta publicación, lo entiendes claramente. ¿Limpiar o realizar un formateo completo? Esto depende de ti mismo. Pero tenga en cuenta que será mejor que cree una copia de seguridad de sus archivos importantes en la tarjeta con un software como MiniTool ShadowMaker antes de borrarla para evitar la pérdida de datos.
![Cómo solucionar el problema 'Wldcore.dll falta o no se encuentra' [MiniTool News]](https://gov-civil-setubal.pt/img/minitool-news-center/01/how-fix-wldcore.jpg)

![Solución: el disco duro externo no aparece o no se reconoce [Sugerencias de MiniTool]](https://gov-civil-setubal.pt/img/data-recovery-tips/69/fix-external-hard-drive-not-showing-up.jpg)

![6 arreglos para un dispositivo requerido que no está conectado o no se puede acceder a él [Consejos de MiniTool]](https://gov-civil-setubal.pt/img/backup-tips/36/6-fixes-required-device-isn-t-connected.png)

![[SOLUCIONADO] Es necesario reiniciar el Explorador de Windows: Problema solucionado [Sugerencias de MiniTool]](https://gov-civil-setubal.pt/img/data-recovery-tips/24/windows-explorer-needs-be-restarted.png)
![Arreglar 'No reconocido como comando interno o externo' Win 10 [Noticias de MiniTool]](https://gov-civil-setubal.pt/img/minitool-news-center/79/fix-not-recognized.jpg)


![¿Cómo comprobar el registro de Windows en busca de malware y eliminarlo? [Noticias de MiniTool]](https://gov-civil-setubal.pt/img/minitool-news-center/51/how-check-windows-registry.jpg)



![¿Cómo arreglar los mods de PayDay 2 que no funcionan? [Noticias de MiniTool]](https://gov-civil-setubal.pt/img/minitool-news-center/73/how-fix-payday-2-mods-not-working.png)


![Revisión completa sobre la aceleración de hardware de Discord y sus problemas [MiniTool News]](https://gov-civil-setubal.pt/img/minitool-news-center/63/full-review-discord-hardware-acceleration-its-issues.png)
![¿El Explorador de Windows 10 sigue fallando? Aquí hay 10 soluciones [Consejos de MiniTool]](https://gov-civil-setubal.pt/img/backup-tips/50/windows-10-explorer-keeps-crashing.png)