Una guía detallada sobre la partición de eliminación de Diskpart [Sugerencias de MiniTool]
Detailed Guide Diskpart Delete Partition
Resumen :
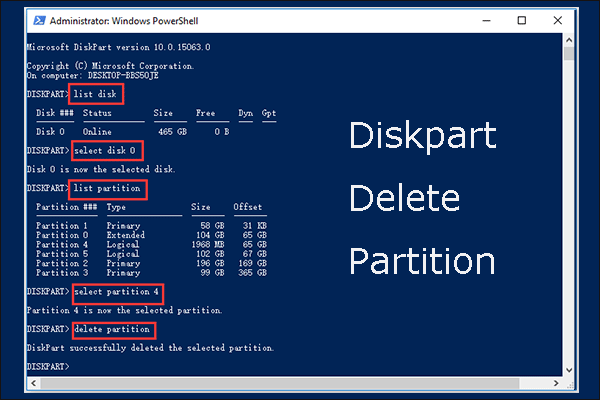
¿Cómo usar Diskpart para eliminar la partición? Esta publicación de los detalles de MiniTool Diskpart eliminar partición . Además, la publicación muestra cómo recuperar la partición que se eliminó por error y recomienda dos alternativas a Diskpart: Administración de discos y MiniTool Partition Wizard.
Navegacion rapida :
¿Qué es Diskpart?
Diskpart es una utilidad de línea de comandos para la administración de discos duros, disponible en los sistemas operativos Windows y ReactOS (un sistema operativo gratuito y de código abierto).
En Windows, puede acceder a la utilidad a través de Windows Run, Símbolo del sistema o Windows PowerShell.
A través de Windows Run
Prensa Windows + R para iniciar Windows Ejecutar, escriba diskpart , y presione el Ingresar clave.
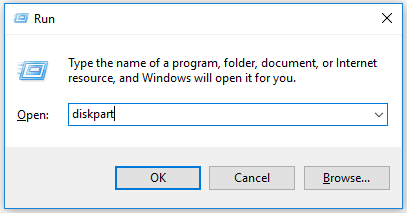
A través del símbolo del sistema:
Primero, abra el símbolo del sistema. Prensa Windows + R , escribe cmd en el cuadro de diálogo Ejecutar y presione el Ingresar clave. Luego, escriba diskpart y golpea el Ingresar clave. Alternativamente, escriba cmd o símbolo del sistema en la barra de búsqueda de Windows y presione el Ingresar clave.
Luego, escriba diskpart y golpea el Ingresar clave. Haga clic en el sí y obtendrá una ventana como la siguiente captura de pantalla.
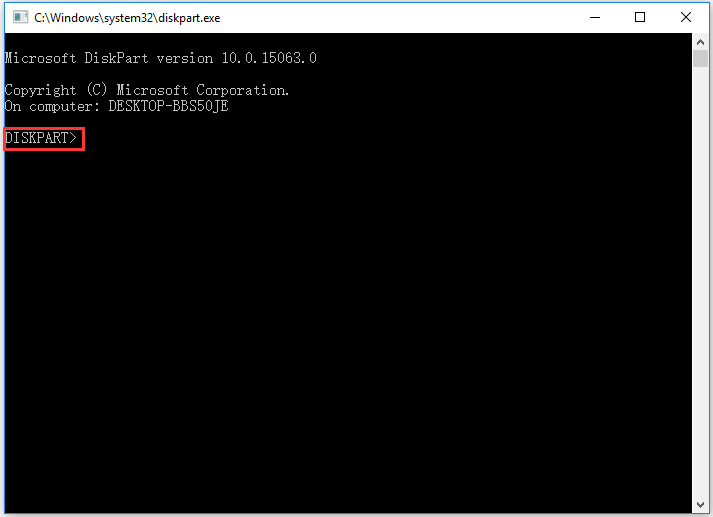
A través de Windows PowerShell:
Primero, abra Windows PowerShell haciendo clic derecho en el Ventanas en la barra de tareas y seleccionando Windows PowerShell (administrador) .
A continuación, escriba diskpart en la ventana de Windows PowerShell y presione el Ingresar clave.
Verá una ventana como la siguiente captura de pantalla.
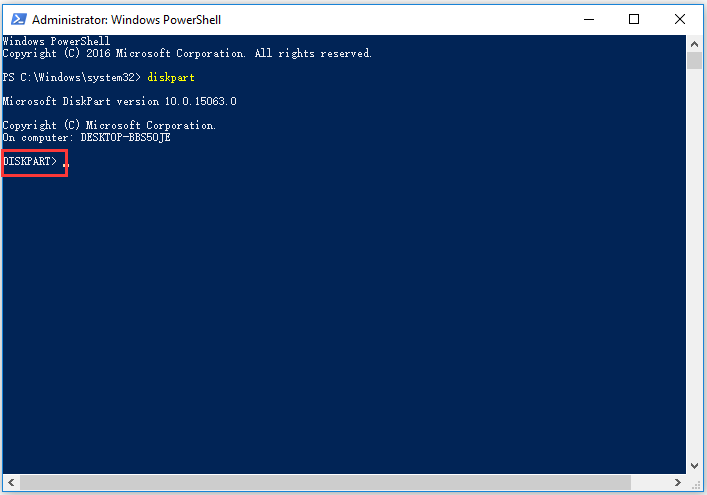
Una vez que acceda a la utilidad, puede crear / eliminar / formatear una partición y completar las conversiones, incluida la conversión de disco básica y dinámica y la conversión de disco MBR y GPT.
Muchas tareas se pueden hacer con Diskpart y Diskpart eliminar la partición es de lo que vamos a hablar en la publicación de hoy.
Partición de eliminación de Diskpart
Eliminar una partición es similar a eliminar una carpeta: se eliminará todo su contenido. Algunas personas eliminan una partición para reducir la cantidad de particiones, extender otra partición o incluso corregir errores.
Bueno, ¿cómo eliminar una partición usando Diskpart? Utilice los dos comandos: eliminar la partición y eliminar la anulación de la partición.
La ejecución del comando eliminar partición puede eliminar inmediatamente la partición seleccionada. Sin embargo, cuando desee eliminar una partición oculta o una partición protegida por el sistema, debe ejecutar el comando eliminar anulación de partición en lugar del comando eliminar partición. De lo contrario, se encontrará con un mensaje de error que dice:
- No se puede eliminar una partición protegida sin el conjunto de parámetros de protección forzada.
- El volumen o la partición seleccionados están en uso. Para continuar con la operación, use el parámetro override.
Cosas que deben tenerse en cuenta antes de eliminar la partición:
- Antes de eliminar la partición, asegúrese de que no haya archivos importantes en la partición.
- No puede eliminar la partición del sistema, la partición de arranque o cualquier partición que contenga el archivo de paginación activo o la información de volcado por caída.
Comience a eliminar una partición usando Diskpart:
Paso 1: Abra Diskpart a través de Windows Ejecutar, Símbolo del sistema o Windows PowerShell.
Paso 2: Escriba los siguientes comandos uno por uno y presione el Ingresar clave después de cada tecleo.
Nota:
- El símbolo * en los siguientes comandos se refiere al número de disco / partición, por ejemplo, Seleccione Disco 0.
- Puede saber si la partición es la que desea eliminar en función de su tamaño de partición.
lista de disco
seleccionar disco *
partición de lista
seleccionar partición *
eliminar partición (o eliminar anulación de partición )
Salida
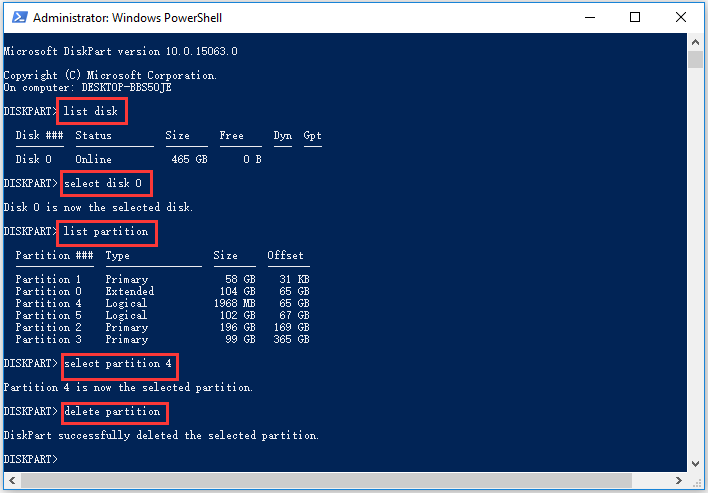
Si todo va bien, verá un mensaje que dice que Diskpart eliminó con éxito la partición seleccionada. La partición y su contenido ya no estarán disponibles en la unidad y podrá realizar otras tareas.
¿Cómo recuperar la partición eliminada?
Es fácil eliminar una partición con Diskpart. Sin embargo, la eliminación de particiones por error ocurre a menudo y muchos usuarios enfrentan el problema y piden ayuda en la red.
Acabo de borrar accidentalmente un volumen con diskpart. ¿Alguna posibilidad de recuperarlo?community.spiceworks.com
¿Cómo recuperar la partición que se eliminó por error? Pruebe una herramienta de recuperación y aquí se recomienda encarecidamente MiniTool Partition Wizard porque puede ayudarlo a recuperar la partición perdida, así como a recuperar los datos perdidos.

Aquí está el tutorial para recuperar la partición perdida usando MiniTool Partition Wizard. Si solo desea recuperar los datos perdidos, puede seguir La guía completa para la recuperación de archivos SSD en Windows 10/8/7 / XP .
Paso 1: Obtenga el asistente de partición de MiniTool.
Paso 2: Inicie la herramienta y haga clic en el Recuperación de la partición característica en la barra de herramientas y luego haga clic en el Próximo en la ventana que aparece.
Paso 3: Seleccione el disco cuya partición se eliminó por error y haga clic en el Próximo botón.
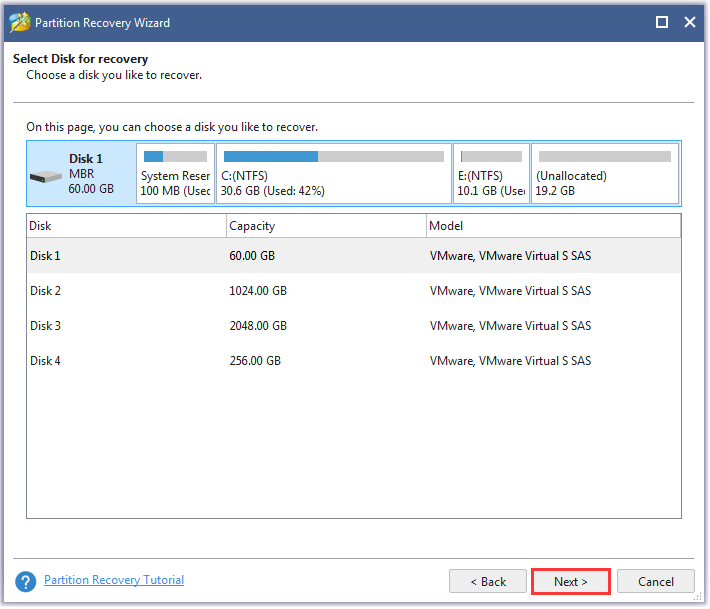
Paso 4: Elija el rango de escaneo: Disco lleno , Espacio sin asignar , y Rango especificado y luego haga clic en el Próximo botón.

Paso 5: Elija el método de escaneo: Análisis rápido y Análisis completo y luego haga clic en el Próximo botón.
- Escaneo rápido: este método es para restaurar particiones perdidas o eliminadas que son continuas. Cuando el programa encuentra una partición perdida o eliminada, saltará al final de la partición para continuar escaneando otras particiones perdidas o eliminadas.
- Escaneo completo: el método escaneará cada sector del sonó de escaneo especificado.
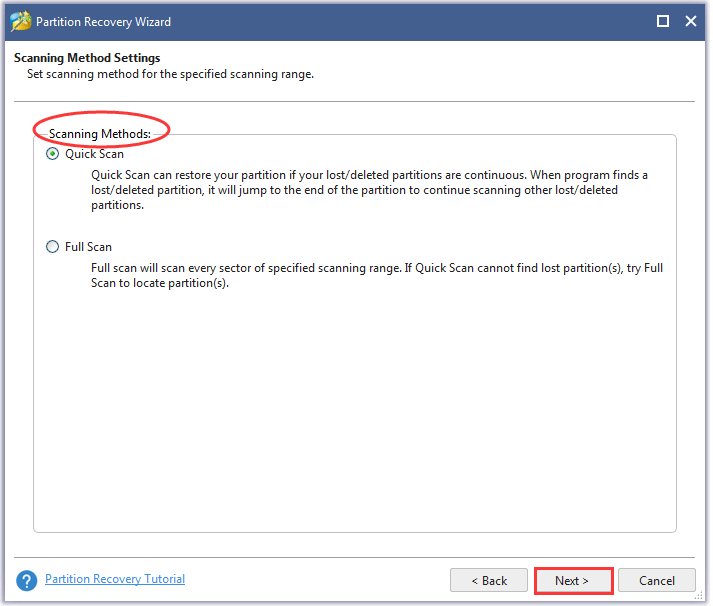
Paso 6: Una vez que finaliza el proceso de escaneo,seleccione todas las particiones necesarias, incluidas las particiones existentes y las particiones eliminadasy luego haga clic en el Terminar botón.
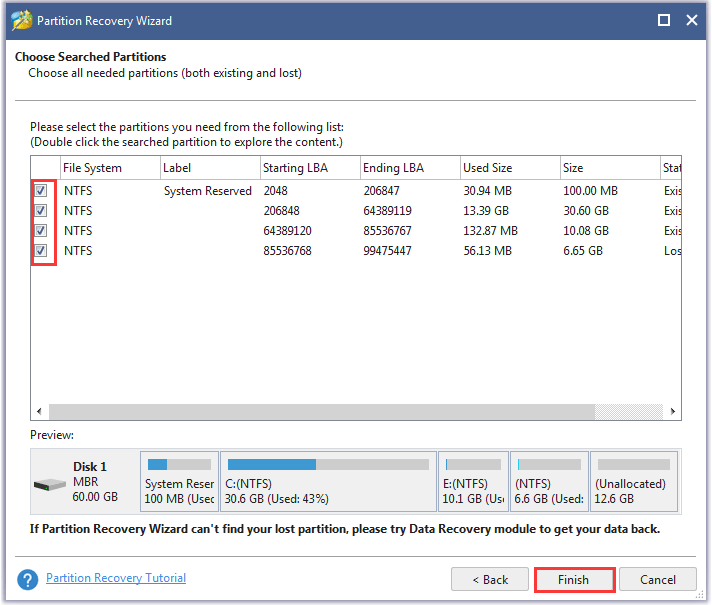
Ahora la partición eliminada debe restaurarse pero no tiene una letra de unidad, así que agréguele una letra de unidad si prefiere tener una.
Las dos mejores alternativas a Diskpart
Para eliminar una partición de forma fácil y segura, puede probar las dos alternativas a Diskpart, que son Administración de discos y MiniTool Partition Wizard.
# Gestión de discos
Al igual que diskpart, 'Disk Management' también es un administrador de disco duro integrado en Windows. Sin embargo, el administrador del disco duro tiene una interfaz gráfica.

Además, en comparación con Diskpart, es mucho más fácil usar la Administración de discos para eliminar particiones porque no es necesario escribir los comandos uno por uno. Más importante aún, es mucho más fácil distinguir la partición que se eliminará de otras particiones, por lo que el riesgo de eliminación errónea de la partición debería ser bajo.
¿Cómo eliminar una partición usando Administración de discos? Los pasos son así:
Paso 1: Abra Administración de discos.
Tres formas principales de abrir Administración de discos:
Forma 1: haga clic con el botón derecho en el Ventanas en la barra de tareas y luego elija Gestión de discos del menú.
Forma 2: Presione Windows + R para abrir el cuadro de diálogo Ejecutar, escriba diskmgmt.msc en el cuadro y haga clic en el OK botón.
Forma 3: haga clic con el botón derecho Esta PC o Mi computadora en su escritorio y elija Gestionar . Hacer clic Gestión de discos en Almacenamiento.
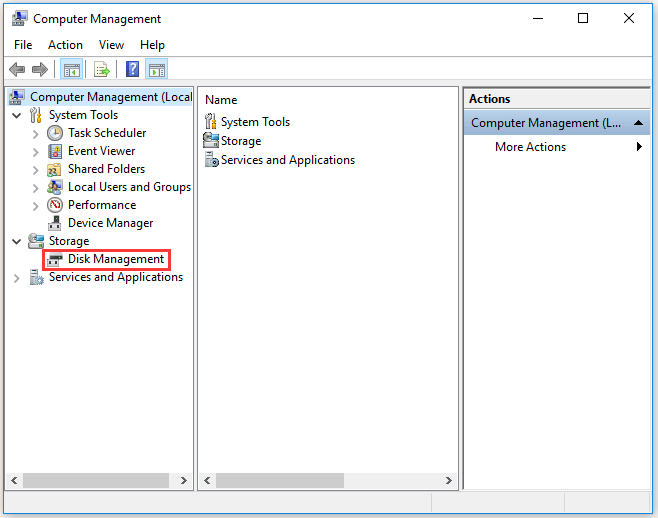
Paso 2: En la interfaz de Administración de discos, haga clic con el botón derecho en la partición que se eliminará y luego elija la Eliminar volumen función del menú.
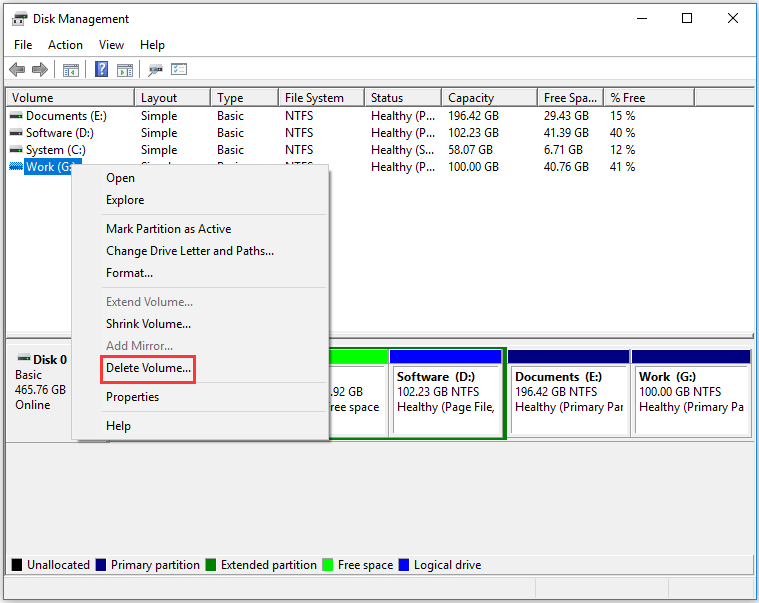
Paso 3: Haga clic en el sí para confirmar para eliminar la partición.
Te podría interesar 4 casos para eliminar volumen atenuados en la administración de discos
# Asistente para particiones de MiniTool
MiniTool Partition Wizard no es solo una herramienta de recuperación, sino también un administrador de disco duro profesional. Como administrador de particiones, lo hace excelente para crear / eliminar / formatear / fusionar particiones y más.
También es bastante fácil eliminar una partición con la herramienta, solo necesita:
Paso 1: Obtenga MiniTool Partition Wizard y ejecútelo.
Paso 2: En la interfaz del software, resalte la partición que desea eliminar y luego elija la Eliminar partición desde el panel izquierdo. O haga clic con el botón derecho en la partición y luego elija la Borrar opción del menú contextual.
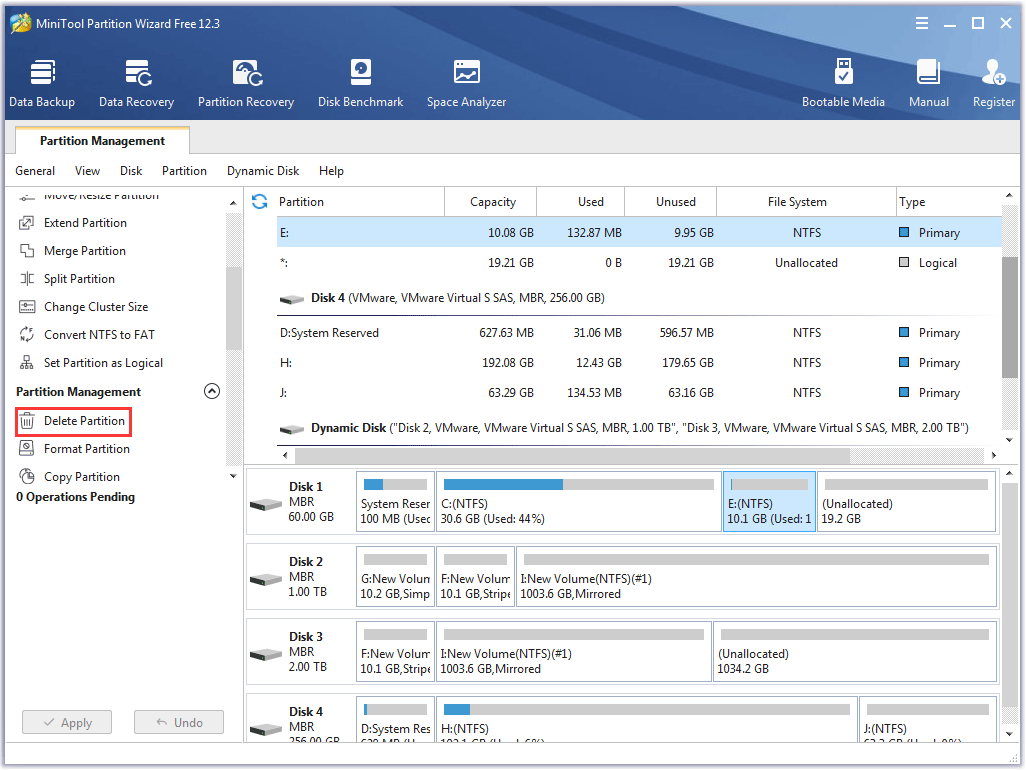
Paso 3: Vea el proceso pendiente que aparece en el panel izquierdo. Confirme eso y luego haga clic en el Solicitar para ejecutar el cambio.
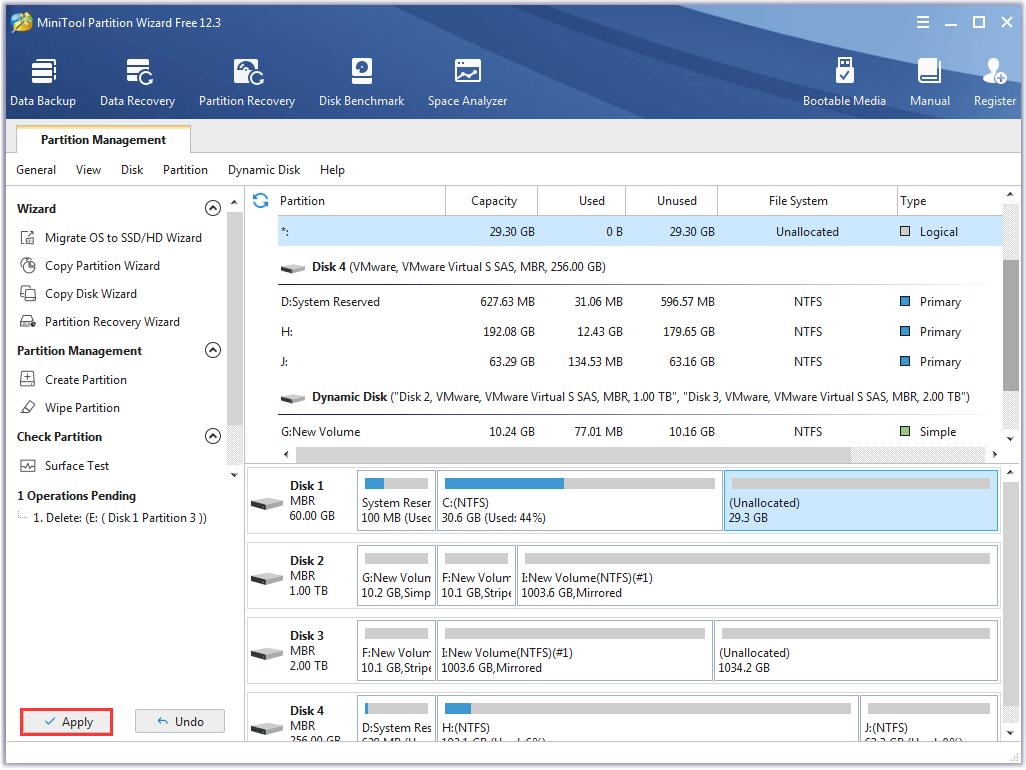
El proceso se completará en unos segundos.
Te podría interesar ¿Cómo creo una partición usando Diskpart - MiniTool?
Veredicto: Partición de eliminación de Diskpart
Diskpart es una utilidad de línea de comandos útil para la administración de discos duros y su uso puede eliminar una partición fácil y rápidamente. Sin embargo, la eliminación de particiones errónea también ocurre fácilmente. Por lo tanto, asegúrese de que la partición sea la que desea eliminar antes de ejecutar el comando diskpart 'eliminar partición' o 'eliminar anulación de partición'. O elija las dos alternativas recomendadas.
Si tiene alguna pregunta sobre la eliminación de la partición de Diskpart, escríbala en la siguiente zona de comentarios y le responderemos lo suficientemente pronto. Si tiene dudas sobre las funciones Partition Recovery y Delete Partition of MiniTool Partition Wizard, contáctenos a través de Nosotros .
Preguntas frecuentes sobre la eliminación de partición de Diskpart
¿Qué sucede cuando borras una partición? Eliminar una partición es similar a eliminar una carpeta: se eliminará todo su contenido. Por lo tanto, no elimine una partición si contiene datos importantes. ¿Cómo elimino todas las particiones de un disco?Puede utilizar las dos herramientas integradas en Windows: Administración de discos y Diskpart. Sin embargo, las dos herramientas no pueden eliminar todas las particiones a la vez.
Utilice la administración de discos:
Paso 1: Abra Administración de discos.
Paso 2: Haga clic con el botón derecho en una de las particiones que desea eliminar, elija el Eliminar volumen función y haga clic en el sí botón para confirmar.
Paso 3: Repita el paso 2 anterior para eliminar otras particiones existentes.
Utilice Diskpart:
Paso 1: Abra Diskpart.
Paso 2: Ejecute los siguientes comandos uno por uno y repita la ejecución de los dos últimos comandos: seleccionar partición * y eliminar partición hasta que se eliminen todas las particiones.
lista de disco
seleccionar disco * (* se refiere al número de disco)
partición de lista
seleccionar partición * (* se refiere al número de partición)
eliminar partición
Hay otra forma más sencilla de eliminar todas las particiones y se detalla en Cómo eliminar todas las particiones con facilidad en Windows 10/8/7 .
¿Eliminar una partición es lo mismo que formatear?No, son diferentes.
A partir del resultado, aunque ambos eliminan todos los datos de la partición, una partición desaparece y se convierte en espacio no asignado o espacio libre después de eliminarlo, mientras que una partición permanece después de formatear.
¿Cómo fusiono particiones? Es fácil fusionar particiones y consulte Fusionar 2 particiones sin perder datos en Windows 10/8/7 .





![¿Cómo abrir Windows Media Player y convertirlo en predeterminado? [Noticias de MiniTool]](https://gov-civil-setubal.pt/img/minitool-news-center/84/how-open-windows-media-player.jpg)
![Resuelto: el visor de fotos de Windows 10 se abre lentamente o no funciona [Noticias de MiniTool]](https://gov-civil-setubal.pt/img/minitool-news-center/12/solved-windows-10-photo-viewer-is-slow-open.png)
![Tres formas de acceder a su configuración de seguridad actual no permiten esta acción [Noticias de MiniTool]](https://gov-civil-setubal.pt/img/minitool-news-center/22/3-ways-your-current-security-settings-do-not-allow-this-action.png)
![[¡Resuelto!] ¿Cómo solucionar vídeos de errores de licencia de YouTube TV?](https://gov-civil-setubal.pt/img/blog/39/how-fix-youtube-tv-error-licensing-videos.png)


![¿Puedo eliminar la carpeta de actualización de Windows10 en Windows 10? [Noticias de MiniTool]](https://gov-civil-setubal.pt/img/minitool-news-center/27/can-i-delete-windows10upgrade-folder-windows-10.jpg)
![[SOLUCIONADO] Windows 10 Candy Crush sigue instalándose, cómo detenerlo [MiniTool News]](https://gov-civil-setubal.pt/img/minitool-news-center/83/windows-10-candy-crush-keeps-installing.jpg)

![Cómo abrir la unidad en CMD (C, D, USB, disco duro externo) [Noticias de MiniTool]](https://gov-civil-setubal.pt/img/minitool-news-center/88/how-open-drive-cmd-c.jpg)


