3 formas sencillas de probar la velocidad del disco duro externo
3 Easy Ways On How To Test External Hard Drive Speed
La velocidad de su disco duro externo tiene un impacto significativo en el rendimiento del disco. ¿Pero sabes cómo probar la velocidad del disco duro externo en Windows 10/11? Ahora puedes consultar esta publicación en Software MiniHerramienta para aprender a realizar una prueba de velocidad del disco duro externo.
Los discos duros externos se utilizan ampliamente para ampliar el espacio de almacenamiento, copias de seguridad , transferencia de archivos, etc. La velocidad de los discos duros externos afecta directamente la velocidad de transferencia de archivos y la velocidad de carga de la aplicación. Probar la velocidad del disco y tomar las medidas correspondientes para optimizarlo puede ayudar a mejorar el rendimiento del disco y aumentar la eficiencia del trabajo.
En la siguiente sección, explicaremos cómo probar la velocidad del disco duro externo en Windows con múltiples herramientas.
Cómo probar la velocidad del disco duro externo
Método 1. Utilice el Administrador de tareas
La herramienta Administrador de tareas de Windows no solo proporciona información útil sobre la CPU, la memoria, etc., sino que también proporciona velocidad de lectura y escritura del disco en tiempo real y otra información básica del disco. Entonces, puedes ir al Administrador de tareas para verificar la velocidad del disco.
- Primero, haga clic derecho en Comenzar botón y elija Administrador de tareas .
- En segundo lugar, ve al Actuación pestaña.
- En tercer lugar, seleccione el disco duro externo de destino en el panel izquierdo y luego podrá ver su velocidad de lectura y escritura en el panel derecho.
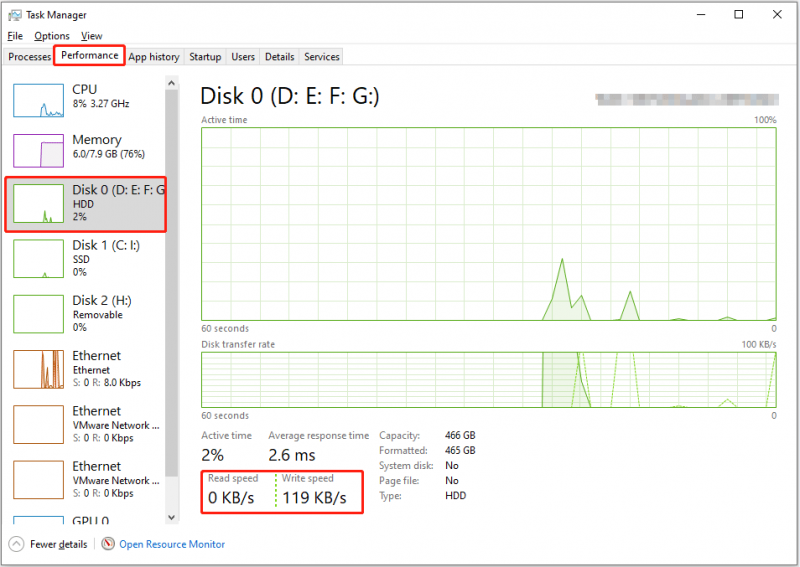
Método 2. Usar el símbolo del sistema
El símbolo del sistema es una herramienta de línea de comandos en el sistema operativo Windows. Puede usarlo para realizar diversas tareas de administración de discos, como mostrando particiones ocultas en CMD , enumerar discos duros en CMD , etcétera. Aquí puede ver cómo utilizar una línea de comando específica para probar la velocidad del disco duro externo.
Paso 1. Escribe cmd en la barra de búsqueda de Windows. Cuando el Símbolo del sistema Aparece la ventana, elija el Ejecutar como administrador opción.
Paso 2. En la ventana de la línea de comando, escriba disco winsat -unidad X y presione Ingresar . Tenga en cuenta que necesita reemplazar el X carácter con la letra de unidad real de su disco duro externo. Por ejemplo, necesitas escribir unidad de disco winsat h si la letra de la unidad es H.
Espere un momento a que se ejecute la línea de comando y luego se mostrará la velocidad de lectura y escritura aleatoria y secuencial del disco.
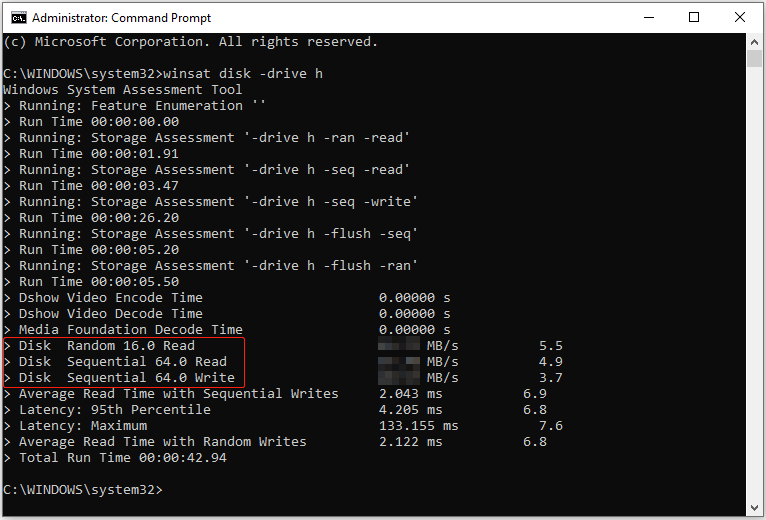
Método 3. Utilice el Asistente para particiones de MiniTool
Además del Administrador de tareas y CMD, puede utilizar una herramienta de administración de discos profesional para obtener información más detallada sobre la velocidad de lectura y escritura del disco. Aquí te recomendamos utilizar el administrador de particiones gratuito, Asistente de partición MiniTool .
El Punto de referencia del disco La característica de este software puede ayudarle a medir la velocidad de lectura/escritura aleatoria del disco y la velocidad de lectura/escritura secuencial de forma gratuita. Ahora, haga clic en el botón a continuación para descargar MiniTool Partition Wizard y luego inicie el proceso de evaluación comparativa del disco.
Asistente de partición MiniTool gratuito Haga clic para descargar 100% Limpio y seguro
Paso 1. Inicie el administrador de discos gratuito descargado para ingresar a su interfaz principal.
Paso 2. Haga clic en el Punto de referencia del disco opción de la barra de menú superior.
Paso 3. Bajo el Punto de referencia del disco sección, configure los parámetros requeridos y luego haga clic en el Comenzar botón. Espere pacientemente hasta que finalice el proceso de evaluación comparativa del disco y las velocidades de lectura y escritura del disco se mostrarán en un gráfico.
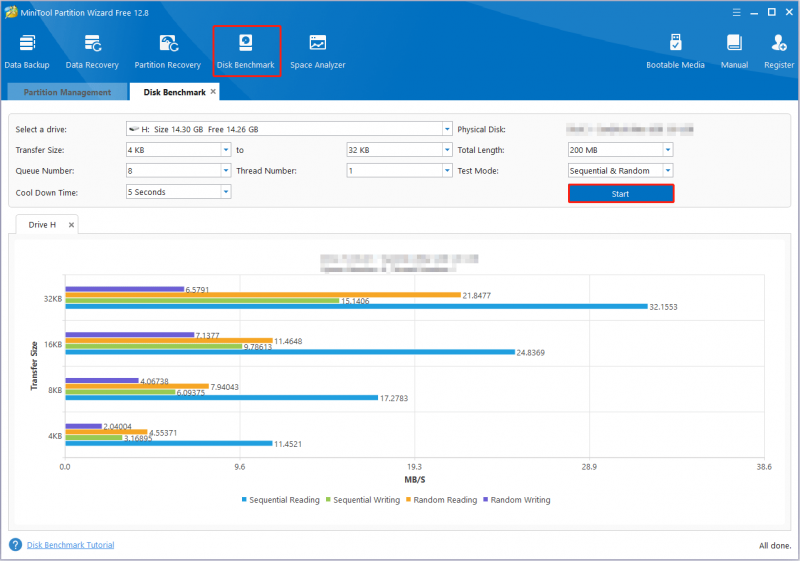
Ver más instrucciones en esta publicación: Cómo medir el rendimiento del disco con Disk Benchmark .
Aquí se recomienda un potente software de recuperación de datos
Los datos del disco duro pueden perderse debido a una variedad de factores, como corrupción del sistema de archivos del disco, infección de virus, eliminación accidental, falla del sistema operativo y más. En estas circunstancias, la máxima prioridad es buscar un software de recuperación de datos confiable y ecológico.
Entre servicios seguros de recuperación de datos , MiniTool Power Data Recovery es lo que más vale la pena probar. Es bueno para recuperar archivos de HDD, SSD, unidades flash USB, tarjetas SD y otros medios de almacenamiento de archivos. Tiene múltiples ediciones con diferente adaptabilidad de recuperación de datos. Si es la primera vez que lo utilizas, puedes descargarlo. edición gratuita que admite 1 GB de recuperación de archivos gratuita y pruébalo.
Recuperación de datos de energía MiniTool gratis Haga clic para descargar 100% Limpio y seguro
Línea de fondo
¿Cómo probar la velocidad del disco duro externo? Puede obtener datos específicos de la velocidad del disco desde el Administrador de tareas o usar CMD o MiniTool Partition Wizard. Si encuentra algún problema al utilizar el software MiniTool, comuníquese con el equipo de soporte en [correo electrónico protegido] .


![Cómo evitar que los videos se reproduzcan automáticamente en navegadores / otros [Noticias de MiniTool]](https://gov-civil-setubal.pt/img/minitool-news-center/49/how-stop-videos-from-automatically-playing-browsers-others.png)
![[Comprobado] ¿Es GIMP seguro y cómo descargar / usar GIMP de forma segura? [Sugerencias de MiniTool]](https://gov-civil-setubal.pt/img/backup-tips/71/is-gimp-safe-how-download-use-gimp-safely.jpg)
![Error al iniciar sesión en Warframe. ¿Verifica su información? ¡Aquí tienes 4 soluciones! [Noticias de MiniTool]](https://gov-civil-setubal.pt/img/minitool-news-center/39/warframe-login-failed-check-your-info.jpg)



![Estas son las 3 formas principales de restablecer fácilmente a los valores de fábrica de Windows 7 [Consejos de MiniTool]](https://gov-civil-setubal.pt/img/backup-tips/95/here-are-top-3-ways.jpg)

![Cómo reparar Windows 10 gratis sin perder datos (6 formas) [Consejos de MiniTool]](https://gov-civil-setubal.pt/img/data-recovery-tips/16/how-repair-windows-10.jpg)





![[SOLUCIONADO] ¿El teléfono Android no se enciende? Cómo recuperar datos y corregir [Consejos de MiniTool]](https://gov-civil-setubal.pt/img/android-file-recovery-tips/15/android-phone-wont-turn.jpg)
![¿Dónde están las descargas en este dispositivo (Windows/Mac/Android/iOS)? [Consejos sobre miniherramientas]](https://gov-civil-setubal.pt/img/data-recovery/DA/where-are-the-downloads-on-this-device-windows/mac/android/ios-minitool-tips-1.png)
![Totalmente resuelto: 6 soluciones para el error DISM 87 Windows 10/8/7 [Consejos de MiniTool]](https://gov-civil-setubal.pt/img/backup-tips/03/full-solved-6-solutions-dism-error-87-windows-10-8-7.png)
