[Soluciones fáciles] ¿Cómo solucionar problemas de pantalla negra de Disney Plus?
Soluciones Faciles Como Solucionar Problemas De Pantalla Negra De Disney Plus
No hay nada más frustrante que encontrarse con problemas de pantalla negra al ver películas o programas de televisión en Disney Plus. ¡No te preocupes! ¡No estas solo! En esta guía sobre Sitio web de MiniTool , lo ayudamos a resolver este problema y le mostramos cómo transmitir Disney Plus en Discord sin pantalla negra.
Pantalla negra de Disney Plus
Disney Plus le brinda mucha diversión a su vida porque le permite ver programas y películas en sus teléfonos inteligentes, computadoras e incluso televisores inteligentes. Sin embargo, esta aplicación también puede fallar a veces. La pantalla negra de Disney Plus es uno de los problemas que surge con frecuencia. Las causas responsables de la pantalla negra de Disney Plus incluyen:
- Conexión a Internet débil.
- Restricciones de direcciones IP.
- Extensiones de navegador incompatibles.
- Archivos de aplicación dañados.
- Servidor Disney defectuoso.
Si también te molesta en este momento, el siguiente contenido podría serte útil. Sin demora, ¡vamos a sumergirnos en él!
¿Cómo arreglar la pantalla negra de Disney Plus?
Solución 1: verifique la velocidad de Internet
Lo primero que debes hacer es probar tu velocidad de Internet. Dado que está transmitiendo contenido desde Internet, debe asegurarse de que su conexión a Internet sea estable y lo suficientemente rápida. Para probar su velocidad de Internet, simplemente vaya a PRUEBA DE VELOCIDAD y golpear VAMOS para iniciar el proceso. Para una mejor experiencia de visualización cuando se transmite en Disney Plus, la velocidad de red recomendada es de 5 Mbps para contenido HD y 25 MBPS para contenido 4K UHD.
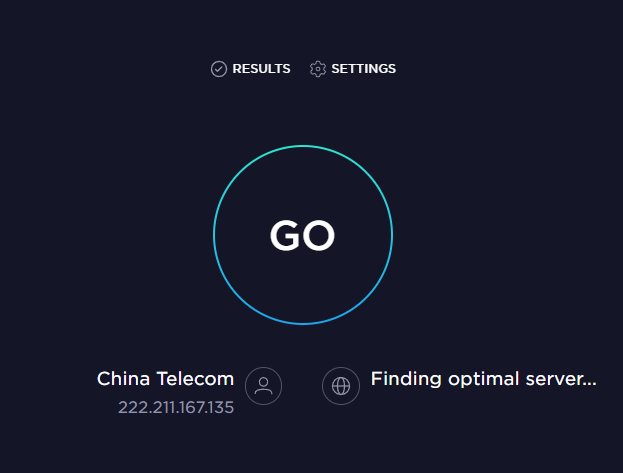
Solución 2: verificar el estado del servidor
Cuando el servidor de Disney Plus está caído, es imposible que la aplicación funcione normalmente. Por lo tanto, si encuentra fallas o errores como la pantalla negra de Disney Plus mientras mira videos, puede verificar si el problema está en Disney Plus: vaya a detector de caída para ver si el servidor está caído intencionalmente por trabajo de mantenimiento.
Solución 3: desactivar VPN
Aunque las conexiones VPN pueden proteger su privacidad, pueden interferir con algunos servicios de transmisión. Si está utilizando una VPN, se producirán algunos problemas de conexión porque pueden afectar el flujo de su red. En este caso, será mejor que deshabilites tu VPN para acceder a Disney Plus.
Solución 4: cambiar el servidor DNS
Si encuentra una pantalla negra de Disney Plus cuando intenta acceder a Disney Plus a través de PC con Windows o Google Chrome, puede corregir el error cambiando su dirección IP a DNS de Google dirección. Aquí está cómo hacerlo:
Paso 1. Ir a Panel de control y golpear Vea el estado de red y tareas por debajo Redes e Internet .
Paso 2. Haz clic Cambiar la configuración del adaptador y luego haga clic con el botón derecho en la conexión para la que desea configurar el DNS público de Google y elija Propiedades en el menú desplegable.
Paso 3. Bajo el Redes pestaña, haga clic en Protocolo de Internet versión 4 (TCP/IPv4) o Protocolo de Internet versión 6 (TCP/IPV6) y luego golpear Propiedades .
Paso 4. Marque Utilice las siguientes direcciones de servidor DNS y luego reemplace las direcciones IP con lo siguiente:
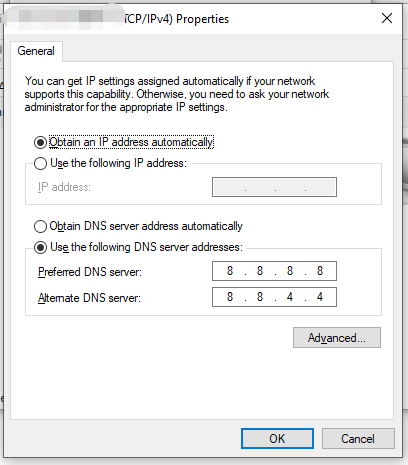
para IPv4
Servidor DNS preferido : 8.8.8.8
Servidor DNS alternativo : 8.8.4.4
para IPv6
Servidor DNS preferido : 2001:4860:4860::8888
Servidor DNS alternativo : 2001:4860:4860::8844
Paso 5. Presiona OK para guardar los cambios.
Solución 5: deshabilitar las extensiones de Chrome
A veces, las extensiones no funcionan con algunos sitios o programas, lo que genera problemas como la pantalla negra del sitio web de Disney Plus. Por lo tanto, también puedes probar a deshabilitarlos para ver si te funciona.
Paso 1. Lanzamiento Google Chrome y haga clic en el tres puntos icono para elegir Ajustes en el menú contextual.
Paso 2. Bajo el Extensión pestaña, desactive las extensiones sospechosas.
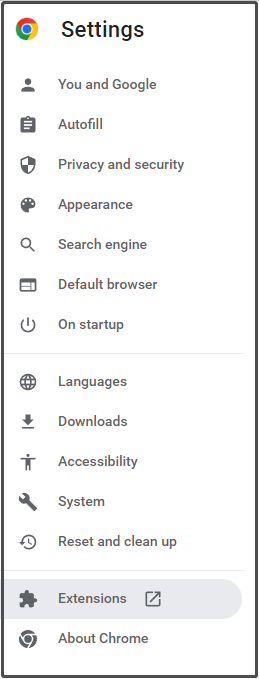
Ver también: Cómo deshabilitar el bloqueador de anuncios en Chrome/Firefox/Safari/Edge
Solución 6: Eliminar cookies y caché del navegador
La pantalla negra de inicio de sesión de Disney Plus también puede deberse a archivos de caché corruptos almacenados en su navegador. Siga los pasos a continuación para borrar la memoria caché y los datos del navegador:
Paso 1. Inicie Google Chrome y presione el botón tres puntos icono.
Paso 2. En el menú desplegable, elige Más herramientas > Eliminar datos de navegación .
Paso 3. Seleccione el intervalo de tiempo & los elementos que desea borrar y golpear Borrar datos para iniciar el proceso.
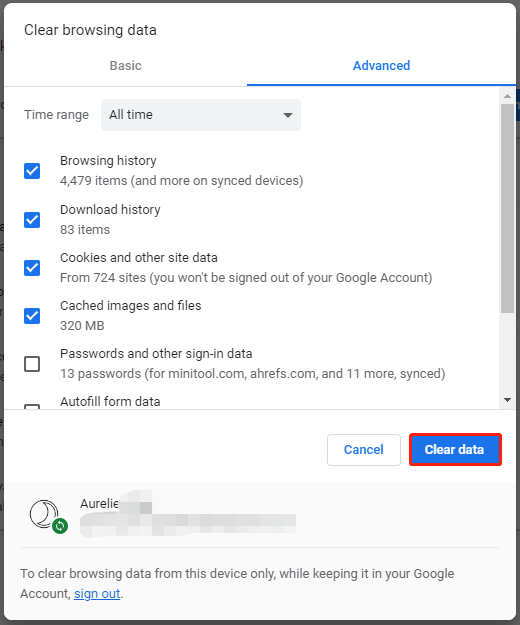
Solución 7: Actualizar o reinstalar Disney Plus
El último culpable de la pantalla negra de inicio de sesión de Disney Plus es que hay algunos archivos defectuosos en la aplicación. Si este es el caso, debe desinstalar y reinstalar la aplicación Disney Plus. Al mismo tiempo, el equipo de soporte lanza algunas versiones nuevas de la aplicación para corregir algunos errores en las versiones anteriores, por lo que debe actualizar su Disney Plus a tiempo.





![¿Qué es el Administrador de arranque de Windows y cómo habilitarlo / deshabilitarlo? [MiniTool Wiki]](https://gov-civil-setubal.pt/img/minitool-wiki-library/41/what-is-windows-boot-manager.jpg)


![5 Las soluciones de sincronización no están disponibles para su cuenta [MiniTool News]](https://gov-civil-setubal.pt/img/minitool-news-center/86/5-solutions-sync-is-not-available.png)



![¿Cómo solucionar el problema de 'Actualizaciones de 0 bytes de Steam'? ¡Aquí hay una guía! [Noticias de MiniTool]](https://gov-civil-setubal.pt/img/minitool-news-center/81/how-fix-steam-0-byte-updates-issue.jpg)

![Descargue la aplicación Apple Numbers para PC Mac iOS Android [CÓMO]](https://gov-civil-setubal.pt/img/news/76/download-the-apple-numbers-app-for-pc-mac-ios-android-how-to-1.png)

![6 soluciones para eliminar el error de suma de comprobación WinRAR [Nueva actualización]](https://gov-civil-setubal.pt/img/partition-disk/21/6-solutions-remove-checksum-error-winrar.png)
![[7 formas] ¿Cómo solucionar el problema de pantalla completa del monitor de Windows 11?](https://gov-civil-setubal.pt/img/news/84/how-fix-windows-11-monitor-not-full-screen-issue.png)

