¿La barra de tareas es transparente después de instalar KB5035853? ¡Arréglalo ahora!
Taskbar Is Transparent After Installing Kb5035853 Fix It Now
Windows 11 KB5035853 se lanzó el 12 de marzo de 2024 y trae muchas características nuevas y correcciones de errores. Sin embargo, algunos usuarios informaron que sufren el problema de “ la barra de tareas es transparente después de instalar KB5035853 ”. ¿Qué puedes hacer si KB5035853 hace que la barra de tareas sea transparente? Ver soluciones de esto Miniherramienta correo.Problema: la barra de tareas es transparente después de instalar KB5035853
Microsoft lanzó oficialmente Windows 11 KB5035853 el 12 de marzo de 2024. Esta actualización implementa cambios para cumplir con la Ley de Mercados Digitales (DMA) y publica correcciones de seguridad para su sistema operativo Windows. Sin embargo, muchos usuarios dijeron que su barra de tareas es completamente transparente después de instalar la actualización reciente. He aquí un ejemplo real:
“Después de una actualización, mi barra de tareas de repente se vuelve 100% transparente. Debido a esto, no puedo ver los elementos en la barra de tareas y no puedo ver los elementos en el escritorio debajo. Sistema | Los efectos de transparencia están desactivados. No puedo encontrar ninguna otra configuración que se ocupe de la transparencia. ¿Cómo lo reinicio para que la barra de tareas sea sólida y no transparente? La actualización más reciente fue la actualización acumulativa 2024-03 para Windows 11 versión 23H2 para sistemas basados en x64 (KB5035853). Gracias.' answers.microsoft.com
Exploramos métodos que han demostrado ser eficaces para resolver el problema de la transparencia de la barra de tareas. Ahora, sigue leyendo para probarlos.
Cómo solucionar si Windows 11 KB5035853 hace que la barra de tareas sea transparente
Solución 1. Descargue la última versión de ExplorerPatcher
Se ha confirmado que el problema de la transparencia de la barra de tareas está relacionado con ExplorerPatcher y otras herramientas similares de código abierto que implementan tareas como la mejora de la barra de tareas, la personalización del menú de inicio, la personalización del conmutador de aplicaciones y otras funciones.
Si está utilizando ExplorerPatcher para personalizar y optimizar el sistema operativo, actualizar ExplorerPatcher a la última versión es la solución al problema transparente de la barra de tareas.
Puedes ir al Sitio oficial de descarga de GitHub ExplorerPatcher para descargar e instalar la nueva versión de ExplorerPatcher. Hacer clic ep-setup.exe para descargarlo e instalarlo. Es posible que este software se reconozca como una aplicación no reconocida y se bloquee su descarga e instalación, y usted puede ejecutarlo sin preocuparse.
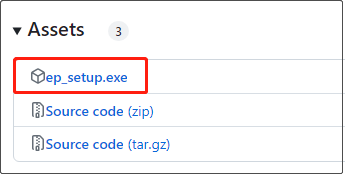
Después de ejecutar la nueva versión de ExplorerPatcher, puede reiniciar su computadora y verificar si la barra de tareas ha vuelto a la normalidad.
Solución 2. Desinstale la actualización KB5035853
Si no está dispuesto a descargar e instalar ExplorerPatcher, existe otra solución para el problema 'la barra de tareas es transparente después de instalar KB5035853'. Eso es para desinstalar la actualización KB5035853.
Para desinstalar una actualización de Windows en Windows 11, puede seguir los pasos a continuación.
Paso 1. Presione el ventanas + yo combinación de teclas en su teclado para abrir Configuración.
Paso 2. Continúe con el actualizacion de Windows sección, haga clic en Historial de actualizaciones opción del panel derecho y luego desplácese hacia abajo para hacer clic Desinstalar actualizaciones .
Paso 3. En la lista de actualizaciones que aparece, ubique KB5035853 y luego presione Desinstalar junto a él.
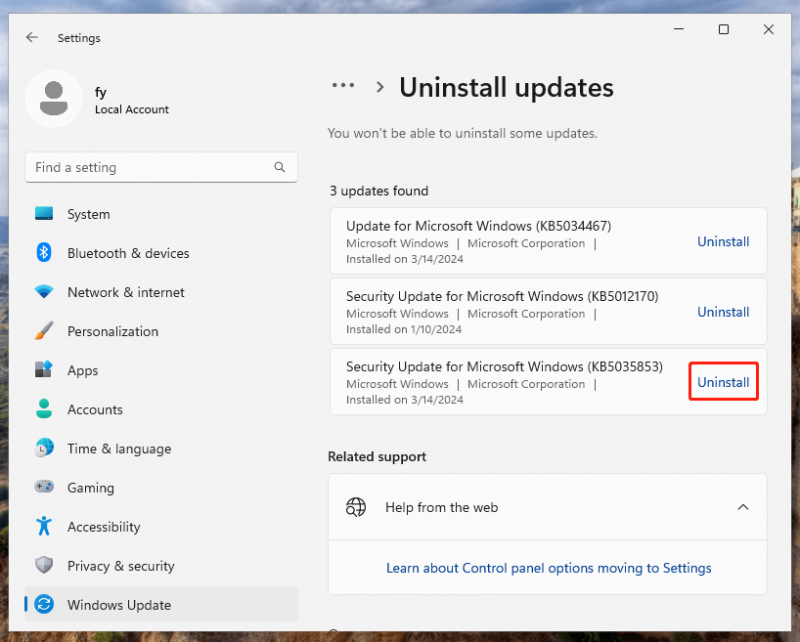
Se trata de qué puede hacer cuando la barra de tareas de Windows se vuelve completamente transparente después de instalar KB5035853.
Otras lecturas:
Aunque las actualizaciones de Windows traen muchas características nuevas y soluciones a problemas conocidos, también pueden ir acompañadas de muchos problemas, como que la barra de tareas se vuelva transparente, pérdida de datos y problemas de inicio de la computadora. Por lo tanto, es esencial hacer una copia de seguridad de los archivos o hacer una copia de seguridad del sistema antes de actualizar Windows.
MiniTool Creador de sombras es la mejor herramienta de copia de seguridad para PC que funciona muy bien en Windows 11/10/8/7. Puede usarlo para realizar copias de seguridad de archivos, carpetas, particiones, discos y sistemas Windows. Si no está seguro de si es adecuado para usted, puede descargar su edición de prueba (prueba gratuita de 30 días) para probarlo.
Prueba de MiniTool ShadowMaker Haga clic para descargar 100% Limpio y seguro
Si sus archivos se eliminan debido a un error humano o una falla del sistema sin copias de seguridad, puede usar Recuperación de datos de energía MiniTool para recuperar los datos perdidos. Es un software de recuperación de datos ecológico y seguro que puede ayudar a recuperar casi todos los tipos de archivos de su computadora. Tiene una edición gratuita que admite la recuperación de 1 GB de archivos de forma gratuita.
Recuperación de datos de energía MiniTool gratis Haga clic para descargar 100% Limpio y seguro
Línea de fondo
No se preocupe si encuentra que su barra de tareas es transparente después de instalar KB5035853. Los métodos enumerados anteriormente funcionan para este problema y puede elegir el que prefiera.
Además, siempre es necesario realizar una copia de seguridad de la computadora antes de instalar una actualización de Windows.

![[Soluciones rápidas] Pantalla negra de Dying Light 2 después de finalizar](https://gov-civil-setubal.pt/img/news/86/quick-fixes-dying-light-2-black-screen-after-ending-1.png)
![¿Qué es ESENT en el Visor de eventos y cómo solucionar el error de ESENT? [Noticias de MiniTool]](https://gov-civil-setubal.pt/img/minitool-news-center/31/what-is-esent-event-viewer.png)






![Las mejores alternativas a Microsoft Baseline Security Analyzer [MiniTool News]](https://gov-civil-setubal.pt/img/minitool-news-center/82/best-alternatives-microsoft-baseline-security-analyzer.jpg)
![Descarga e instalación de Windows 10 Education (ISO) para estudiantes [Consejos de MiniTool]](https://gov-civil-setubal.pt/img/news/9B/windows-10-education-download-iso-install-for-students-minitool-tips-1.png)

![4 formas de solucionar el error: error de red en Google Drive [MiniTool News]](https://gov-civil-setubal.pt/img/minitool-news-center/05/4-ways-solve-failed-network-error-google-drive.png)



![¿Qué es Microsoft Sway? ¿Cómo iniciar sesión/descargar/usarlo? [Consejos sobre miniherramientas]](https://gov-civil-setubal.pt/img/news/B7/what-is-microsoft-sway-how-to-sign-in/download/use-it-minitool-tips-1.jpg)
![4 soluciones para reparar Chrome sigue fallando Windows 10 [MiniTool News]](https://gov-civil-setubal.pt/img/minitool-news-center/61/4-solutions-fix-chrome-keeps-crashing-windows-10.png)
