¿Cómo hacer que Apex Legends funcione más rápido? Aquí está la guía de optimización [Sugerencias de MiniTool]
How Make Apex Legends Run Faster
Resumen :
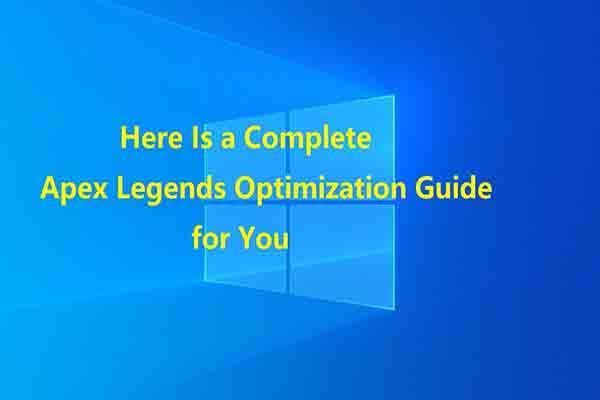
¿Cómo mejorar en Apex Legends? Si está jugando a este juego, puede tener tanta confusión. De hecho, este objetivo se logrará cuando tenga la mejor configuración de Apex Legends. Miniherramienta muestra una guía completa de optimización de Apex Legends en este artículo.
Navegacion rapida :
Una descripción general de Apex Legends
Apex Legends, uno de los mejores juegos de Battle Royale de la historia, se lanzó en febrero de 2019. Desde ese día, Apex Legends ha sido propietario de un gran grupo de jugadores. Para jugar a este juego en su computadora, debe asegurarse de que su dispositivo cumpla con los requisitos del sistema del juego.
Los siguientes son los requisitos de Apex Legends (incluidos los requisitos mínimos y recomendados del sistema).
Requerimientos mínimos
Sistema operativo: Windows 7 de 64 bits y sistemas superiores
UPC: 6thGeneración Intel Core i3 / AMD FX 4350 (o equivalente)
RAM: DDR3 de 1333 Mhz y 6 GB
GPU: AMD Radeon HD 7730 / NVIDIA GeForce GT 640 (tarjeta compatible con Direct X 11)
Red: Conexión a Internet de 512 kbps y superior
Espacio de almacenamiento: 30 GB
Requerimientos Recomendados
Sistema operativo: Windows 10 de 64 bits
UPC: 3rdGeneración Intel Core i5 / AMD Ryzen 5 (o mejor)
RAM: 1333Mhz 8GB DDR3 o mejor
GPU: AMD Radeon R9 290 / NVIDIA GeForce GTX 970 o mejor
Red: Conexión de Internet de banda ancha
Espacio de almacenamiento: 30 GB
Ahora, verifique si su computadora cumple con estos requisitos. Si no es así, intente emparejarlos realizando algunas acciones. Por ejemplo, si la RAM es insuficiente, agregue algo de RAM a su computadora portátil . Si el espacio de almacenamiento disponible no es suficiente, aumentar el espacio en disco para la computadora inmediatamente.
Puede ampliar el espacio en disco a través de un programa profesional. MiniTool Partition Wizard es una utilidad de este tipo, que le permite obtener más espacio en disco fácilmente. Ambos Extender la partición y Cambiar tamaño / mover las funciones de partición pueden ayudarlo a aumentar el espacio de almacenamiento.
Como administrador de particiones multifuncional, MiniTool Partition Wizard también le permite formatear partición , comprobar el sistema de archivos, realizar una prueba de superficie, limpiar el disco, recuperar la partición faltante , etc. Además, también es útil para resolver problemas prácticos como Cambiar error de tarjeta de juego , el archivo zip de error 42125 está dañado, Fallout 4 estrellándose , ce-32809-2, Windows Creator Edition lento y así sucesivamente.
Ahora, descargue e instale MiniTool Partition Wizard en su computadora, y luego siga los siguientes pasos para agrandar su disco duro.
Paso 1: Ejecute MiniTool Partition Wizard para ingresar a su interfaz principal. Elija la unidad para instalar Apex Legends desde el mapa del disco y haga clic en Ampliar Dividir función en el panel de acción de la izquierda.
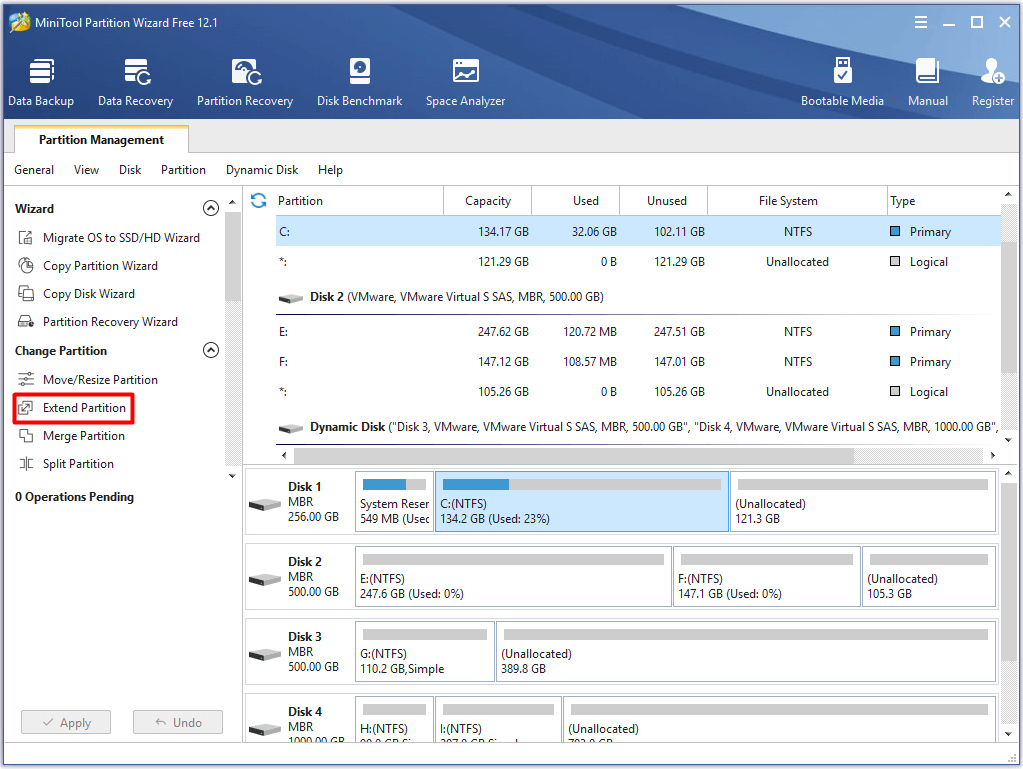
Paso 2: En la ventana elevada, elija una partición de la que le gustaría tomar espacio y mueva la barra del manillar hacia la derecha o hacia la izquierda para determinar la cantidad de espacio que ocupará de la partición seleccionada. Después de eso, haga clic en el Okay para guardar los cambios que ha realizado y haga clic en Aplicar para ejecutar la operación.
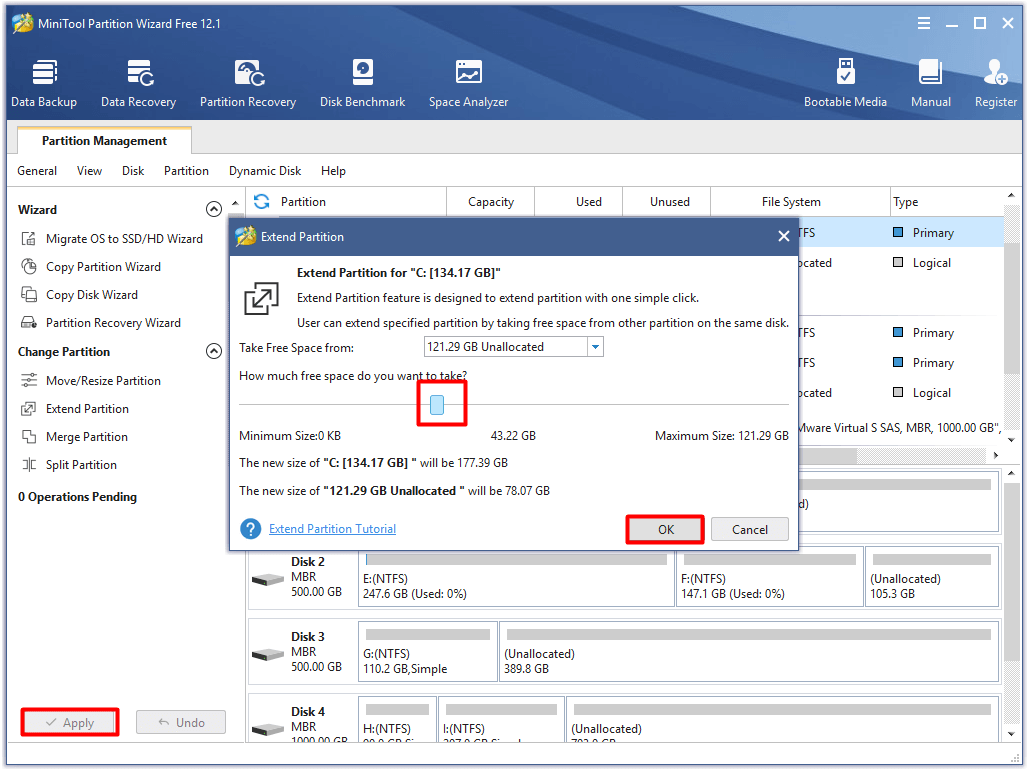
Puede instalar y jugar Apex Legends en su computadora solo si el dispositivo cumple con los requisitos mínimos. ¿Cómo mejorar en Apex Legends? Para alcanzar este objetivo, debe hacer más. ¿Qué puedes hacer? ¡Simplemente siga esta guía de optimización de Apex Legends!
Recomendación superior: Una guía completa para corregir el código de error 2005-0003 de Nintendo Switch
Cómo hacer que Apex Legends funcione más rápido
Obtener una buena experiencia de juego es la búsqueda de todos los jugadores. ¿Cómo hacer que Apex Legends corra más rápido? Aquí hay varios métodos disponibles para usted.
# 1: Optimice la computadora para jugar
En primer lugar, optimice su computadora para obtener las mejores condiciones. Al hacerlo, su computadora puede funcionar de manera rápida y sin problemas. Cómo optimizar la computadora con Windows para jugar ? Bueno, puedes optimizar Windows 10 con el modo de juego, deshabilitar el algoritmo de Nagle, actualizar HDD a SSD , ajustar la configuración de efectos visuales, deshabilitar la aceleración del mouse, etc.
Alternativamente, puede utilizar un optimizador de PC gratuito para mejorar el rendimiento de su computadora portátil. Entonces puedes disfrutar del juego.
# 2: Configure las mejores configuraciones de Apex Legends en el juego
Para obtener un FPS alto, debe reducir la configuración de gráficos. En base a eso, optimice la configuración de Apex Legends en el juego para obtener una excelente experiencia de juego. Aquí están los detalles.
Modo de visualización: Configure el modo de visualización en Pantalla completa, lo que puede garantizar que Apex Legends cuente con los máximos recursos.
Proporción de aspecto: En términos generales, 16: 9 es adecuado.
Resolución: Configure la resolución de la computadora a la resolución nativa. Ciertamente, puede reducir su resolución si va a exprimir FPS adicionales.
Campo de visión: Configúrelo en un estado preferido. Por lo general, esto no afecta el rendimiento de su juego.
Sincronización V : Se le sugiere que desactivar V Sync para destapar su velocidad de fotogramas.
Modo de enlace de color: Configúrelo según sus preferencias.
Objetivo FPS de resolución adaptativa: Ponlo en 0.
Anti-aliasing: Configúrelo en TSAA.
Presupuesto de transmisión de texturas: Ninguna.
Filtrado de texturas: Anisotrópico 2x.
Calidad de oclusión ambiental: Discapacitado.
Cobertura de sombra solar: Bajo.
Detalle de la sombra del sol: Discapacitado
Detalle de modelo: Bajo
Detalle de efectos: Bajo
Marcas de impacto: Discapacitado
Muñecas de trapo: Discapacitado.
Sombras puntuales volumétricas: Discapacitado
Volumen del diálogo: Ajústelo al 45%.
Volumen del efecto de sonido: Configúrelo al 66% o más.
Subtítulos: Apágalo.
# 3: Optimice la configuración de la GPU NVIDIA para Apex Legends
Para obtener más fotogramas por segundo y evitar la tartamudez o el desgarro de la pantalla, debe asegurarse de que la configuración de su tarjeta gráfica esté optimizada. ¿Qué configuraciones necesitan optimizarse? Verifique los detalles en el contenido a continuación.
Paso 1: Haga clic derecho en el Bandeja del sistema NVIDIA en su escritorio y luego elija Panel de control de NVIDIA desde el menú contextual.
Paso 2: Elegir el Utilice la configuración avanzada de imágenes en 3D opción en la ventana principal de Panel de control de NVIDIA .
Paso 3: Luego haga clic en Administrar configuraciones 3D opción en el panel izquierdo.
Etapa 4: Después de eso, la ventana principal se abrirá con Configuración global elegido por defecto. Ahora, haga clic en el Configuración del programa pestaña para continuar.
Paso 5: Ampliar la Seleccione un programa para personalizar menú desplegable haciendo clic en el botón y luego desplácese hacia abajo para encontrar Apex Legends.
Propina: Si no encuentra Apex Legends después de desplegar el menú, haga clic en el botón Agregar cerca del menú. Luego agregue Apex Legends con instrucciones solicitadas.Paso 6: En el Especificar la configuración del programa sección, verá una lista de funciones y configuraciones. Apaga el Filtrado anisotrópico .
Paso 7: Apague todas las formas de Antialiasing (como FXAA, modo, transparencia y corrección de Gama).
Paso 8: Selecciona el CUDA - GPU a Todas . Si no tiene esta configuración, omita este paso.
Paso 9: Configurar el Máximo de fotogramas pre-renderizados a 1 .
Paso 10: Ajustar el estado de AA con muestreo de varios fotogramas (MFAA) a Apagado .
Paso 11: Desplácese hacia abajo y configure GPU de renderizado OpenGL a su tarjeta gráfica NVIDIA. Selecciona el Modo de administración de energía a Prefiero el máximo rendimiento .
# 4: Optimizar la configuración de AMD Radeon
Si utiliza tarjetas gráficas AMD, intente optimizar la configuración de AMD Radeon para reducir el retraso de entrada y aumentar los FPS y la visibilidad en Apex Legends. Estos son los pasos para eso.
Paso 1: Inicie la configuración de AMD Radeon desde su sistema.
Paso 2: Haga clic en el Juego de azar pestaña en la pantalla principal.
Paso 3: Escoger Configuración global . Entonces cambia Anti-aliasing nivel a 2x .
Etapa 4: Encender Modo de filtrado anisotrópico . Escoger Actuación bajo la Calidad de filtrado de texturas .
Paso 5: Conjunto Espere la actualización vertical a Siempre apagado condición.
Paso 6: Ajustar el Modo de teselación a Anular la configuración de la aplicación . Finalmente, establezca Nivel máximo de teselación a 32x . Después de eso, cierre la pantalla de configuración de Radeon. Luego, inicie Apex Legends y juegue el juego para ver si funciona sin problemas y rápidamente.
# 5: Optimice la configuración de compatibilidad
La optimización de la configuración de compatibilidad también puede mejorar el rendimiento de Apex Legends en la computadora portátil. A lo que debe prestar especial atención es a la configuración de optimización de pantalla completa. Para eso, puede consultar los siguientes pasos.
Paso 1: Navegue hasta el lugar donde está instalado Apex Legends en la PC. Intente encontrarlo siguiendo este camino: C:> Archivo de programa> Juegos de origen> Apex .
Paso 2: Haga clic derecho en el r5apex.exe archivo y luego elija Propiedades en el menú solicitado.
Paso 3: Muévete al Compatibilidad pestaña y luego haga clic en el Deshabilitar optimizaciones de pantalla completa caja.
Etapa 4: Finalmente, haga clic en Aplicar y Okay botones para ejecutar y guardar los cambios.
Lectura recomendada: ¿Qué RAM es compatible con mi PC? ¡Encuentre uno adecuado ahora!
# 6: Mejore las opciones de energía de la CPU
Para jugar a Apex Legends en la computadora sin problemas, debe asegurarse de que su CPU esté funcionando con la mejor configuración. Aquí surge la necesidad de optimizar las opciones de energía de la CPU.
Propina: Los pasos a continuación pueden aumentar la temperatura de su CPU. Por lo tanto, debe preparar un enfriador de CPU antes de ejecutar los pasos dados.Paso 1: prensa Ventanas Más X llaves para abrir el Usuario avanzado de Windows menú, y luego haga clic en Opciones de poder para continuar.
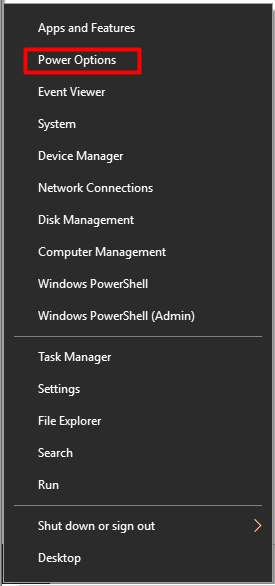
Paso 2: Haga clic en Configuraciones de energía adicionales bajo la Configuraciones relacionadas sección en la siguiente ventana solicitada.
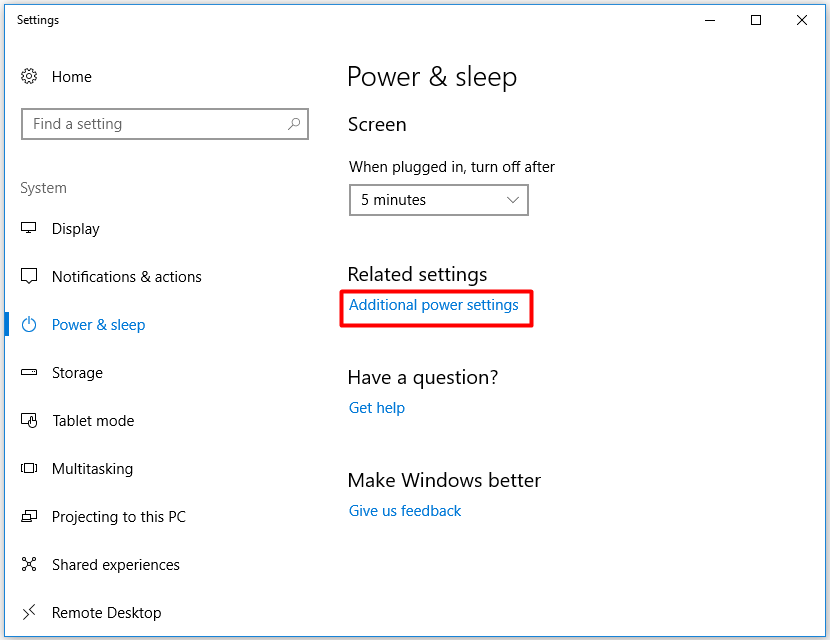
Paso 3: En el Opciones de poder ventana, haga clic en Cambiar la configuración del plan detrás de la Balance recomendado) sección.
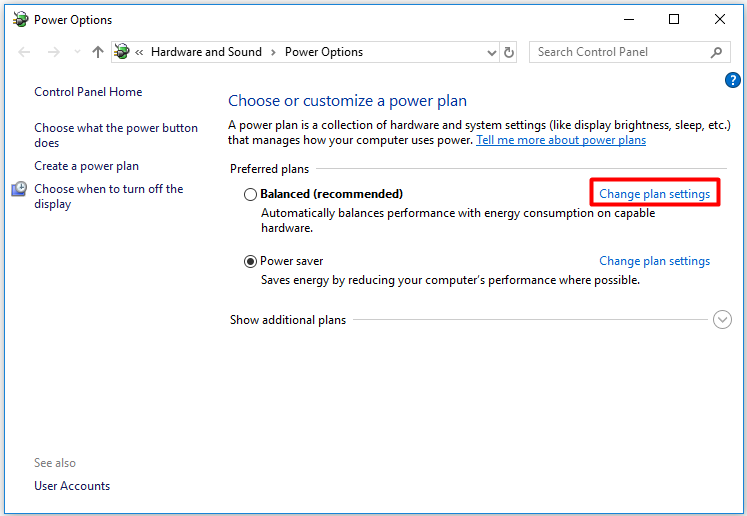
Etapa 4: En el Editar la configuración del plan ventana, haga clic en Cambiar la configuración avanzada de energía opción.
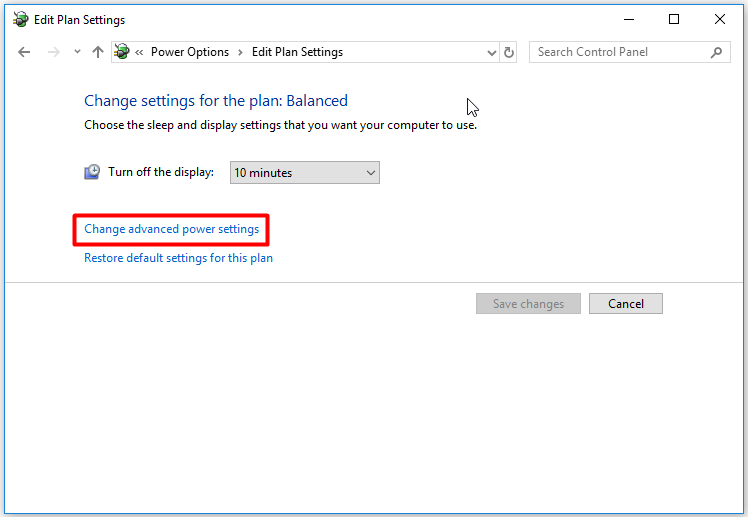
Paso 5: Desplácese hacia abajo por el contenido en la ventana emergente para encontrar Gestión de energía del procesador . Haga doble clic en él para expandirlo.
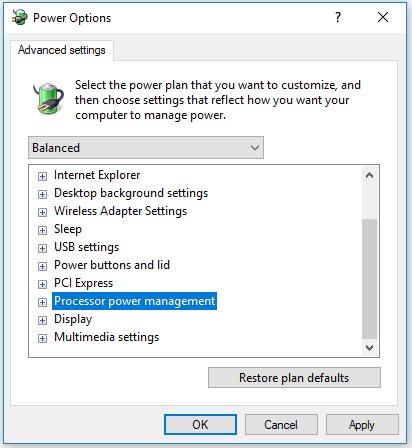
Paso 6: Ampliar la Estado mínimo del procesador , y luego establecer Conectado al 100%.
Paso 7: Finalmente, haga clic en Aplicar y Okay botones para completar la operación.
![Cómo desactivar la cuenta de Facebook - 4 pasos [Guía 2021] [MiniTool News]](https://gov-civil-setubal.pt/img/minitool-news-center/96/how-deactivate-facebook-account-4-steps.png)

![¿Windows 10 no usa toda la RAM? Prueba 3 soluciones para solucionarlo. [Noticias de MiniTool]](https://gov-civil-setubal.pt/img/minitool-news-center/21/windows-10-not-using-all-ram.png)

![Corregido: DNS_PROBE_FINISHED_BAD_CONFIG en Windows 10 [MiniTool News]](https://gov-civil-setubal.pt/img/minitool-news-center/33/fixed-dns_probe_finished_bad_config-windows-10.png)

![Escalado de GPU [Definición, Tipos principales, Pros y contras, Activar y desactivar] [MiniTool Wiki]](https://gov-civil-setubal.pt/img/minitool-wiki-library/07/gpu-scaling-definition.jpg)
![5 El mejor software gratuito de recuperación de fotos para recuperar fotos borradas [Consejos de MiniTool]](https://gov-civil-setubal.pt/img/data-recovery-tips/73/5-best-free-photo-recovery-software-recover-deleted-photos.png)



![Seis formas de solucionar el error de página dañada por hardware defectuoso [Consejos de MiniTool]](https://gov-civil-setubal.pt/img/backup-tips/06/six-ways-solve-faulty-hardware-corrupted-page-error.png)


![[Tutorial] ¿Qué es un troyano de acceso remoto y cómo detectarlo / eliminarlo? [Sugerencias de MiniTool]](https://gov-civil-setubal.pt/img/backup-tips/11/what-s-remote-access-trojan-how-detect-remove-it.png)

![¿Cómo configurar el monitor a 144 Hz Windows 10/11 si no es así? [Consejos sobre miniherramientas]](https://gov-civil-setubal.pt/img/news/00/how-to-set-monitor-to-144hz-windows-10/11-if-it-is-not-minitool-tips-1.png)
![¿Cómo instalar el controlador de Bluetooth en Windows 10? ¡3 formas para ti! [Noticias de MiniTool]](https://gov-civil-setubal.pt/img/minitool-news-center/44/how-install-bluetooth-driver-windows-10.png)
