Resuelto: Windows Update sigue apagándose (enfoque en 4 soluciones) [Sugerencias de MiniTool]
Solved Windows Update Keeps Turning Off
Resumen :
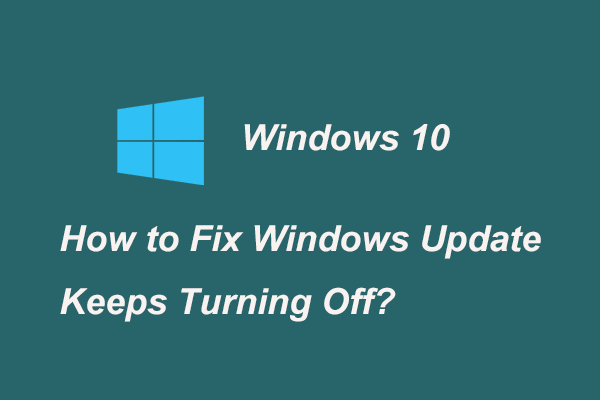
Windows Update es una buena forma para que los usuarios mantengan el sistema actualizado y Windows Update también puede corregir algunos errores del sistema operativo. Sin embargo, algunos usuarios de Windows 7, Windows 8 y Windows 10 dicen que Windows Update sigue apagándose. Esta publicación muestra cómo solucionar este problema.
Navegacion rapida :
¿Por qué Windows Update sigue apagándose?
actualizacion de Windows hace referencia a un servicio de Microsoft para las familias del sistema operativo Windows 9x y Windows NT. Windows Update puede descargar e instalar automáticamente actualizaciones de software de Microsoft Windows. Estas actualizaciones pueden proporcionar parches importantes y diversos para el sistema operativo.
Nota: Antes de actualizar Windows, es mejor que utilice Software MiniTool para crear una imagen del sistema para evitar la pérdida de datos si falla la actualización de Windows.
Windows Update es una buena forma de mantener el sistema actualizado. Pero algunos usuarios de Windows se encuentran con un problema que Windows Update sigue apagando.
La desactivación de Windows Update sería un problema molesto. Pero, ¿por qué Windows Update sigue apagándose?
El problema de que Windows Update se haya desactivado por sí solo puede deberse comúnmente al software antivirus y al servicio de Windows Update.
El software antivirus puede causar problemas con otros programas, por lo que no hay ninguna excepción para Windows Update. Además, si el servicio Windows Update no se inicia correctamente, también puede ocurrir el problema de que Windows Update sigue apagándose.
Por lo tanto, ¿sabe cómo resolver el problema de Windows Update automático que sigue apagando Windows 10?
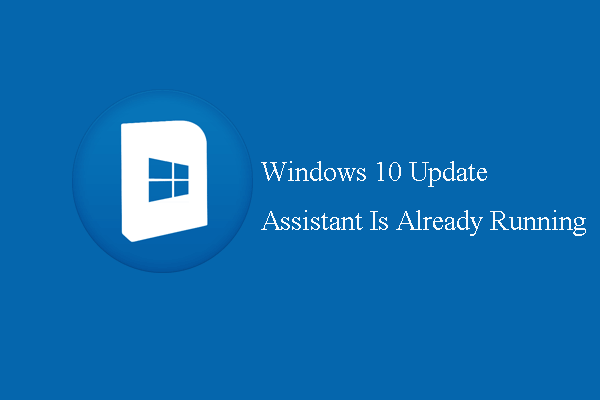 Corregido: el Asistente de actualización de Windows 10 ya se está ejecutando
Corregido: el Asistente de actualización de Windows 10 ya se está ejecutando Si se encuentra con el error de que Windows 10 Update Assistant ya se está ejecutando, esta publicación es lo que necesitaba, ya que muestra las soluciones.
Lee mas4 soluciones para Windows Update sigue apagándose
En la siguiente sección, lo guiaremos a través de cómo reparar la actualización de Windows que se apaga automáticamente. Aquí hay 4 soluciones disponibles.
Solución 1. Desactive el software antivirus
Como se mencionó en la sección anterior, el problema que Windows Update sigue apagándose puede deberse al software antivirus. Entonces, para resolver este problema, primero puede intentar deshabilitar el software antivirus.
Aquí está el tutorial.
Paso 1: seleccione el software antivirus
Haga clic con el botón derecho en el icono del software antivirus de la bandeja del sistema.
Paso 2: deshabilite el software antivirus
- Selecciona el Control de escudo de Avast en el menú contextual para continuar. (Aquí tomamos Avast como ejemplo y puede variar según la situación real).
- Entonces puede ver que hay varias opciones disponibles para usted. Puede elegir el tiempo de desactivación. Aquí elegimos Desactivar permanentemente continuar.
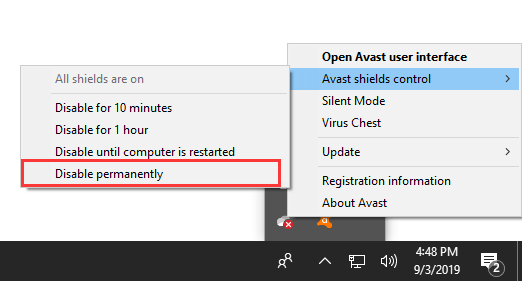
Una vez que haya desactivado el software antivirus, puede iniciar Windows Update y verificar si el problema que Windows Update sigue apagando está resuelto.
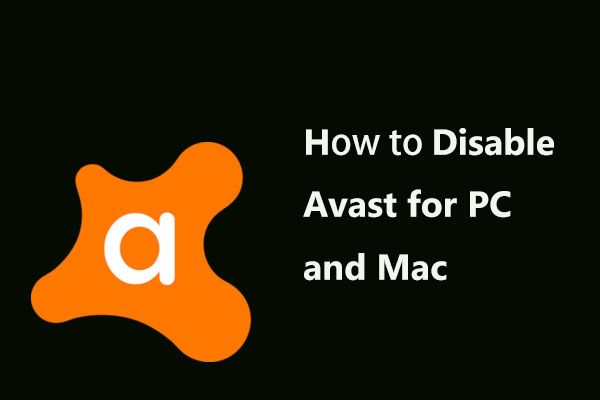 Varias formas de deshabilitar Avast para PC y Mac de forma temporal / completa
Varias formas de deshabilitar Avast para PC y Mac de forma temporal / completa ¿Cómo deshabilitar (detener o cerrar), eliminar (o desinstalar) el antivirus Avast en Windows y Mac? Esta publicación le muestra varios métodos para este trabajo.
Lee masSolución 2. Realice un arranque limpio
Aquí, le mostraremos la segunda solución para resolver el apagado de Windows Update. Puede intentar realizar un arranque limpio para resolver este problema.
Aquí está el tutorial.
Paso 1: Abra la ventana Configuración del sistema
- prensa Ventanas clave y R clave juntos para abrir correr diálogo.
- Ingrese el msconfig en la caja y golpea Entrar continuar.
Paso 2: Realice un arranque limpio
1. En la ventana emergente, vaya a la Servicios lengüeta.
2. Luego marque la opción Esconder todos los servicios de Microsoft y haga clic en Desactivar todo continuar.
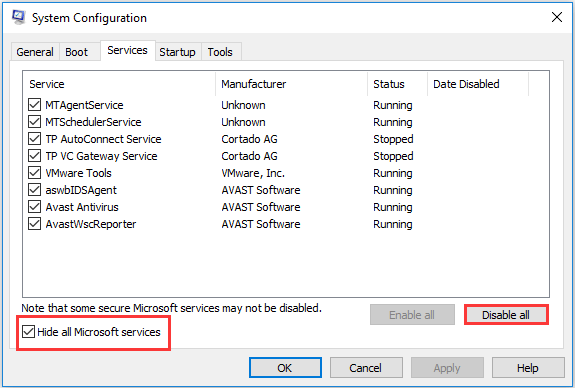
3. Luego vaya al Puesta en marcha pestaña y haga clic en Abrir el Administrador de tareas continuar.
4. En las ventanas emergentes, puede ver que hay varios elementos de inicio enumerados aquí. Seleccione el artículo que no necesita y haga clic en Inhabilitar continuar.
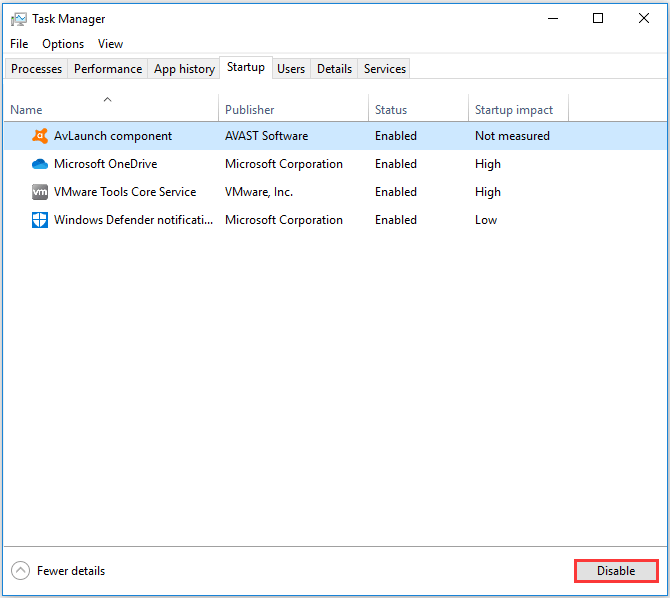
5. Volviendo a la ventana Configuración del sistema, haga clic en Aplicar y Okay continuar.
Después de eso, debe reiniciar su computadora. Luego, ejecute Windows Update nuevamente y verifique si el problema de que la configuración de Windows Update sigue apagando está resuelto.
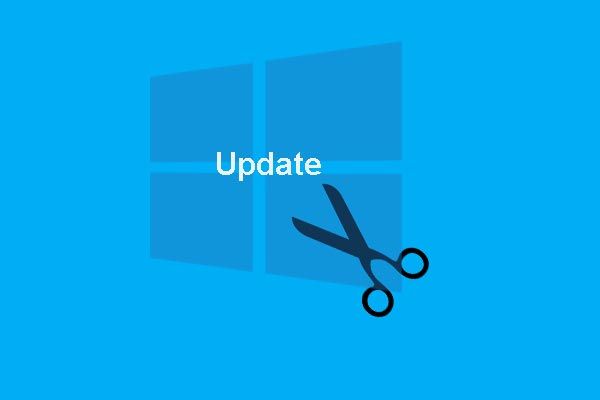 ¿Cómo detener la actualización de Windows 10 de forma permanente? 7 soluciones completas
¿Cómo detener la actualización de Windows 10 de forma permanente? 7 soluciones completas La actualización automática de Windows 10 siempre es problemática. Esta publicación le muestra cómo detener la actualización de Windows 10 con 7 soluciones.
Lee masSolución 3.Haga un cambio en el registro
Si las soluciones anteriores no son efectivas, es posible que deba probar la tercera solución para solucionar el problema de que Windows Update sigue apagándose. En este método, puede intentar realizar un cambio en el Registro. Siga las instrucciones a continuación para continuar.
Paso 1: Abra el símbolo del sistema
- Tipo Símbolo del sistema en el cuadro de búsqueda de Windows 10/8/7 y elija el que mejor se adapte.
- Haz clic derecho para elegir Ejecutar como administrador continuar.
Paso 2: escribe el comando
1. En la ventana emergente de la línea de comandos, escriba el siguiente comando y presione Entrar continuar.
reg agregar “HKEY_LOCAL_MACHINE SOFTWARE Microsoft Windows CurrentVersion WindowsUpdate Auto Update '/ v AUOptions / t REG_DWORD / d 0 / f
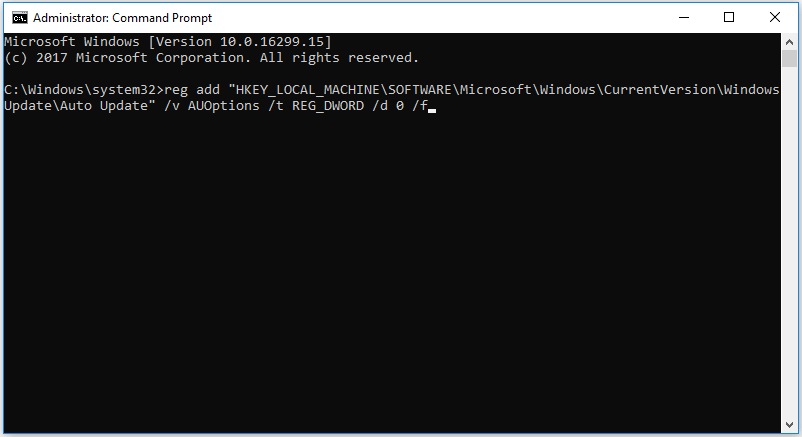
2. Luego escribe el siguiente comando y presiona Entrar continuar.
sc config wuauserv start = auto
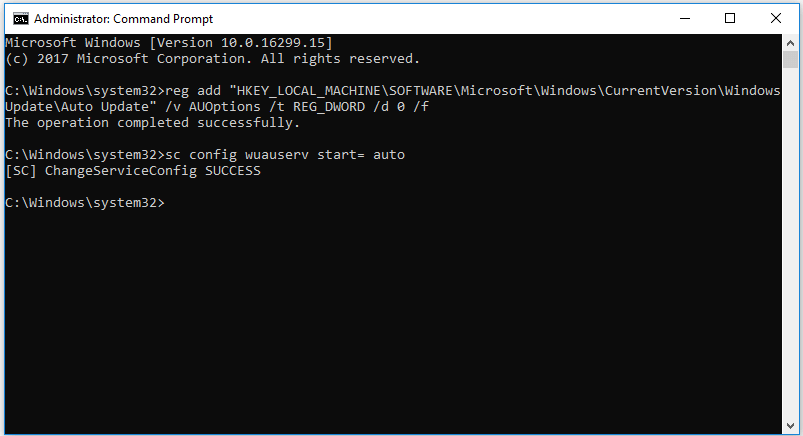
Cuando haya terminado todos los pasos, puede salir de las ventanas de la línea de comandos y reiniciar su computadora. Luego, ejecute Windows Update nuevamente para verificar si el problema que Windows 7 Update sigue apagando está resuelto.
Solución 4. Restablezca los componentes de Windows Update
Como mencionamos al principio, el problema de que Windows Update sigue apagándose puede deberse al propio servicio de Windows Update. Por lo tanto, para resolver el problema del servicio de actualización de Windows, puede intentar restablecer los componentes de Windows Update.
En la siguiente sección, le mostraremos cómo restablecer los componentes de Windows Update con la guía paso a paso. Siga las instrucciones para continuar.
Paso 1: Abra el símbolo del sistema
- Escribe el Símbolo del sistema en el cuadro de búsqueda y elija el que mejor coincida para continuar.
- Haz clic derecho y elige Ejecutar como administrador .
Paso 2: escribe los comandos
En la ventana de la línea de comandos, escriba los siguientes comandos y presione Entrar después de cada comando.
- bits de parada netos
- net stop wuauserv
- net stop appidsvc
- net stop cryptsvc
- Ren C: Windows SoftwareDistribution SoftwareDistribution.old
- Ren C: Windows System32 catroot2 Catroot2.old
- bits de inicio neto
- net start wuauserv
- net start appidsvc
- net start cryptsvc
Después de eso, puede reiniciar su computadora y ejecutar Windows Update nuevamente para verificar si el problema de Windows Update que se apagó automáticamente se resuelve.
7 soluciones para el error de actualización de Windows 0x80070002 [Guía paso a paso]



![¿Cómo reparar la pantalla negra de la computadora portátil HP? Siga esta guía [Consejos de MiniTool]](https://gov-civil-setubal.pt/img/backup-tips/40/how-fix-hp-laptop-black-screen.png)










![No se pueden iniciar 4 soluciones para el servicio Windows Security Center [Sugerencias de MiniTool]](https://gov-civil-setubal.pt/img/blog/74/4-solutions-pour-le-service-du-centre-de-s-curit-windows-ne-peut-tre-d-marr.jpg)
![Discord Stream No hay sonido? Corregido con 10 soluciones [MiniTool News]](https://gov-civil-setubal.pt/img/minitool-news-center/04/discord-stream-no-sound.png)
![Error 306 de SteamVR: ¿Cómo solucionarlo fácilmente? ¡Vea la guía! [Noticias de MiniTool]](https://gov-civil-setubal.pt/img/minitool-news-center/45/steamvr-error-306-how-easily-fix-it.jpg)

![¿Sea of Thieves no se lanzará? ¡Las soluciones son para usted! [Noticias de MiniTool]](https://gov-civil-setubal.pt/img/minitool-news-center/01/is-sea-thieves-not-launching.jpg)