Cómo comenzar con la aplicación Chat en Windows 11 – Guía rápida
How To Get Started With Chat App On Windows 11 Quick Guide
La aplicación Chat en Windows 11, acompañada de múltiples funciones convenientes, brinda a los usuarios una nueva experiencia de comunicación. Esta aplicación fácil de usar permite a los usuarios contactar a sus amigos de manera más rápida y directa. Este artículo del Miniherramienta El sitio web le ha mostrado una guía detallada sobre cómo comenzar con la aplicación Chat en Windows 11.
¿Qué es la aplicación Chat en Windows 11? Chat, una aplicación integrada de Equipos de Microsoft La integración no solo permite a los usuarios de Windows conectarse con amigos y familiares fuera del trabajo a través de mensajes de texto y videollamadas, sino que también pueden crear y programar reuniones y realizar llamadas grupales de video y audio. Continúe leyendo, el siguiente tutorial le mostrará cómo configurar y usar la aplicación Chat en Windows 11.
¿Cómo configurar el chat en Windows 11?
Antes de utilizar esta aplicación multipropósito, debes configurar Chat por primera vez. Veamos cómo configurar el chat en una PC con Windows 11.
Paso 1: Vaya al Barra de tareas y seleccione el icono de la Charlar aplicación. O puede usar la tecla de acceso directo para iniciar el programa presionando el botón ventanas clave y C al mismo tiempo para iniciar la aplicación.
Paso 2: haga clic en Continuar en la interfaz de usuario compatible con dispositivos móviles y luego haga clic en el Empezar botón.
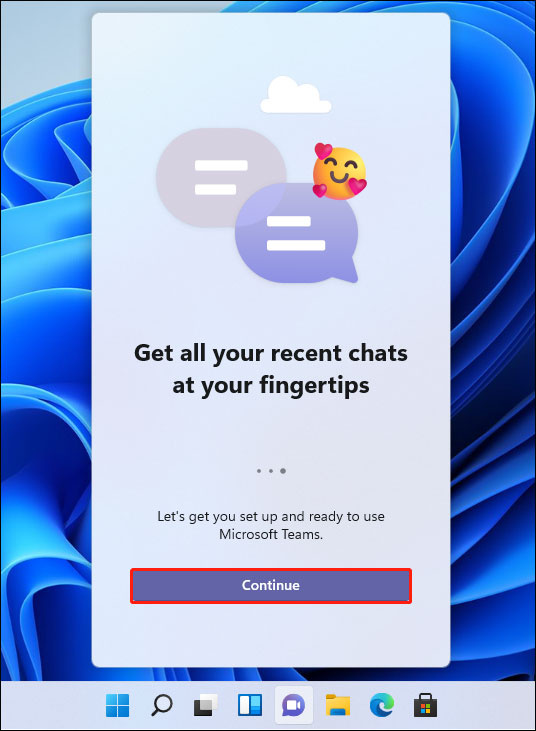
Paso 3: elige una cuenta con la que quieras iniciar sesión. Ingrese su nombre, teléfono y dirección de correo electrónico si es necesario.
Paso 4: Puedes comprobar el Sincronizar contactos de Outlook.com y Skype opción.
Paso 5: Finalmente, haga clic en el Vamos botón. Una vez hecho esto, podrás comenzar a enviar mensajes de texto o realizar videollamadas.
Publicación relacionada: Cómo desinstalar el chat de Microsoft Teams en Windows 11
¿Cómo utilizar el chat en Windows 11?
En esta parte, te enseñaré cómo utilizar múltiples funciones para chatear o comunicarte con amigos.
Chat de texto
Para iniciar un chat de texto, siga las instrucciones a continuación.
Paso 1: Después de iniciar esta aplicación, haga clic en el Charlar opción en la página principal de la aplicación.
Paso 2: Después de llegar al Nueva conversación ventana, escriba la dirección de correo electrónico o el número de teléfono de la persona con la que desea contactar y presione Ingresar .
Consejos: Puedes repetir este paso para agregar más personas y crear un chat grupal. Hacer clic Agregar nombre de grupo en el lado derecho del mismo campo para crear un nombre de grupo.Paso 3: En el cuadro de texto, puedes editar tu mensaje. Puedes usar diferentes herramientas como emojis y GIF en la parte inferior para modificar tu texto.
Consejos: Puedes hacer clic en el Adjuntar Botón que se encuentra debajo del cuadro de texto para enviar imágenes y otros tipos de archivos.Paso 4: Una vez que complete su mensaje, simplemente haga clic en Enviar botón.
Videollamada grupal
Para iniciar una videollamada grupal, siga el tutorial a continuación.
Paso 1: Después de llegar a la interfaz principal de Chat, haga clic en Encontrarse botón en la esquina izquierda.
Paso 2: habilite el botón de alternancia para el micrófono y cámara web en la pantalla negra emergente.
Consejos: Puede hacer clic en el botón del ícono de ajustes para Ajustes para personalizar su chat según sus necesidades.Paso 3: Una vez hecho esto, haga clic en Únete ahora botón.
Paso 4: haga clic en el Copiar enlace de reunión y compártelo con las personas que necesiten unirse a tu chat de vídeo.
Nota: Si normalmente tiene registros de chat importantes, puede hacer una copia de seguridad de ellos periódicamente en caso de pérdida de datos debido a algo desafortunado como un malware ataque, o simplemente eliminación accidental. A los datos de copia de seguridad , puedes utilizar un software potente: MiniTool Creador de sombras , que le permite realizar copias de seguridad de archivos y carpetas, sistema, partición y disco, y establecer un esquema y programar la copia de seguridad automáticamente.Prueba de MiniTool ShadowMaker Haga clic para descargar 100% Limpio y seguro
Ultimas palabras
Ahora tiene un conocimiento completo de la aplicación Chat y sabe cómo comenzar con la aplicación Chat en Windows 11. Si está interesado en esta aplicación, puede leer detenidamente este ensayo de introducción.



![La nueva grabación SSD en URSA Mini no es tan favorable [MiniTool News]](https://gov-civil-setubal.pt/img/minitool-news-center/41/new-ssd-recording-ursa-mini-is-not-that-favorable.jpg)
![¿Cómo arreglar el acceso rápido de Windows 10 que no funciona? [Noticias de MiniTool]](https://gov-civil-setubal.pt/img/minitool-news-center/76/how-fix-windows-10-quick-access-not-working.jpg)
![Cómo arreglar el dispositivo remoto no acepta el problema de conexión [MiniTool News]](https://gov-civil-setubal.pt/img/minitool-news-center/83/how-fix-remote-device-won-t-accept-connection-issue.jpg)


![Las correcciones completas para su computadora tienen poca memoria en Windows 10/8/7 [Consejos de MiniTool]](https://gov-civil-setubal.pt/img/backup-tips/70/full-fixes-your-computer-is-low-memory-windows-10-8-7.png)




![¿Cómo solucionar el error de tiempo de espera de autenticación de Rust Steam? (5 formas útiles) [MiniTool News]](https://gov-civil-setubal.pt/img/minitool-news-center/00/how-fix-rust-steam-auth-timeout-error.jpg)

![Su sistema está muy dañado por cuatro virus: ¡arréglelo ahora! [Sugerencias de MiniTool]](https://gov-civil-setubal.pt/img/android-file-recovery-tips/94/your-system-is-heavily-damaged-four-virus-fix-it-now.jpg)



