¿Qué es la protección contra exploits? ¿Cómo habilitarlo en Windows 10 11?
Que Es La Proteccion Contra Exploits Como Habilitarlo En Windows 10 11
Exploit Protection es una característica nueva en Windows Defender. Para saber qué es y cómo habilitarlo en Windows 10/11, desplácese hacia abajo en esta publicación en Sitio web de MiniTool para encontrar las instrucciones detalladas.
¿Qué es la protección contra exploits?
Exploit Protection es una de las características de Windows Defender que puede proteger su computadora de la infección de malware que utiliza exploits de seguridad. Hay dos mitigaciones en Protección contra exploits: nivel de sistema y nivel de programa.
¿Cómo habilitar la protección contra vulnerabilidades de Windows 10/11?
Después de saber qué es la Protección contra exploits, déjame mostrarte cómo acceder a esta función en Windows 10/11:
Paso 1. Ir a Ajustes > Actualización y seguridad > Seguridad de Windows > Control de aplicaciones y navegador > Configuración de protección contra exploits .

Paso 2. Como puede ver, la configuración se divide en dos pestañas: Ajustes del sistema y Configuración del programa .
Bajo Ajustes del sistema , se pueden ver las siguientes opciones:
- Protector de flujo de control (CFG)
- Prevención de ejecución de datos (DEP)
- Forzar la aleatorización de las imágenes (ASLR obligatorio)
- Aleatorizar las asignaciones de memoria (ASLR de abajo hacia arriba)
- ASLR de alta entropía
- Validar cadenas de excepción (SEHOP)
- Validar la integridad del montón
Bajo Configuración del programa , puede agregar un programa para personalizar presionando Añadir por nombre de programa o Elija la ruta exacta del archivo . Además, se permite agregar el programa presionándolo desde la lista previamente completada.
- Añadir por nombre de programa – le permite aplicar la migración a cualquier proceso en ejecución con ese nombre. Debe especificar el archivo con sus extensiones.
- Elija la ruta exacta del archivo – selecciona el archivo ejecutable de la ventana estándar del selector de archivos del Explorador de Windows.
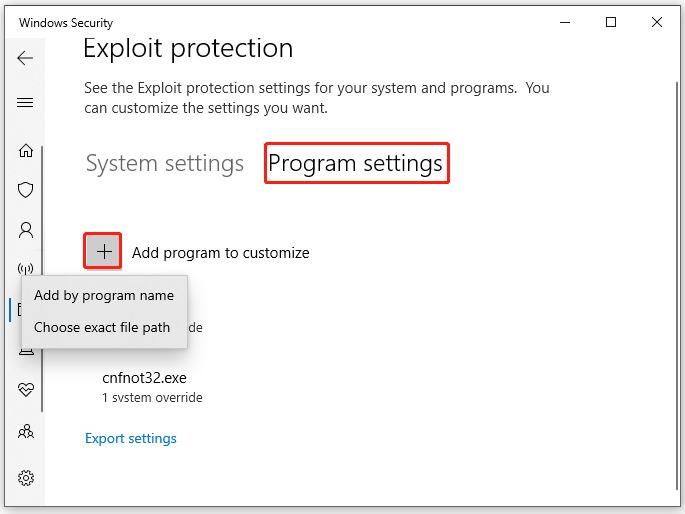
Mientras tanto, Exploit Protection le permite exportar su configuración en un archivo XML después de presionar Configuración de exportación .
Si está utilizando EMET y ha guardado su configuración en un archivo XML, puede intentar importar la configuración ejecutando el siguiente comando en Windows PowerShell:
Establecer-ProcessMitigation -PolicyFilePath myconfig.xml
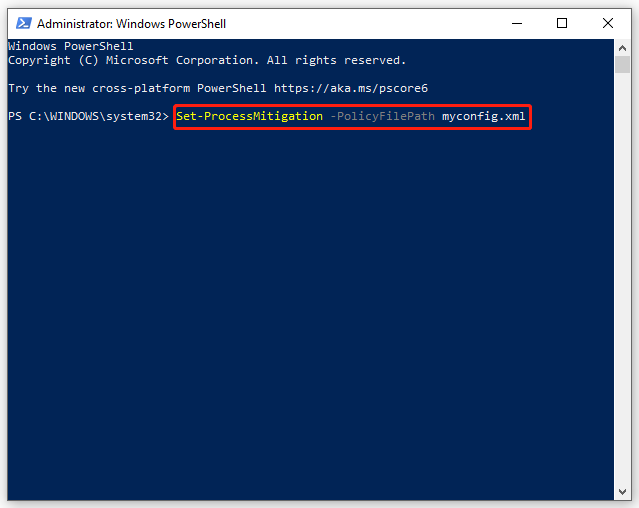
Necesitas reemplazar miconfig.xml con la ubicación y el nombre de su archivo de configuración de protección contra vulnerabilidades.
¿Cómo agregar o excluir una aplicación en Protección contra vulnerabilidades?
Si la función está habilitada, algunas aplicaciones se retrasarán o tartamudearán al iniciarlas. Esto es bastante común en los juegos, por lo que puede deshabilitar la Protección contra exploits cuando juega. Aquí se explica cómo agregar o excluir la Protección contra vulnerabilidades para alguna aplicación seleccionada en Windows 10/11:
Paso 1. Presiona ganar + yo lanzar Configuración de Windows .
Paso 2. En el menú de configuración, desplácese hacia abajo para encontrar Actualización y seguridad y golpéalo.
Paso 3. Bajo el Seguridad de Windows pestaña, haga clic en Control de aplicaciones y navegador .
Paso 4. Desplácese hacia abajo para encontrar Configuración de protección contra exploits y golpéalo.
Paso 5. Ir a Configuración del programa y haga clic en Agregar programa para personalizar para personalizar la configuración. Escoge de Añadir por nombre de programa y Elija la ruta exacta del archivo .
Paso 6. Aquí seleccionamos Elija la ruta exacta del archivo . Una vez encontrado y seleccionado, verá una lista de mitigación que se puede aplicar. Si desea agregar el archivo en Protección contra vulnerabilidades, marque todas las opciones. Para excluir el archivo de la protección contra exploits, desmarque las casillas marcadas en la aplicación.
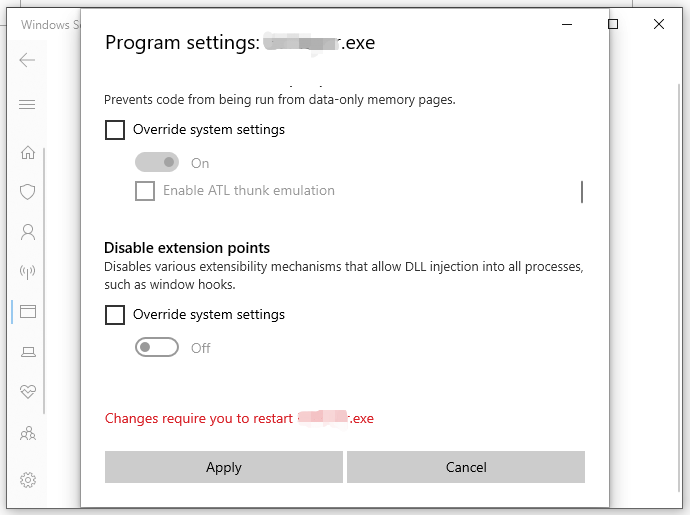
Paso 7. Haga clic en Aplicar para guardar la configuración.
Paso 8. Reinicia tu computadora.
Otra forma de proteger sus datos
Exploit Protection puede proteger su sistema del ataque de malware y virus. Al mismo tiempo, también es importante proteger sus archivos y carpetas. Hay otra forma de proteger tus datos: haz una copia de seguridad de tus archivos y carpetas en un disco duro externo a través de MiniTool ShadowMaker. Con una copia de seguridad en la mano, incluso si sus archivos se pierden después de una infección de malware, puede restaurarlos fácilmente.
MiniTool ShadowMaker es un software de copia de seguridad gratuito y fiable que está diseñado para crear una copia de seguridad de archivos, carpetas, particiones, sistemas y discos en Windows 11/10/8/7. Es verde, conveniente y práctico. Si necesitas hacer una copia de seguridad de tus datos importantes, ¡MiniTool ShadowMaker será la mejor opción para ti!

![¿Cómo cambiar la ubicación de la copia de seguridad de Windows / iTunes en Windows 10? [Sugerencias de MiniTool]](https://gov-civil-setubal.pt/img/backup-tips/73/how-change-windows-itunes-backup-location-windows-10.png)


![Cómo reparar Outlook (365) en Windows 10/11 - 8 Soluciones [Consejos de MiniTool]](https://gov-civil-setubal.pt/img/data-recovery/86/how-to-repair-outlook-365-in-windows-10/11-8-solutions-minitool-tips-1.png)

![¿Qué es la partición reservada del sistema y puede eliminarla? [Wiki de MiniTool]](https://gov-civil-setubal.pt/img/minitool-wiki-library/39/what-is-system-reserved-partition.png)



![Cómo recuperar fotos borradas de la tarjeta SD rápidamente [Consejos de MiniTool]](https://gov-civil-setubal.pt/img/data-recovery-tips/12/how-recover-deleted-photos-from-sd-card-quickly.jpg)



![Cómo reparar el error de la cámara en Windows 10 rápidamente [MiniTool News]](https://gov-civil-setubal.pt/img/minitool-news-center/59/how-fix-camera-error-windows-10-quickly.png)


![DiskPart vs Disk Management: ¿Cuál es la diferencia entre ellos? [Consejos sobre miniherramientas]](https://gov-civil-setubal.pt/img/partition-disk/85/diskpart-vs-disk-management-what-s-the-difference-between-them-minitool-tips-1.png)