Cómo borrar la caché de un sitio Chrome, Firefox, Edge, Safari [MiniTool News]
How Clear Cache One Site Chrome
Resumen :
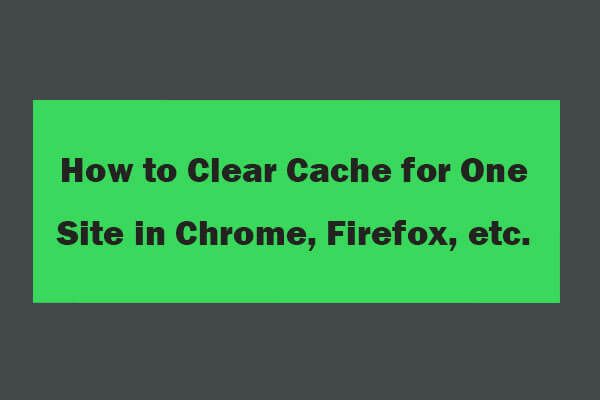
Este tutorial proporciona guías paso a paso sobre cómo borrar el caché de un sitio en el navegador Chrome, así como Firefox, Microsoft Edge, Safari, navegador Opera, etc. FYI, como productor líder de software, Software MiniTool lanza software gratuito de recuperación de datos, administrador de particiones de disco duro, software de copia de seguridad y restauración del sistema, creador de películas, editor de video y más para los usuarios.
Si desea borrar la memoria caché y las cookies de un sitio específico en el navegador, puede consultar las guías detalladas en este tutorial sobre cómo borrar la memoria caché de un sitio en Chrome, Firebox, Microsoft Edge, Safari, Opera, etc.
Cómo borrar la caché de Chrome en un sitio: 2 pasos
Paso 1. Accede a todas las cookies y a la página de datos del sitio en Chrome.
Abra el navegador Chrome, copie y pegue chrome: // settings / siteData en la barra de direcciones de Chrome, y verá la lista de Todas las cookies y los datos del sitio .
Alternativamente, también puede abrir Chrome, hacer clic en el icono de tres puntos en la esquina superior derecha y haga clic en Configuraciones , desplácese hacia abajo para buscar y haga clic en Advanced . Hacer clic Configuración de contenido debajo Privacidad y seguridad sección y haga clic en Cookies -> Ver todas las cookies y los datos del sitio . Al seguir esta operación, también puede ir a la página Todas las cookies y datos del sitio.
Paso 2. Limpiar la caché de un sitio Chrome
A continuación, puede encontrar el sitio de destino en la lista. Puede escribir el dominio en el cuadro de búsqueda para encontrar rápidamente el sitio web de destino. Luego, puede hacer clic en el ícono de la papelera junto al sitio para borrar los cachés y las cookies de este sitio en Chrome.
Opcionalmente, puede hacer clic en el ícono de flecha junto al sitio para verificar los detalles de los datos almacenados localmente del sitio específico.
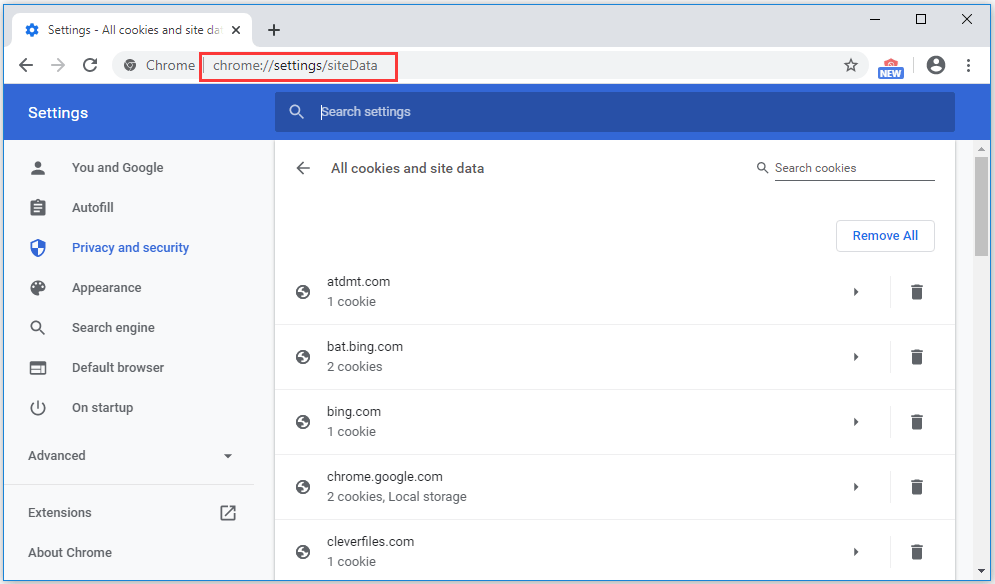
Forma alternativa de borrar la caché para Chrome de un sitio específico
Puede abrir el sitio web de destino en el navegador Chrome y hacer clic en el icono de candado en la barra de direcciones.
Hacer clic Galletas y verás el Cookies en uso ventana.
Expanda un sitio, elija una cookie y haga clic en Eliminar botón para eliminar la cookie.
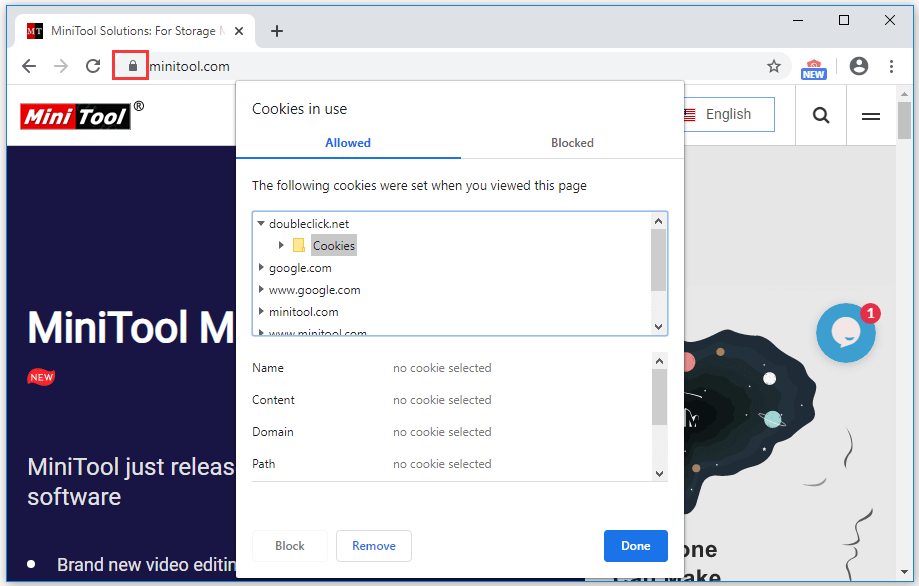
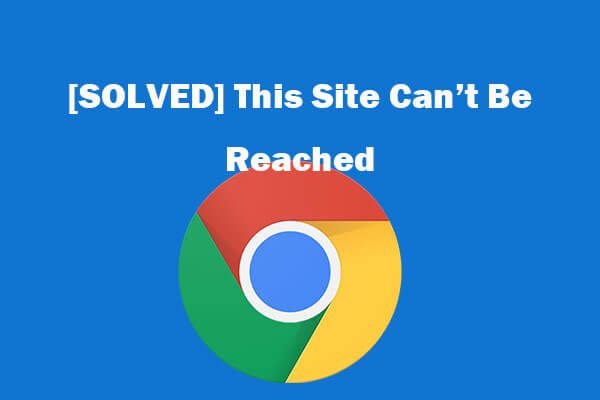 8 consejos para arreglar este sitio no se puede acceder Error de Google Chrome
8 consejos para arreglar este sitio no se puede acceder Error de Google Chrome [Resuelto] ¿Cómo arreglar este sitio no se puede acceder en Google Chrome? Aquí hay 8 soluciones para ayudarlo a resolver este error de Chrome. No se puede acceder a este sitio.
Lee masCómo borrar la caché de un sitio en Firefox
- Abra el navegador Firefox, haga clic en el icono Opciones en la esquina superior derecha y elija Privacidad y seguridad.
- Desplácese hacia abajo para encontrar la sección Cookies y datos del sitio y haga clic en el botón Administrar datos.
- Seleccione el sitio de destino, haga clic en Eliminar seleccionados y haga clic en el botón Guardar cambios. Haga clic en Sí en la ventana emergente para borrar la caché de este sitio.
Alternativamente, también puede abrir el sitio web de destino en el navegador Firefox y hacer clic en el icono 'i' en la barra de direcciones. Haga clic en Borrar cookies y datos del sitio y haga clic en Aceptar para eliminar las cookies y los datos del sitio del sitio web de destino.
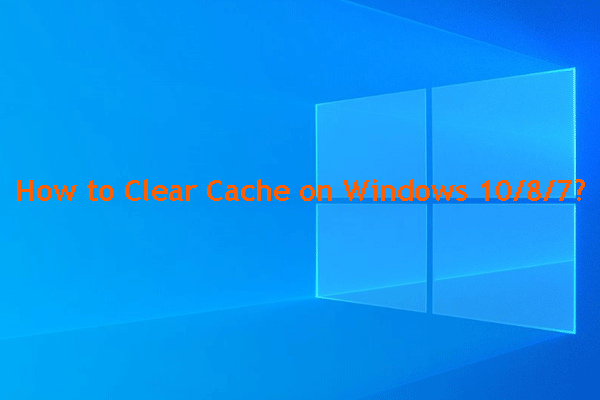 Algunas guías sobre cómo borrar la caché en Windows 10/8/7
Algunas guías sobre cómo borrar la caché en Windows 10/8/7 ¿Quieres saber cómo borrar el caché en Windows 10/8/7? Ahora, puedes leer esta publicación para conocer algunas soluciones basadas en diferentes situaciones.
Lee masCómo borrar la caché de un sitio en Microsoft Edge
- Abra el navegador Microsoft Edge y abra el sitio web en el navegador.
- Luego presione el botón F12 en el teclado.
- Haga clic en la opción Red en la parte superior y presione la tecla Ctrl + R al mismo tiempo para eliminar todas las cookies y cachés de este sitio y actualizar esta página.
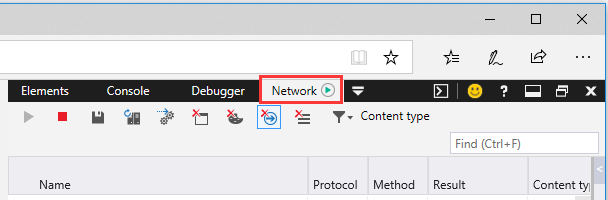
Cómo borrar la caché de un sitio en Safari
- Abre Safari, haz clic en el ícono de ajustes en la esquina superior derecha y haz clic en Preferencias.
- A continuación, haga clic en la pestaña Privacidad y elija Detalles.
- Elija el sitio web de destino y haga clic en el botón Eliminar para borrar la caché del sitio.
Cómo borrar la caché de un sitio en el navegador Opera
- Abra el navegador Opera y abra el sitio web de destino en el navegador, y haga clic en el icono de candado o globo en la barra de direcciones.
- Luego haga clic en Cookies. Expanda el sitio web y seleccione las cookies. Haga clic en el botón Eliminar y haga clic en el botón Listo para eliminar las cookies de este sitio.
Línea de fondo
Al navegar por estas guías detalladas, espero que sepa cómo borrar el caché de un sitio en Chrome, Firefox, Microsoft Edge, Safari, el navegador Opera ahora.
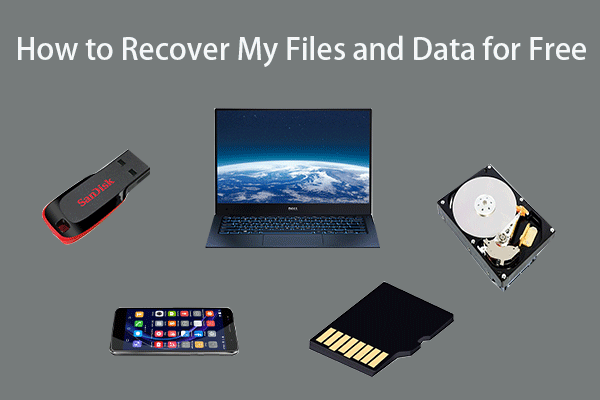 Cómo recuperar mis archivos / datos de forma gratuita en 3 pasos [23 preguntas frecuentes]
Cómo recuperar mis archivos / datos de forma gratuita en 3 pasos [23 preguntas frecuentes] 3 sencillos pasos para recuperar rápidamente mis archivos / datos de forma gratuita con el mejor software gratuito de recuperación de archivos. Se incluyen 23 preguntas frecuentes sobre cómo recuperar mis archivos y datos perdidos.
Lee mas





![4 métodos útiles y factibles para corregir un error de imagen incorrecta en Windows 10 [MiniTool News]](https://gov-civil-setubal.pt/img/minitool-news-center/29/4-useful-feasible-methods-fix-bad-image-error-windows-10.jpg)
![Cómo reparar los controladores de audio USB que no se instalan en Windows 10 - 4 consejos [Noticias de MiniTool]](https://gov-civil-setubal.pt/img/minitool-news-center/99/how-fix-usb-audio-drivers-won-t-install-windows-10-4-tips.jpg)


![Cómo abrir un archivo / carpeta en el símbolo del sistema (CMD) de Windows 10 [MiniTool News]](https://gov-civil-setubal.pt/img/minitool-news-center/86/how-open-file-folder-command-prompt-windows-10.jpg)
![[3 formas] Crear una imagen ISO de Windows 10 a partir de una instalación existente [Sugerencias de MiniTool]](https://gov-civil-setubal.pt/img/backup-tips/93/create-windows-10-iso-image-from-existing-installation.png)


![Los 5 mejores convertidores de MIDI a MP3 en 2021 [Consejos de MiniTool]](https://gov-civil-setubal.pt/img/video-converter/40/top-5-best-midi-mp3-converters-2021.png)

![Reparar fácilmente Windows no pudo conectarse a este error de red [Noticias de MiniTool]](https://gov-civil-setubal.pt/img/minitool-news-center/11/easily-fix-windows-was-unable-connect-this-network-error.png)


