Soluciones a la escritura automática en el teclado
Solutions Automatic Typing Keyboard
Este artículo menciona principalmente que cuando el teclado sigue escribiendo automáticamente por sí solo, debemos comenzar a resolverlo desde la perspectiva del hardware y el software.En esta página :En la era actual, la computadora se ha convertido en uno de los productos electrónicos utilizados en todos los hogares, por lo que existen un sinfín de problemas relacionados con el uso de las computadoras, incluido el problema de que el teclado sigue escribiendo automáticamente por sí solo, entonces, ¿qué debemos hacer cuando encuentra este problema? Para solucionarlo, puede consultar los métodos que se indican en este artículo sobre MiniTool.
Desde una perspectiva de hardware
Primero debemos comenzar desde la dirección del hardware para confirmar si el problema de que el teclado presione las teclas por sí solo se debe a problemas de hardware.
Situación 1: teclado atascado
El primer caso es uno de los más comunes, es decir, algo cae entre los teclados e impide que las teclas se reinicien, o la almohadilla de silicona dentro del teclado se atasca. Puedes intentar abrir las teclas del teclado para limpiar los restos o usar un secador de pelo para eliminarlos.
Si está interesado en la limpieza del teclado, consulte: 3 formas: cómo limpiar el teclado de una computadora portátil.
 Corregido: el mouse o el teclado no funcionan después de un corte de energía
Corregido: el mouse o el teclado no funcionan después de un corte de energía¿El mouse o el teclado no funcionan después de un corte de energía? Ahora puedes leer este artículo para aprender cómo restaurar las funciones del mouse/teclado.
Leer másSituación 2: Fallo del teclado
La segunda situación es que el teclado está defectuoso, lo que provoca fugas internas del teclado, por lo que el método de entrada salta enormemente. Puedes intentar desconectar el cable del teclado. Si el fenómeno de escritura automática en el teclado se detiene, significa que el teclado está defectuoso. La única opción es reemplazar el teclado o enviarlo a un taller profesional para su reparación.
Desde una perspectiva de software
Si se ha descartado el problema de hardware, pero el problema de que la computadora sigue escribiendo por sí sola aún no se resuelve, puede estar relacionado con el problema de software. Continúe leyendo este artículo para intentar solucionarlo.
Antes de probar las siguientes tres soluciones, utilice un software antivirus para desinfectar completamente la computadora.
Solución 1: actualice o reinstale el controlador del teclado
Si la computadora sigue presionando teclas por sí sola, es probable que haya un problema con el controlador del teclado. Siga los pasos a continuación para actualizar o restablecer el controlador de su teclado.
Paso 1: haga clic derecho en ventanas y abra el Administrador de dispositivos.
Paso 2: Encuentra la opción Teclado y haga clic en el triángulo plegable a la izquierda para expandirlo.
Paso 3: haga clic derecho en el controlador correspondiente que se muestra y seleccione Actualizar controlador o Desinstalar dispositivo .
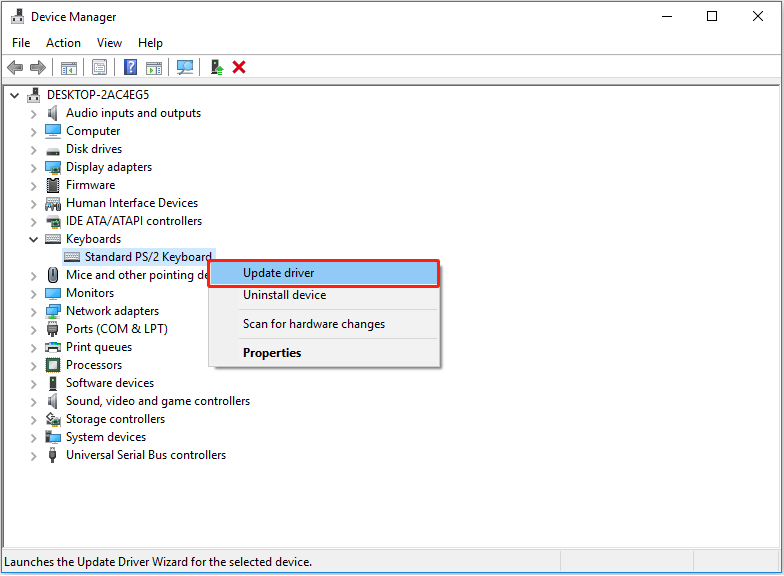
Consejo: En circunstancias normales, siempre que el sistema sea normal, el controlador del teclado se conectará automáticamente después de reiniciar la computadora. Pero para evitar accidentes, se recomienda utilizar el software MiniTool ShadowMaker para realizar una copia de seguridad del sistema antes de desinstalar el controlador del teclado.
Prueba de MiniTool ShadowMakerHaga clic para descargar100%Limpio y seguro
Paso 4: reinicia la computadora.
Artículo recomendado: Cómo actualizar los controladores de dispositivos Windows 10 (2 formas) .
Solución 2: ejecute el solucionador de problemas del teclado
Además de reinstalar el controlador del teclado, también podemos usar la función de solución de problemas de la computadora para verificar el problema del teclado. Los pasos específicos son los siguientes:
Paso 1: haga clic derecho en Comenzar en la esquina inferior izquierda del escritorio de la computadora y abra Ajustes en Windows 10.
Paso 2: seleccione el Actualización y seguridad opción.
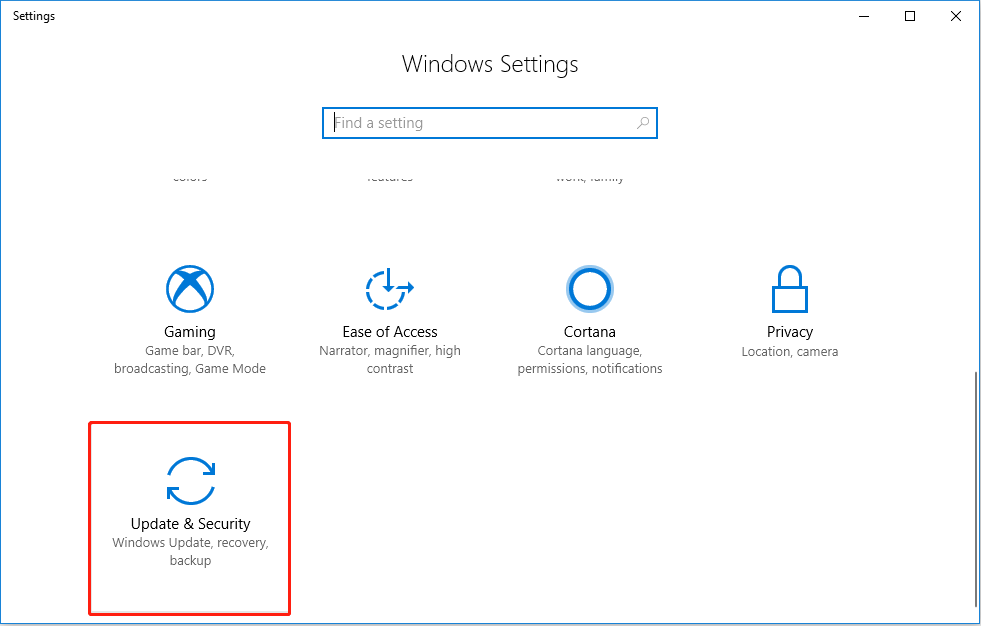
Paso 3: Encuentra el Teclado opción en el lado derecho de la Solucionar problemas sección y haga clic en ella, luego haga clic en Ejecute el solucionador de problemas para comenzar.
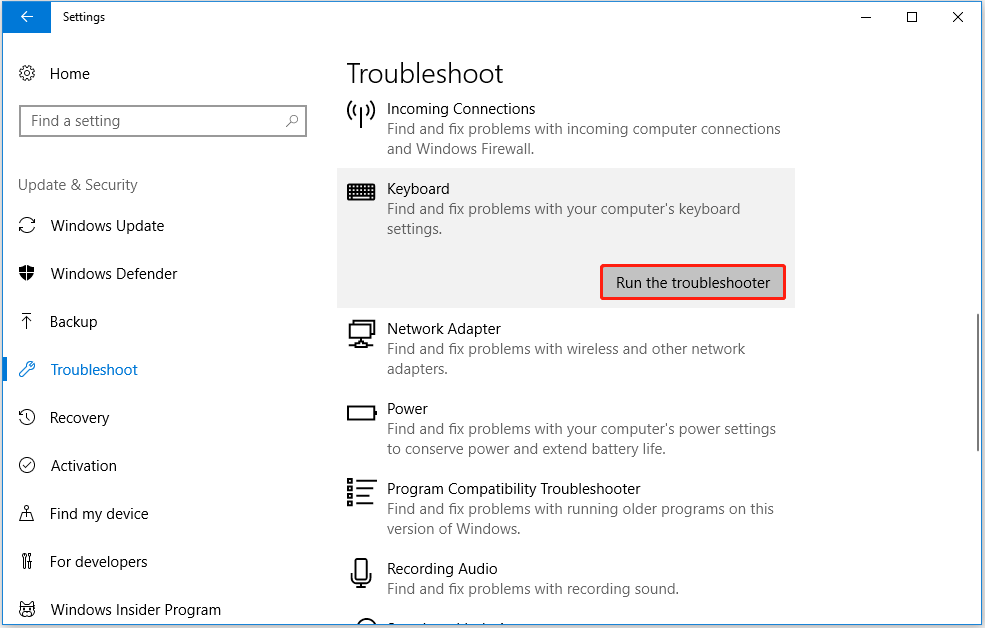
Paso 4: Espere a que se complete la solución de problemas.
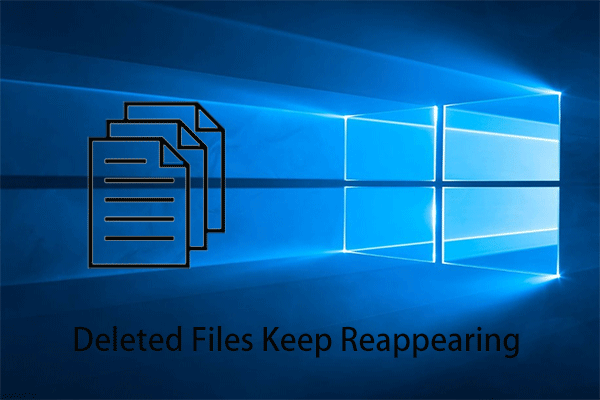 Resolver archivos eliminados que siguen apareciendo en Windows 10
Resolver archivos eliminados que siguen apareciendo en Windows 10¿Qué debemos hacer cuando los archivos eliminados siguen apareciendo en Windows 10? Esta publicación ofrece algunas formas que vale la pena probar.
Leer másSolución 3: actualice Windows
El tercer método para solucionar el problema de que el teclado sigue escribiendo automáticamente por sí solo también es relativamente sencillo: comprobar si es necesario actualizar el sistema informático y seguir las instrucciones de la página para completar la actualización.
Paso 1: Presione ventanas + yo para ingresar a la página de configuración de la computadora. Luego ve a Actualización y seguridad .
Paso 2: En actualizacion de Windows sección, verifique el mensaje de actualización del sistema en el panel derecho y siga las instrucciones en la página para actualizar.
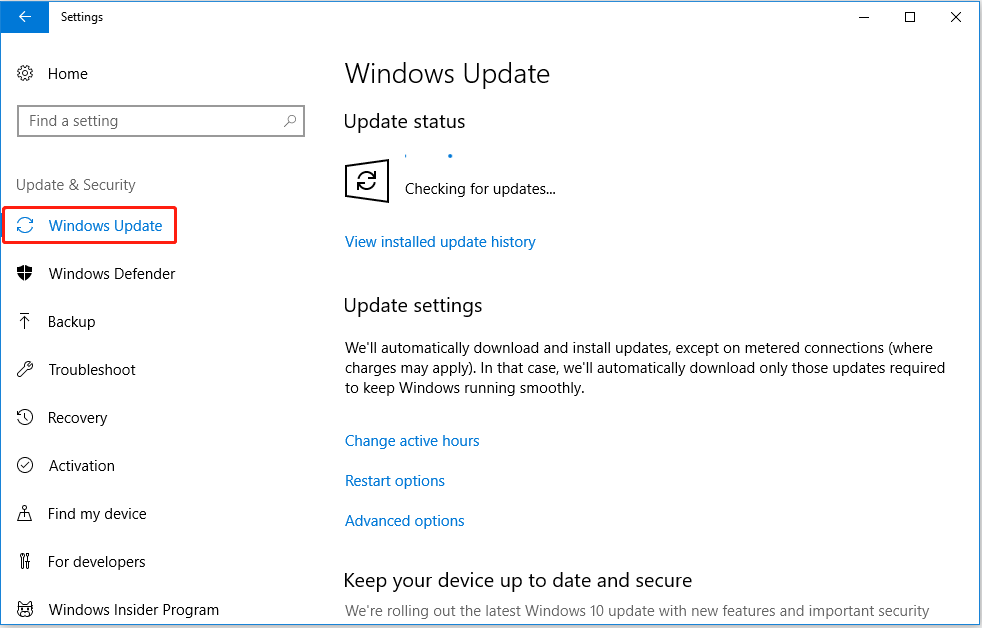
Paso 3: Espere a que se complete la actualización del sistema y verifique si el problema está resuelto.
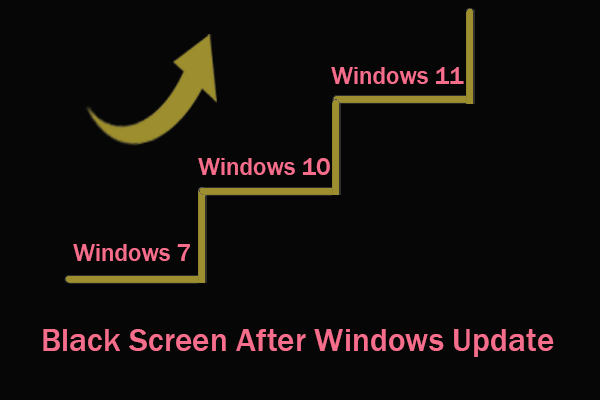 Reparar la pantalla negra después de la actualización de Windows y recuperar datos
Reparar la pantalla negra después de la actualización de Windows y recuperar datos¿Te encuentras con una pantalla negra después de la actualización de Windows? Este artículo le dirá por qué ocurre este problema y cómo solucionarlo.
Leer másLínea de fondo
Cuando el teclado sigue escribiendo automáticamente por sí solo, podemos probar los métodos mencionados anteriormente. Si tiene mejores soluciones, déjenos un mensaje a través de la función de comentarios a continuación.
Si tiene alguna dificultad o sugerencia sobre el uso del software MiniTool, también puede contactarnos a través de este correo electrónico. A nosotros .

![[9 formas] ¿Cómo abrir rápidamente el Administrador de dispositivos de Windows 11?](https://gov-civil-setubal.pt/img/news/24/how-open-windows-11-device-manager-quickly.png)


![Los archivos ISO de Win10 Redstone 5 para la compilación 17738 se pueden descargar [MiniTool News]](https://gov-civil-setubal.pt/img/minitool-news-center/60/win10-redstone-5-iso-files.jpg)
![¿Qué hacer cuando se encuentra un sector pendiente actual? [Sugerencias de MiniTool]](https://gov-civil-setubal.pt/img/backup-tips/76/what-do-when-encountering-current-pending-sector-count.png)


![7 métodos para corregir el error INET_E_RESOURCE_NOT_FOUND [MiniTool News]](https://gov-civil-setubal.pt/img/minitool-news-center/42/7-methods-fix-inet_e_resource_not_found-error.png)



![Realtek Equalizer Windows 10 para Realtek HD Sound [Noticias de MiniTool]](https://gov-civil-setubal.pt/img/minitool-news-center/81/realtek-equalizer-windows-10.png)

![13 consejos para Windows 10 muy lento y que no responde [Actualización 2021] [Consejos de MiniTool]](https://gov-civil-setubal.pt/img/backup-tips/25/13-tips-windows-10-very-slow.png)
![Windows 8 VS Windows 10: es hora de actualizar a Windows 10 ahora [Consejos de MiniTool]](https://gov-civil-setubal.pt/img/backup-tips/67/windows-8-vs-windows-10.png)


![Corregido: la compatibilidad con versiones anteriores de Xbox One no funciona [MiniTool News]](https://gov-civil-setubal.pt/img/minitool-news-center/73/fixed-xbox-one-backwards-compatibility-not-working.jpg)
