Solucionado - El programa de instalación no pudo utilizar la partición existente (3 casos) [MiniTool Tips]
Solucionado El Programa De Instalaci N No Pudo Utilizar La Partici N Existente
Resumen :
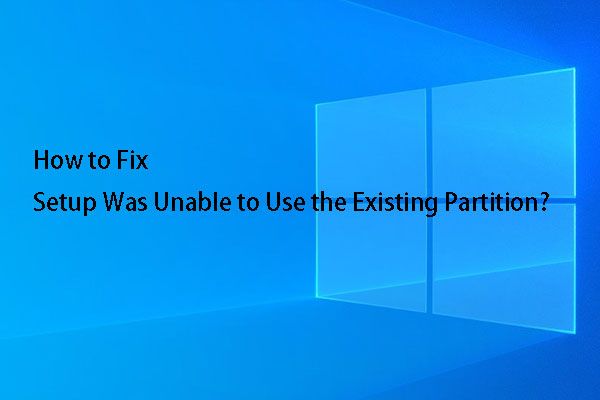
¿Te aparece el mensaje de error 'El programa de instalación no pudo utilizar la partición existente porque el volumen del sistema no contiene el espacio libre necesario' al instalar Windows 10? En este artículo te mostramos 3 casos diferentes, así como las correspondientes soluciones para los mismos, que puedes probar en función de tu situación personal para corregir el problema de que la instalación no poder utilizar la partición existente.
Navegacion rapida :
Descripción general del error 'El programa de instalación no pudo utilizar la partición existente'
En casi todas las situaciones, podrías instalar Windows sin problemas, porque el programa de instalación va proporcionando instrucciones detalladas, pero también pueden ocurrir muchas cosas inesperadas. Por ejemplo, en la interfaz de ¿Dónde quieres instalar Windows? , puede aparecerte el siguiente mensaje de error:
'El programa de instalación no pudo utilizar la partición existente porque el volumen del sistema no contiene el espacio libre necesario'
Consejo: cuando instales Windows 10 con la herramienta de configuración, puede aparecerte otro mensaje de error, por ejemplo, ' No se puede instalar Windows en este disco . El disco seleccionado tiene un estilo de partición GPT/el disco seleccionado tiene una tabla de particiones MBR...' o ' El programa de instalación no puede crear una nueva partición del sistema ni ubicar una existente '.¡Observa la imagen de arriba! Puede que te preguntes por qué una partición de 150GB con 149,9 GB de espacio libre no tiene espacio libre para instalar Windows 8.
En realidad, hay que centrarse en la palabra clave Volumen del sistema que aparece en el mensaje de error. Entre las 4 particiones que aparecen en la anterior captura de pantalla, la etiquetada como System Reserved se corresponde al volumen del sistema, pero NO al lógico de 150GB donde vas a instalar Windows.
Se puede observar claramente que esta partición del sistema, de 100 MB de tamaño, solo tiene 0 de espacio libre, por lo que no dispone del espacio necesario para poder guardar los archivos de arranque de Windows 8. Por ello, el programa de instalación no puede utilizar la partición del sistema existente para instalar Windows 8.
Nota:1. No importa la versión de Windows que estés ejecutando, sea Windows 7/8/8.1/10 o el sistema operativo Windows Server, siempre que la partición del sistema no disponga de espacio suficiente para guardar los archivos de arranque del Windows nuevo, aparecerá ese mismo mensaje de error.
2. En el modo de arranque Legacy BIOS, se denomina partición reservada del sistema a la partición del sistema, mientras que en el modo de arranque UEFI, se denomina partición EFI del sistema.
En la siguiente sección, vamos a mostrar cómo reparar el volumen del sistema de Windows 10 que no tiene suficiente espacio libre como ejemplo.
3 casos - Solucionar la instalación de Windows 10 no pudo utilizar la partición existente
Vamos a presentar en este post 3 casos relacionados con este mensaje de error, así como las correspondientes soluciones, que son: instalar Windows 10 para sobrescribir el sistema antiguo, un arranque dual de Windows y un arranque dual de Mac OS X y Windows.
Caso 1: instalar o reinstalar Windows 10 para sobrescribir el sistema operativo antiguo
Si planeas instalar o reinstalar Windows 10 de nuevo para sobrescribir tu sistema anterior, tienes cuatro opciones.
Método 1: desconectar todos los periféricos
Esta es una manera sencilla. Solo tienes que desconectar todos los dispositivos externos que están conectados a tu ordenador, reiniciar tu Windows e intentar ejecutar el proceso de instalación de nuevo para ver si el error de el programa de instalación no pudo utilizar la partición existente de Windows 10 se ha solucionado.
Método 2: eliminar o formatear la partición del sistema
Algunos pueden elegir realizar esta operación en la ventana de configuración, pero en ocasiones la instalación no puede formatear la partición. Sigue leyendo para descubrir cómo hacerlo.
Si todavía puedes arrancar Windows, descarga e instala MiniTool Partition Wizard, un administrador de particiones profesional que funciona en plataformas basadas en Windows, en tu ordenador. Te permite borrar/formatear/cambiar el tamaño/ampliar particiones, clonar un disco, reconstruir el MBR, recuperar una partición perdida, etcétera. Para borrar o formatear la partición del sistema, te recomendamos que descargues gratis este software para probarlo.
A continuación, inicia y ejecuta el programa para llegar a su interfaz principal.

Aquí, solo tienes que elegir la partición reservada del sistema o la partición EFI del sistema, hacer clic en ' Eliminar partición ' o ' Formatear partición ' que se encuentran en la parte izquierda de la pantalla y, finalmente, hacer clic en 'Aplicar' para confirmar los cambios.
Sin embargo, si Windows no se puede iniciar, tienes que utilizar MiniTool Partition Wizard Bootable Edition. Va incluido en la Professional Edition o en otras ediciones más avanzadas. Si no eres usuario de Server, puedes comprar la Professional Edition para disponer de una edición arrancable o Bootable Edition.
Compra ahora
Aquí tienes dos tutoriales que te indican cómo coseguir y utilizar la Bootable Edition:
1. ¿Cómo crear discos CD/DVD de arranque y una unidad flash de arranque utilizando el creador de medios de arranque?
2. ¿Cómo se arranca desde el disco CD/DVD de arranque o unidad flash USB de arranque creador con MiniTool?
Una vez llegues hasta su interfaz principal, puedes borrar o formatear la partición del sistema desde ahí.
Consejo: si eliges borrar la partición del sistema, puede que haya ninguna partición del sistema después de completar la instalación, mientras que formatear la partición podría conservar la partición del sistema.Además, si solo quieres borrar la partición del sistema, puedes añadir el espacio no asignado liberado al hacerlo a otras particiones, como a la partición C, utilizando la función ' Ampliar partición ' que lleva Partition Wizard.
Una vez que se ha formateado o borrado la partición del sistema, el mensaje de error 'El programa de instalación no pudo utilizar la partición existente porque el volumen del sistema no contiene el espacio libre necesario' no debería aparecer más.
Método 3: limpiar los contenidos almacenados en la partición del sistema
Este método solo es recomendable cuando Windows todavía puede arrancar.
Paso 1: iniciar Windows y abrir Este PC.
Paso 2: en la pestaña de Ver, accede a las Opciones > Cambiar opciones de carpeta y búsqueda para abrir la ventana de las Opciones de carpeta .
Paso 3: marca la opción ' Mostrar archivos, carpetas y unidades ocultos ' y desmarca ' Ocultar archivos protegidos del sistema operativo (recomendado) ' en la pestaña de Ver.
Paso 4: haz clic en el botón Aplicar .
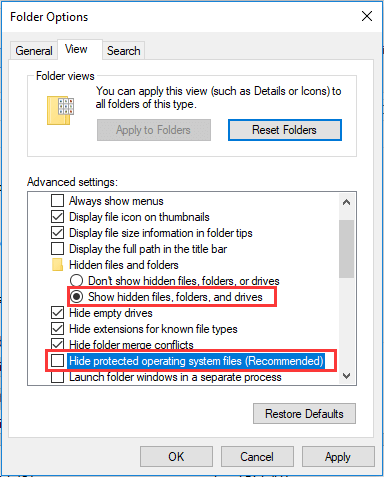
Después de eso, deben poder verse los archivos guardados en la partición del sistema. Llegado a este punto, los usuarios solo necesitan elegir todos esos archivos y borrarlos.
Cuando la partición del sistema se haya vaciado, ya debe quedar suficiente espacio para reinstalar Windows sin el problema de que el volumen del sistema Windows 10 no dispone del espacio libre necesario.
Forma 4: crear una nueva partición de arranque
Además, puedes probar a crear una nueva partición de arranque manualmente para resolver el problema la instalación no puede utilizar la partición existente. Esto suena algo más complicado, por lo tanto, sigue las instrucciones que te presentamos a continuación.
Paso 1: si el error de la instalación aparece en tu pantalla, vuelve a los pasos anteriores, haz clic en reparar equipo y abre el símbolo del sistema.
Paso 2: introduce diskpart y pulsa intro.
Paso 3: introduce los siguientes comandos en la ventana de diskpart:
- lista de disco
- seleccionar disco = 0: El disco 0 se debe corresponder a tu unidad de destino
- crear partición tamaño primario = x: Sustituye 'x' por el tamaño real de la nueva partición.
- seleccionar partición = 1
- activo
- formato fs = ntfs rápido
- asignar
- Salida
Paso 4: abre tu unidad USB y copia los archivos de la unidad a la partición C.
Paso 5: introduce los comandos siguientes para que la unidad C sea arrancable.
- bootsect / nt60 c:
- bootsect / nt60 c: / mbr
Paso 6: quita la unidad USB.
Paso 7: reinicia tu ordenador y entra a la instalación de Windows para probar de nuevo.
'¿El programa de instalación no ha podido utilizar la partición existente cuando intentas instalar Windows 10 para sustituir un sistema operativo antiguo? Comparte estos cuatro métodos con todos los que tengan este mismo problema'.Haz clic para twittear
Pero, ¿qué ocurre si planeas hacer un arranque dual en vez de reinstalar? Sigue leyendo el artículo para llegar hasta la solución correspondiente.
Caso 2: hacer un arranque dual de Windows
Si quieres instalar otro Windows manteniendo la instalación actual, no es recomendable eliminar la partición del sistema, porque haría que el sistema existente no pudiera arrancar porque la partición guarda los archivos de arranque de los sistemas existentes.
Consejo: incluso si has eliminado la partición del sistema por error, nosotros todavía tenemos una solución. Puedes consultar el post recomendado- Eliminar partición del sistema Windows no arranca - Solucionado para llegar a las soluciones.La mejor solución para los usuarios que configuran un arranque dual es ampliar la partición del sistema, algo que no perjudica el arranque ni el funcionamiento de Windows. Por ello, puedes probar.
Cómo ampliar la partición del sistema sin perder datos
Para llevar a cabo esta operación, necesitarás la ayuda de una herramienta de particionado de terceros. Para esto, MiniTool Partition Wizard Bootable Edition convierte ampliar una partición en un juego de niños.
Tal como se ha mencionado más arriba, debes comprar una versión de pago, crear discos CD/DVD de arranque y una unidad flash de arranque, después, puedes arrancar tu equipo desde el disco o USB de arranque para solucionar tu problema.
Compra ahora
Paso 1: después de arrancar Windows con éxito, MiniTool Partition Wizard Bootable Edition se ejecutará por su cuenta. Para ampliar la partición del sistema, por favor, elige esta partición y luego elige ' Ampliar partición ' en el panel de control de la izquierda.
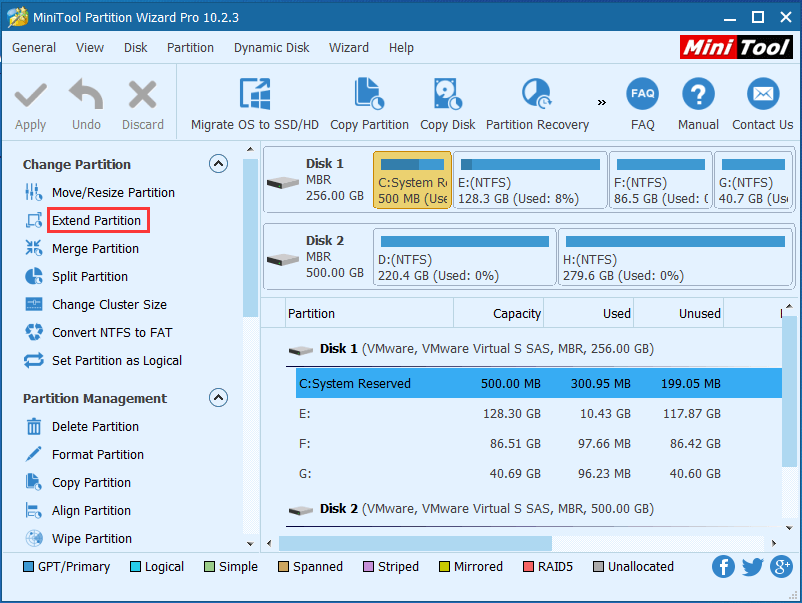
Paso 2: después, de la lista desplegable de 'Tomar espacio libre de' elige una partición existente o un espacio no asignado y arrastra el controlador deslizante para establecer cuánto espacio tomar de la partición del sistema. Después de hacer esto, haz clic en 'Aceptar' para volver a la interfaz principal del programa.
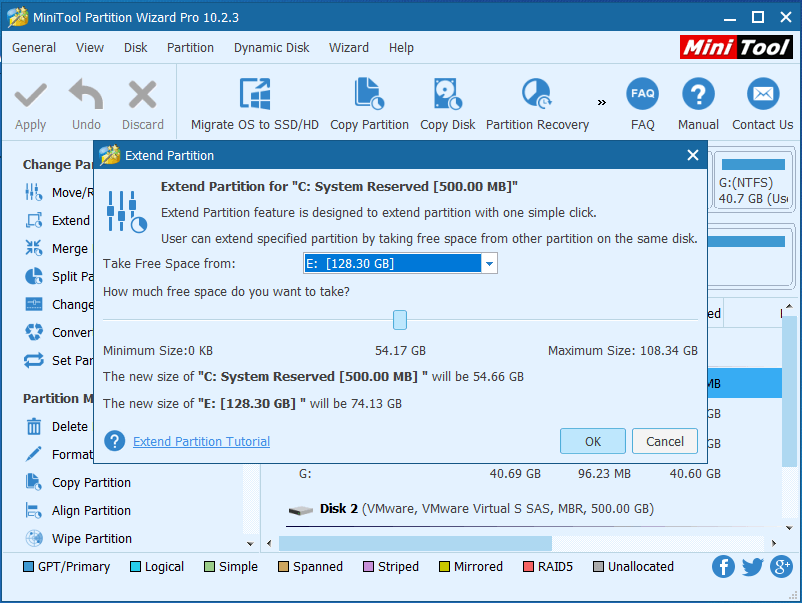
Paso 3: ahora podrás ver que la partición del sistema se ha ampliado, pero, esto solo es la vista previa. Para confirmar los cambios, haz clic en 'Aplicar' para confirmar los cambios si te complace el resultado en la vista previa.

Si estás utilizando Windows en modo UEFI/GPT, lo más posible es que tengas una partición reservada de Microsoft (MSR) de 128 MB o 16 MB (para Windows 10) ubicada entre la partición del sistema EFI y la partición en la que quieres disponer del espacio libre.
Si te encuentras en esta situación, puedes eliminar la partición MSR en Partition Wizard y luego realizar las operaciones mencionadas anteriormente para realizar la ampliación de la partición del sistema. Borrar la partición MRS no provocará daños a Windows.
Después de llevar a cabo una ampliación exitosa, debes poder seguir instalando Windows.
'Comparte este método en twitter para ayudar a los usuarios que van a realizar un arranque dual de Windows a corregir el error el programa de instalación no pudo utilizar la partición existente'.Haz clic para twittear
Caso 3: arranque dual de Mac OS X y Windows
Es bastante difícil solucionar el error 'El programa de instalación no pudo utilizar la partición existente' si el error aparece al instalar Windows en una partición Bootcamp en Mac.
Consejo: antes de realizar cualquier operación, haz una copia de seguridad de tu Mac OS y de los otros datos importantes, pues para uno de nuestros métodos se necesita eliminar la partición de Mac OS.Para solucionar el error la instalación no pudo utilizar la partición existente en Windows 10 con Bootcamp, puedes buscar en Internet para ver si hay una herramienta de partición para Mac que permita ampliar la partición del sistema sin perder datos.
Por desgracia, hasta la fecha no hemos encontrado tal programa. Si encuentras uno de este tipo para Mac, por favor, compártelo con nosotros para ayudar a más personas. ¡Muy agradecidos!
Sin embargo, si no quieres utilizar ningún programa de particiones de terceros, tendrás que borrar tanto la partición EFI como la partición de Mac OS, luego volver a instalar el sistema Mac sin crear una partición del sistema EFI o crear una partición EFI más grande, después tienes que instalar Windows en la partición Bootcamp.
Lectura adicional: por qué el volumen del sistema no dispone del espacio libre necesario
Desde Windows 7, la partición del sistema y la partición de arranque pueden ir por separado. Por lo tanto, instalar una versión más reciente del sistema operativo Windows en un disco duro sin particiones creará una partición adicional, que puede ser una partición reservada del sistema (en discos MBR) o una partición EFI del sistema (en los discos GPT).
Su tamaño puede ser de 100 MB, 260 MB, 350 MB, etcétera, según la versión de Windows y el formato del disco duro.
Partición del sistema EFI (ESP)
La ESP es una partición formateada con el sistema de archivos FAT32 que contiene los cargadores de arranque o imágenes del kernel para todos los sistemas operativos instalados, archivos de controladores para los dispositivos de hardware instalados en un equipo y utilizados por el firmware durante el inicio, utilidades del sistema que se deben ejecutar antes de que cargue el sistema operativo y archivos de datos tales como registros de errores.
Partición reservada del sistema (SRP)
La partición reservada del sistema contiene el administrador de arranque y los datos de configuración del arranque de todos los sistemas operativos instalados. Siempre se encuentra ubicada antes de la partición C y se encuentra marcada como activa. Cuando el equipo arranca, el administrador de arranque de Windows se inicia y lee los datos de arranque del almacén de datos de configuración de arranque (del BCD). Entonces, el equipo inicia el cargador de arranque desde la partición reservada del sistema y procede a arrancar Windows desde la unidad del sistema.
Esto es como decir que esta partición guarda los archivos de arranque en lugar de los archivos del sistema Windows, además, los archivos de arranque de todos los sistemas Windows instalados se guardan por defecto en esta partición, si es que existe. Cuantas más versiones de Windows se instalen, más archivos de arranque se guardarán allí.
Observa este ejemplo y podrás comprender mejor el problema:
Has instalado Windows 8 anteriormente creando la partición reservada del sistema y la partición C, luego decides instalar Windows 10 en la unidad C para sustituir a Windows 8. Para hacer esto, la instalación de Windows 10 formatea la partición C borrando todos sus archivos, pero, los archivos de arranque de Windows 8 todavía se quedan por completo en la partición reservada del sistema.
Si nos encontramos en esta situación, cuando instalemos Windows 10, la partición del sistema también debe albergar los archivos de arranque de Windows 10. Como resultado, muy posiblemente esta se quede sin espacio y, a continuación, puede que te aparezca el mensaje de error 'el programa de instalación no pudo utilizar la partición existente'.
Conclusión
Ahora, ya te hemos mostrado 3 casos relacionados con el error 'El programa de instalación no pudo utilizar la partición existente', así como sus correspondientes soluciones. Solo tienes que probar la correcta, teniendo en cuenta tus propias situaciones, reinstalar Windows, hacer un arranque dual de Windows o un arranque dual de Mac OS X y Windows.
Si sigues teniendo cualquier problema con este error, déjanos un mensaje en la sección de comentarios O, envía un correo electrónico a Nosotros .

![Mejor sitio de torrents para música en 2021 [100% funcionando]](https://gov-civil-setubal.pt/img/movie-maker-tips/68/best-torrent-site-music-2021.png)
![[Guía completa] ¿Cómo arreglar la recuperación automática de Excel que no funciona?](https://gov-civil-setubal.pt/img/news/E6/full-guide-how-to-fix-excel-autorecover-not-working-1.png)
![Qué hacer para reparar la fuga de memoria de Google Chrome en Windows 10 [MiniTool News]](https://gov-civil-setubal.pt/img/minitool-news-center/80/what-do-fix-google-chrome-memory-leak-windows-10.png)
![5 Las soluciones de sincronización no están disponibles para su cuenta [MiniTool News]](https://gov-civil-setubal.pt/img/minitool-news-center/86/5-solutions-sync-is-not-available.png)




![4 soluciones para solucionar No puedo iniciar sesión en una cuenta de Gmail [MiniTool News]](https://gov-civil-setubal.pt/img/minitool-news-center/70/4-solutions-fix-can-t-sign-into-gmail-account.png)
![Sons Of The Forest Controller no funciona en Windows 10 11 [Corregido]](https://gov-civil-setubal.pt/img/news/66/sons-of-the-forest-controller-not-working-on-windows10-11-fixed-1.png)
![4 Las soluciones para la referencia de la fuente de datos no son válidas [MiniTool News]](https://gov-civil-setubal.pt/img/minitool-news-center/74/4-solutions-data-source-reference-is-not-valid.png)





![[Más de 9 formas] ¿Cómo solucionar el error BSOD de Windows 11 de Ntoskrnl.exe?](https://gov-civil-setubal.pt/img/backup-tips/34/how-fix-ntoskrnl.png)

