La pantalla parpadea al ajustar el volumen: ¿cómo solucionar el problema?
Screen Flickering When Adjusting Volume How To Fix The Issue
¿Tu pantalla parpadea al ajustar el volumen? ¿Por qué sucede eso? Principalmente, puede deberse a controladores de pantalla inestables o configuraciones mal configuradas. Además, algunos otros factores potenciales pueden ser los culpables. Aquí puedes consultar este post en Miniherramienta y encontrar la manera correcta de resolver este problema.La pantalla parpadea al ajustar el volumen
Cuando esté ajustando el volumen, la pantalla seguirá parpadeando, lo que provocará que la PC se apague o se bloquee. ¿Por qué sucede eso? Hemos concluido los siguientes factores desencadenantes del parpadeo de la pantalla al ajustar el volumen:
- Interferencia de software de terceros
- Configuración de resolución mal configurada
- Controladores de gráficos obsoletos o corruptos
- Etc.
A veces, puedes golpear accidentalmente la computadora y luego la pantalla parpadea al ajustar el volumen. Puede probar la siguiente solución cualquiera que sea la causa.
Consejos: Te recomendamos los datos de copia de seguridad periódicamente en caso de pérdida de datos. MiniTool ShadowMaker es una software de copia de seguridad gratuito que permite realizar copias de seguridad de carpetas, archivos, particiones y discos, incluso proporcionando un solo clic copia de seguridad del sistema solución. Puede restaurar rápidamente su sistema cuando ocurren fallas.
Prueba de MiniTool ShadowMaker Haga clic para descargar 100% Limpio y seguro
Solución: la pantalla parpadea al ajustar el volumen
Solución 1: verifique su monitor y sus cables
En primer lugar, verifique si el monitor y los cables tienen algún daño y si están bien conectados. Posiblemente sea el mal contacto lo que hace que la pantalla parpadee al ajustar el volumen. Además, los dispositivos pueden degradarse con el tiempo y debes reemplazarlos por uno nuevo cuando sea necesario.
Solución 2: deshabilite G-Sync o FreeSync
Si eres usuario de Sincronización G o FreeSync, intente desactivar temporalmente las funciones. Son tecnología de sincronización adaptativa para pantallas de cristal líquido. Puede haber problemas de compatibilidad con su monitor. Puede abrir el Panel de control de NVIDIA y desmarcar la Habilitar G-SYNC opción.
Si está utilizando el software Radeon, apague el AMD FreeSync opción de Configuración de AMD Radeon .
Solución 3: establezca la frecuencia de actualización correcta
La mayoría de los monitores básicos pueden manejar una frecuencia de actualización de 60 Hz, pero algunos pueden hacerlo mejor. Puede configurar una frecuencia de actualización adecuada para su monitor. Pruebe este método y vea si la pantalla todavía parpadea en negro al ajustar el volumen.
Paso 1: abrir Ajustes presionando Ganar + yo y haga clic Sistema > Pantalla .
Paso 2: desplácese hacia abajo para hacer clic Configuración de pantalla avanzada y ajuste la frecuencia de actualización hasta que deje de parpadear. Si no funciona, puede revertirlo a la tarifa recomendada.
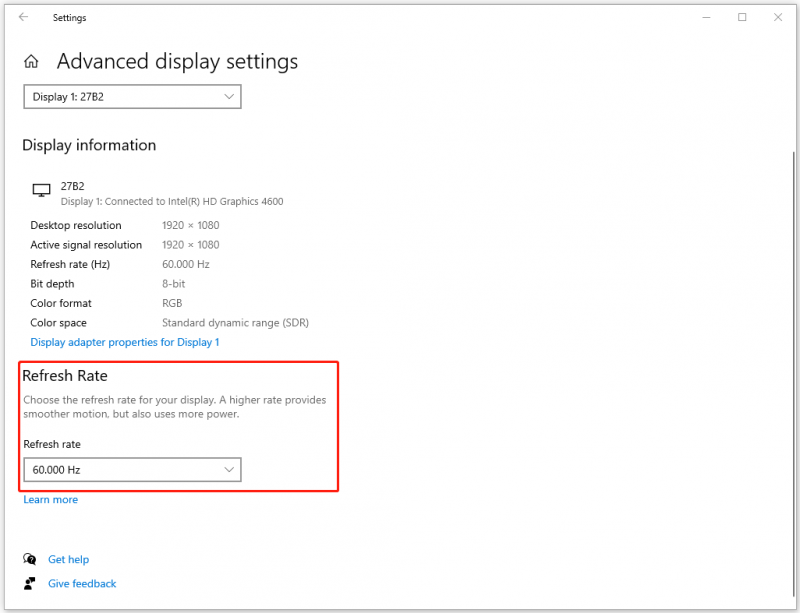
Solución 4: restablezca los controladores de pantalla
Restablecer los controladores de pantalla puede ser una buena solución cuando la pantalla parpadea en negro al ajustar el volumen. Por favor siga los pasos.
Paso 1: haga clic derecho en el Comenzar icono para elegir Administrador de dispositivos .
Paso 2: localizar y expandir Adaptadores de pantalla y haga clic derecho en el elemento a continuación para elegir Desinstalar dispositivo .
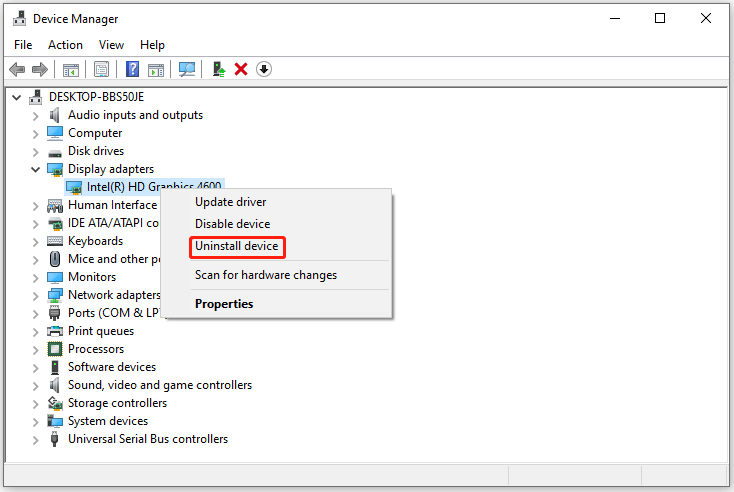
Luego siga para confirmar su selección y desinstalar este controlador. Después de eso, reinicie su PC y Windows debería instalar el controlador de gráficos requerido automáticamente. Ahora puedes comprobar si el problema de parpadeo persiste.
Solución 5: verifique su tarjeta gráfica
¿Están sus controladores de gráficos instalados correctamente? ¿Su dispositivo ha sido golpeado o sacudido violentamente? Estas situaciones pueden hacer que sus conductores se disloquen del lugar correcto. Puedes quitar el cable del monitor y probarlo en otra placa base. Si el parpadeo cesa, es posible que la tarjeta gráfica incorporada esté dislocada o dañada.
Si desea volver a colocar o cambiar la GPU, se recomienda que solicite ayuda a un técnico profesional. La complicación de la placa base puede confundirlo y algunos errores pueden provocar problemas inesperados.
Línea de fondo
¿Cómo solucionar el problema de que la pantalla parpadea al ajustar el volumen? Este artículo enumera varias soluciones y puede probarlas una por una. Algunos de ellos pueden ayudar a resolver sus inquietudes.
![Control de volumen de Windows 10 | Arreglar el control de volumen que no funciona [MiniTool News]](https://gov-civil-setubal.pt/img/minitool-news-center/89/volume-control-windows-10-fix-volume-control-not-working.jpg)
![¿Cómo sacar imágenes de un iPhone roto? Las soluciones están aquí [MiniTool Tips]](https://gov-civil-setubal.pt/img/ios-file-recovery-tips/17/how-get-pictures-off-broken-iphone.jpg)



![[Resuelto] Error del servidor 9anime, inténtelo nuevamente en Windows](https://gov-civil-setubal.pt/img/news/30/9anime-server-error.png)
![¿Cómo resolver el mapa de bits de volumen es incorrecto al verificar el disco? [Noticias de MiniTool]](https://gov-civil-setubal.pt/img/minitool-news-center/55/how-solve-volume-bitmap-is-incorrect-when-checking-disk.png)



![¿Por qué no puedo enviar mensajes de texto en mi Android? Las correcciones están aquí [Noticias de MiniTool]](https://gov-civil-setubal.pt/img/minitool-news-center/29/why-can-t-i-send-text-messages-my-android.png)




![Aparece el error de actualización de Windows 0x80004005, cómo solucionarlo [MiniTool News]](https://gov-civil-setubal.pt/img/minitool-news-center/73/windows-update-error-0x80004005-appears.png)

![¿Cómo evito que mi mouse se desplace automáticamente (4 formas) [Noticias de MiniTool]](https://gov-civil-setubal.pt/img/minitool-news-center/53/how-do-i-stop-my-mouse-from-automatically-scrolling.png)

