Cómo recuperar el menú Inicio clásico en Windows 11
How Get Back Classic Start Menu Windows 11
El menú Inicio en Windows 11 ha cambiado mucho. Los usuarios pueden ver cambios obvios tanto en la ubicación como en la apariencia del nuevo menú Inicio en Windows 11. Sin embargo, a algunos usuarios no les gustan los cambios y quieren recuperar el menú Inicio clásico de Windows 10 a Windows 11. ¿Qué debería que hacen para restaurar el menú Inicio clásico?
En esta página :- #1. Mover los iconos de la barra de tareas a la izquierda en Windows 11
- #2. Restaurar el menú Inicio clásico en Windows 11 a través del Editor del Registro
Casi toda la gente conoce Windows 11, la última versión del sistema operativo Windows. Microsoft agregó muchas características nuevas y cambios en el nuevo sistema. A algunos usuarios les gustan tanto que prefieren actualizar su sistema a Windows 11 de inmediato. Sin embargo, a algunos usuarios no les gustaron ni se acostumbraron a los nuevos cambios en Windows 11.
 Lo que más ha cambiado en Microsoft Windows 11: el nuevo sistema
Lo que más ha cambiado en Microsoft Windows 11: el nuevo sistemaHay muchas características nuevas que se agregarán a Windows 11, la próxima generación del sistema operativo Windows que lanzará Microsoft.
Leer másPor ejemplo, algunos usuarios no quieren el nuevo menú Inicio; quieren recuperar el Menú Inicio clásico de Windows 11 . es posible? ¿Cómo restaurar el menú Inicio clásico? Continúe leyendo para encontrar respuestas.
Atención:
Primero debe hacer una copia de seguridad de sus datos si desea revertir Windows 11 a Windows 10, ya que no le gustan los cambios en el nuevo sistema. De hecho, todavía tienes otra opción: puedes intentar volver al estilo clásico. MiniTool explica todo sobre cómo personalizar el menú Inicio en Windows 11 para recuperar el menú Inicio clásico de Windows. Y el siguiente software es muy útil si algunos de sus archivos importantes se pierden repentinamente durante el proceso.
Prueba de recuperación de datos de energía de MiniToolHaga clic para descargar100%Limpio y seguro
Menú Inicio clásico de Windows 10 frente al nuevo menú Inicio de Windows 11
Si alguna vez usó Windows 11 o echa un vistazo a la captura de pantalla de Windows 11, puede encontrar fácilmente que el menú Inicio en el nuevo sistema se ve muy diferente al de Windows 10.
Los dos cambios más obvios son la ubicación y el diseño.
- En Windows 10, el menú Inicio se encuentra en la esquina inferior izquierda de la pantalla de la PC. Mientras están en Windows 11, los usuarios obtienen un menú Inicio centrado en la parte inferior.
- En Windows 10, hay muchas cosas contenidas en el menú Inicio. Pero el menú Inicio en Windows 11 solo consta de 3 secciones: el Fijado sección, la Recomendado sección, y el Cuenta de usuario & Botón de encendido sección.
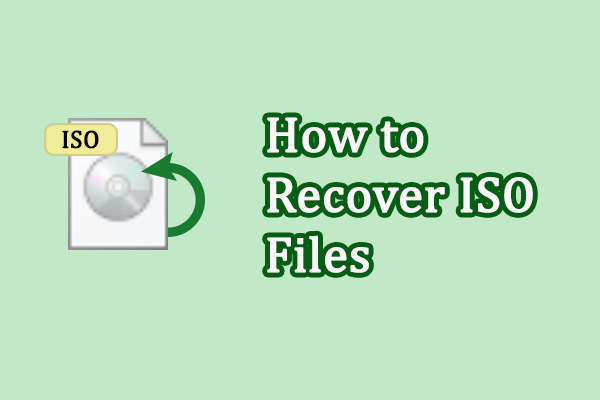 Dos métodos viables para recuperar archivos ISO eliminados o perdidos
Dos métodos viables para recuperar archivos ISO eliminados o perdidos¿Pierdes archivos ISO en tus dispositivos? Lea esta publicación para aprender cómo recuperar rápidamente archivos ISO eliminados o perdidos.
Leer más¿Puedes restaurar el menú Inicio clásico en Windows 11 si no te gustan los cambios? Sí. Debe seguir los pasos que se mencionan a continuación para mostrar el menú Inicio clásico de Windows 11.
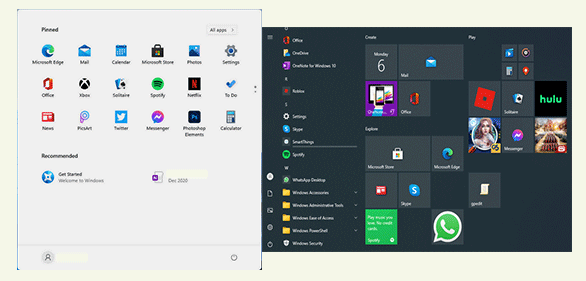
¿Cómo agregar o eliminar carpetas en el menú Inicio de Windows 11?
#1. Mover los iconos de la barra de tareas a la izquierda en Windows 11
Puede obtener el menú Inicio clásico de Windows 11 cambiando la configuración para mover los íconos de tareas al lado izquierdo.
- Abre el Ajustes panel presionando Windows + I o de otras formas que desee.
- Seleccionar Personalización desde el panel izquierdo.
- Busca el Barra de tareas opción en el panel derecho y haga clic en ella.
- Luego, localice el Comportamientos de la barra de tareas opción y haga clic para expandirla.
- Haga clic en la flecha hacia abajo después del Alineación de la barra de tareas opción.
- Seleccionar Izquierda (en lugar de Centro) en el menú desplegable.
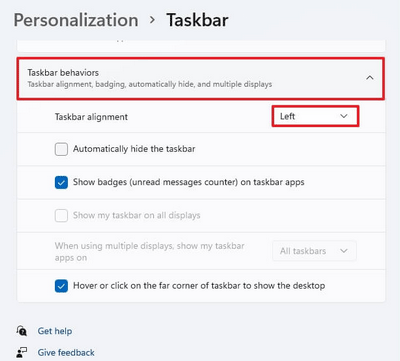
¿Cómo se obtiene la barra de tareas estilo Windows 11 en Windows 10?
#2. Restaurar el menú Inicio clásico en Windows 11 a través del Editor del Registro
Otra forma de mostrar el menú Inicio clásico de Windows 11 es cambiando el Registro de su PC.
Atención:
Si no ha actualizado a la versión 22H2, puede modificar el Registro utilizando la opción de precompilación incluida en Windows 11. Pero este método no está disponible después de la actualización de la función 22H2 porque el Registro no guardará ningún cambio por motivos de seguridad. razones.
- Haga clic en el icono de búsqueda en la barra de tareas o presione Windows + S para abrir el Panel de búsqueda de Windows .
- Tipo regedit y presione Ingresar para abrir el Editor del Registro.
- Ve a este camino: HKEY_CURRENT_USERSoftwareMicrosoftWindowsCurrentVersionExplorerAdvanced .
- Haga clic derecho en Avanzado en el panel izquierdo o haga clic derecho en el área en blanco en el panel derecho.
- Elegir Nuevo -> Valor DWORD (32 bits) . Y luego nómbralo como Start_ShowClassicMode .
- Haga doble clic en este valor que creó para abrirlo. Luego, cambie los datos del valor a 1 y haga clic DE ACUERDO .
- Reinicia tu computadora.
Hay otra forma de abrir el Editor del Registro: presione Windows + R para abrir Ejecutar -> escribir regedit -> haga clic DE ACUERDO .
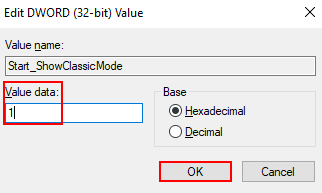
Además, puede elegir una de las herramientas de terceros utilizadas para cambiar el menú Inicio de Windows 11 al estilo clásico.
¿Cómo solucionar que el menú Inicio de Windows 11 no funcione?




![¿HTML5: Archivo de vídeo no encontrado? ¡Arréglelo ahora usando 4 soluciones! [Noticias de MiniTool]](https://gov-civil-setubal.pt/img/minitool-news-center/71/html5-video-file-not-found.jpg)

![Reparar mi teléfono SD gratis: reparar la tarjeta SD dañada y restaurar datos de 5 maneras [Consejos de MiniTool]](https://gov-civil-setubal.pt/img/data-recovery-tips/56/fix-my-phone-sd-free.jpg)


![Cómo recuperar un documento de Word no guardado (2020) - Guía definitiva [Consejos de MiniTool]](https://gov-civil-setubal.pt/img/data-recovery-tips/12/how-recover-unsaved-word-document-ultimate-guide.jpg)
![Cómo reparar el 'disco duro que no aparece' sin pérdida de datos (SOLUCIONADO) [Consejos de MiniTool]](https://gov-civil-setubal.pt/img/data-recovery-tips/46/how-fixhard-drive-not-showing-upwithout-data-loss.jpg)
![7 soluciones para reparar Windows 10 no se actualizan. # 6 es fantástico [Consejos de MiniTool]](https://gov-civil-setubal.pt/img/disk-partition-tips/35/7-solutions-fix-windows-10-won-t-update.jpg)


![¿Cómo reparar el error de actualización de Windows “0x800704c7” en Windows 10? [Sugerencias de MiniTool]](https://gov-civil-setubal.pt/img/backup-tips/86/how-fix-windows-update-error-0x800704c7-windows-10.jpg)




![Cómo descargar e instalar el navegador CCleaner para Windows 11/10 [Consejos de MiniTool]](https://gov-civil-setubal.pt/img/news/5E/how-to-download-and-install-ccleaner-browser-for-windows-11/10-minitool-tips-1.png)