2 formas sencillas y efectivas de reducir el volumen con archivos inamovibles
2 Easy And Effective Ways To Shrink Volume With Unmovable Files
¿Qué hacer si no puedes reducir un volumen más allá del punto? Cómo reducir el volumen con archivos inamovibles ? Miniherramienta explora las respuestas en esta publicación. Recopila dos formas viables de reducir el volumen de archivos inamovibles en computadoras con Windows.Cuando reduce el volumen con archivos inamovibles a través de la Administración de discos, le ofrece un espacio pequeño o incluso ninguno. Entonces tú no se puede reducir el volumen exitosamente. ¿Por qué ocurre esta situación? Es posible que esté reduciendo el volumen más allá del punto donde se encuentran los archivos inamovibles.
¿Qué son los archivos inamovibles? Son datos generados por Windows que incluyen archivos de hibernación, archivos de página y carpetas de información del volumen del sistema (utilizadas por la restauración del sistema). Como su nombre lo indica, no se pueden mover automáticamente mediante herramientas integradas en Windows como Administración de discos.
Como los archivos inamovibles están ocultos de forma predeterminada, son invisibles en el Explorador de archivos. Aun así, todavía están en tu disco duro. Entonces no puedes reducir un volumen más allá del punto. ¿Cómo solucionar el problema? En otras palabras, cómo reducir el volumen de archivos inamovibles.
En esta publicación, se proporcionan dos métodos disponibles. Puede elegir uno de ellos para reducir el volumen con archivos inamovibles en Windows 10/11.
Artículo relacionado: ¿Qué hace la reducción del volumen? ¿Cómo reducir un volumen de forma segura?
#1: Reducir el volumen con archivos inamovibles mediante MiniTool Partition Wizard
MiniTool Partition Wizard, un administrador de particiones integral, le permite reducir/extender/mover particiones en Windows 11/10/8/7 y servidores Windows. Comparado con la administración de discos, presenta muchas ventajas. Por ejemplo, le permite reducir particiones cuando Reducir volumen está atenuado en Administración de discos.
Además, este software contiene más funciones que la administración de discos. Por ejemplo, incluye funciones como Punto de referencia del disco , Recuperación de datos , Analizador de espacio , Prueba de superficie , etc., mientras que Administración de discos no. te ayuda convertir MBR a GPT , particionar discos duros, clonar un disco duro , migrar Windows 10 , etc.
En este escenario, puede reducir el volumen con archivos inamovibles en Windows usando el Mover/Cambiar tamaño característica del software. Descargue e instale MiniTool Partition Wizard en su computadora y luego siga los pasos a continuación para completar la operación.
Asistente de partición MiniTool gratuito Haga clic para descargar 100% Limpio y seguro
Paso 1: Inicie MiniTool Partition Wizard para ingresar a su interfaz principal.
Paso 2: Haga clic derecho en la partición para reducirla y haga clic Mover/Cambiar tamaño en el menú contextual. Alternativamente, haga clic en la partición de destino y toque Mover/Cambiar el tamaño de la partición en el panel izquierdo.

Paso 3: Arrastre el icono de flecha en los dos extremos de la partición de destino con el mouse para reducirla. También puede ajustar el tamaño de la partición escribiendo el número exacto en el campo correspondiente. Luego haga clic DE ACUERDO para guardar los cambios.
Paso 4: Hacer clic Aplicar para realizar la operación.
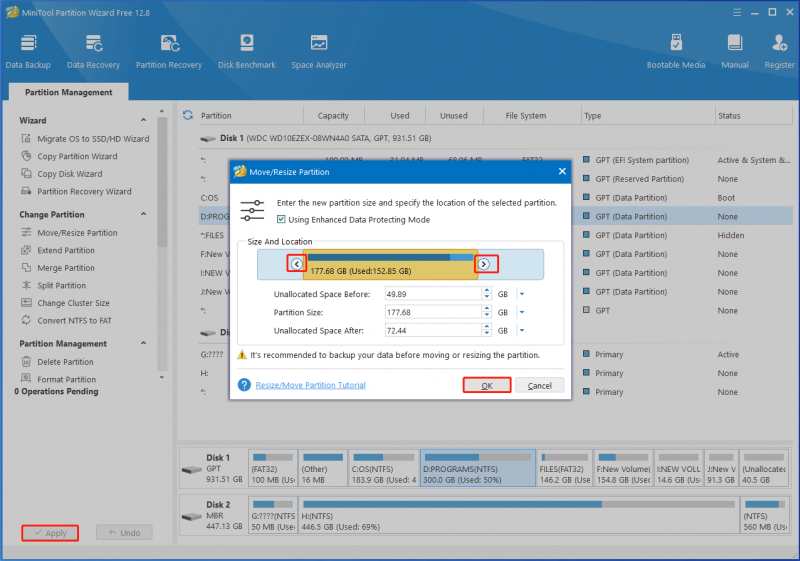
¿No se puede reducir un volumen más allá del punto donde se encuentran los archivos inamovibles? ¡Reduzca el volumen de archivos inamovibles usando MiniTool Partition Wizard ahora!
Asistente de partición MiniTool gratuito Haga clic para descargar 100% Limpio y seguro
Lea también: ¿La reducción del volumen tarda una eternidad? Los 5 mejores métodos para solucionarlo
#2: Deshabilite los archivos inamovibles en la computadora
Si no puede reducir un volumen más allá del punto donde se encuentran los archivos inamovibles, desactive los archivos inamovibles en la computadora y luego intente la operación de reducción. Como se mencionó anteriormente, los archivos inamovibles incluyen archivos de hibernación, archivos de paginación y protección del sistema.
Por lo tanto, el proceso de deshabilitar archivos inamovibles consiste en deshabilitar los archivos de hibernación, los archivos de paginación y la protección del sistema. Después de eso, reduzca el volumen con archivos inamovibles en computadoras con Windows como de costumbre.
Paso 1: deshabilitar los archivos de hibernación
Paso 1: Abre el Correr ventana de diálogo presionando Windows + R llaves.
Paso 2: En el Correr ventana, tipo cmd y presione Ctrl + Mayús + Intro teclas simultáneamente.
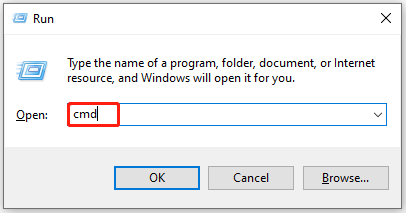
Paso 3: en lo elevado Control de cuentas de usuario ventana, haga clic Sí para confirmar la operación.
Paso 4: En el Símbolo del sistema ventana, entrada powercfg /hibernación desactivada y golpear Ingresar para ejecutar el comando.
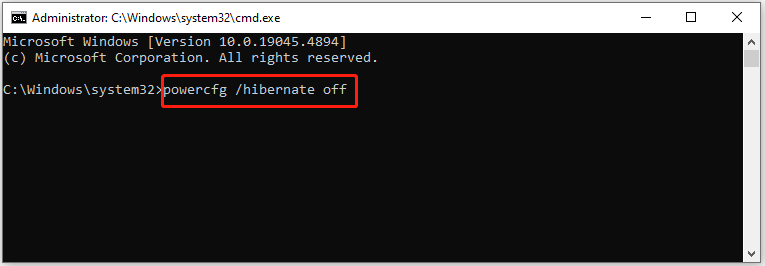
Mover 2: deshabilitar archivos de página
Para desactivar los archivos de página, simplemente siga estos pasos.
Paso 1: Abre el Correr ventana, tipo systempropertiesadvanced.exe y haga clic DE ACUERDO .
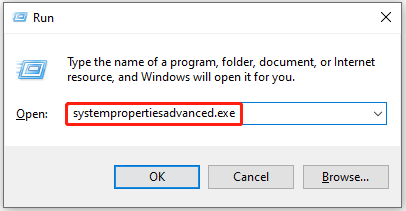
Paso 2: En el Propiedades del sistema ventana, navegue hasta la Avanzado pestaña y haga clic Ajustes bajo Actuación .
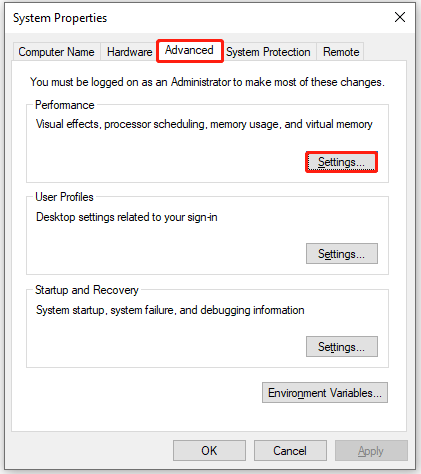
Paso 3: En la siguiente ventana, haga clic en el Avanzado pestaña y haga clic Cambiar bajo Memoria virtual .
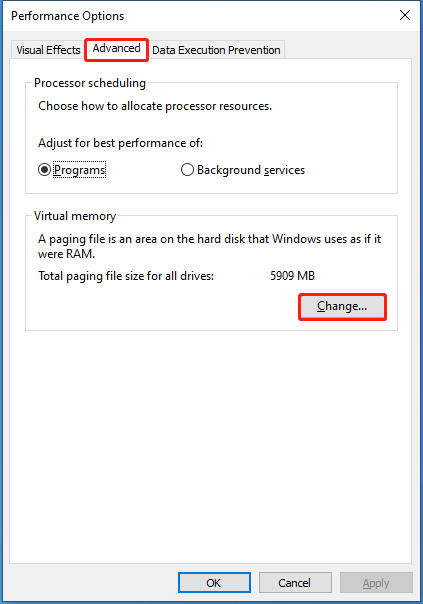
Paso 4: Desmarque la casilla ' Administre automáticamente el tamaño del archivo de paginación para todas las unidades ', marque la opción' Sin archivo de paginación ”opción, haga clic Colocar y luego haga clic en Sí en la ventana de advertencia para continuar.
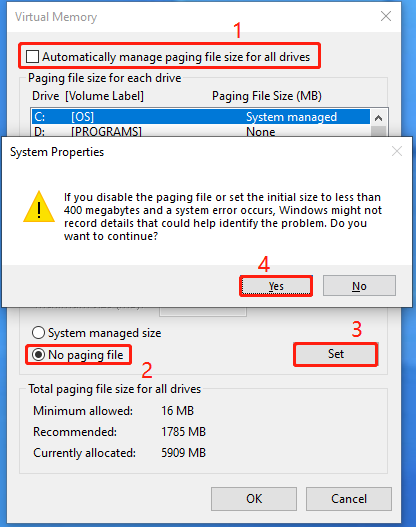
Paso 3: Desactivar la protección del sistema
Paso 1: Abre el Correr ventana, tipo SystemPropertiesProtection.exe y haga clic DE ACUERDO . Esto abrirá el Propiedades del sistema ventana.
Paso 2: Elige el do conducir de la lista y hacer clic Configurar .
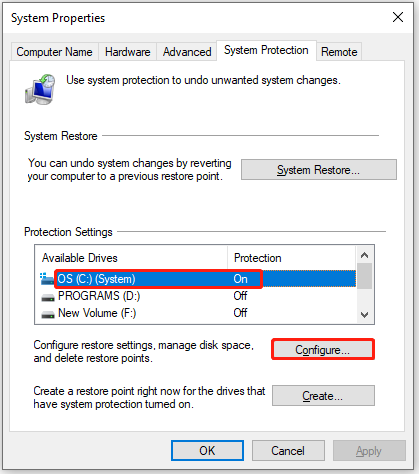
Paso 3: Marque la opción “ Deshabilitar la protección del sistema ” y haga clic DE ACUERDO para guardar los cambios. Luego haga clic Sí en la ventana de advertencia para permitir la operación.
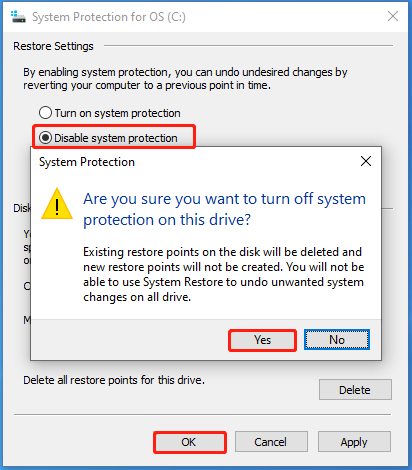
Paso 4: Reinicie la computadora.
Resumir las cosas
Esta publicación explica por qué no puede reducir un volumen más allá del punto y le muestra cómo solucionar el problema. Puede reducir el volumen de archivos inamovibles en Windows utilizando los métodos ofrecidos en la publicación. Si encuentra algún problema al utilizar MiniTool Partition Wizard, contáctenos enviándonos un correo electrónico a través de [correo electrónico protegido] . Le daremos una respuesta lo antes posible.



![Sons Of The Forest Controller no funciona en Windows 10 11 [Corregido]](https://gov-civil-setubal.pt/img/news/66/sons-of-the-forest-controller-not-working-on-windows10-11-fixed-1.png)

![¿Qué hacer con una computadora portátil rota? ¡Consulte la guía detallada! [Sugerencias de MiniTool]](https://gov-civil-setubal.pt/img/backup-tips/12/what-do-with-broken-laptop.jpg)



![Fix CHKDSK no puede continuar en modo de solo lectura - 10 soluciones [Consejos de MiniTool]](https://gov-civil-setubal.pt/img/data-recovery-tips/45/fix-chkdsk-cannot-continue-read-only-mode-10-solutions.jpg)
![¿Cómo recuperar archivos / fotos borrados de iCloud? [Noticias de MiniTool]](https://gov-civil-setubal.pt/img/minitool-news-center/59/how-recover-deleted-files-photos-from-icloud.png)
![13 consejos comunes para el mantenimiento de computadoras personales que debe probar [MiniTool Tips]](https://gov-civil-setubal.pt/img/backup-tips/66/13-common-personal-computer-maintenance-tips-you-should-try.png)
![¿Las actualizaciones de Windows 7 no se descargan? Aquí le mostramos cómo solucionarlo. [Sugerencias de MiniTool]](https://gov-civil-setubal.pt/img/backup-tips/77/windows-7-updates-not-downloading.png)

![¿Falló la ejecución del servidor del Reproductor de Windows Media? Pruebe estos métodos [MiniTool News]](https://gov-civil-setubal.pt/img/minitool-news-center/86/windows-media-player-server-execution-failed.png)


![3 soluciones efectivas para restaurar los marcadores de Safari en iPad [Consejos de MiniTool]](https://gov-civil-setubal.pt/img/ios-file-recovery-tips/90/3-effective-solutions-restore-safari-bookmarks-ipad.jpg)

![MiniTool ofrece la mejor forma de recuperación de datos SSD: 100% seguro [MiniTool Tips]](https://gov-civil-setubal.pt/img/data-recovery-tips/48/minitool-gives-best-way.jpg)