Aprenda el mejor tamaño de la partición para un disco duro de 500 GB y 1 TB SSD
Learn Best Partition Size For 500gb Hard Disk And 1tb Ssd
Es necesario aprender el El mejor tamaño de la partición para el disco duro de 500 GB mientras lo asigna. Aquí, Ministerio loco Recopila factores que afectan el tamaño de la partición recomendado para un disco, muestra su tamaño de partición ideal para HDD de 500 GB y comparte herramientas gratuitas a discos de partición.
Los factores afectan el mejor tamaño de partición para un disco duro
Un nuevo disco duro generalmente viene con una partición. Es arriesgado almacenar todos los artículos en una sola partición. Una vez que la partición se elimine o se pierda, perderá todos los datos. Para salvaguardar sus datos y organizar los datos, debe refericionar su disco duro. Para ser específico, es mejor que cree varias particiones para diferentes usos.
Del mismo modo, puede reasignar un disco duro si la manera actual de asignación no satisface sus necesidades. Aquí está la guía sobre Cómo asignar un disco duro . Mientras divide su disco duro, puede preguntarse cuál es el mejor tamaño de partición para ello.
Bueno, el valor varía según los factores que incluyen capacidad del disco duro , el número de particiones , y usar . Si dos discos duros tienen la capacidad idéntica, los tamaños de partición para el disco duro con menos particiones son más grandes que la que tiene más particiones. Si el número de particiones es el mismo, el mejor tamaño de partición para 1TB SSD debería ser mayor que el de un disco duro de 500 GB.
Aquí, discuto principalmente el mejor tamaño de partición para el disco duro de 500 GB y el mejor tamaño de partición para 1TB SSD. Si va a dividir un disco duro de 500 GB o 1 TB, puede consultar los tamaños de partición recomendados que se muestran en la publicación.
¿Cuántas particiones debe crear en un disco duro de 500 GB?
Como saben, los números de partición tienen un impacto en los tamaños de partición para un disco duro. Por lo tanto, debe decidir cuántas particiones le gustaría crear en un disco duro (500GB o 1TB) antes de dividirlo. ¿Cuántas particiones debería crear en un disco duro/SSD de 500 GB? Como los métodos de cálculo son diferentes, El disco duro tiene menos espacio de lo que debería ser .
Consejos: ¿La partición del disco afecta el rendimiento? ? La respuesta varía según situaciones específicas. La partición de disco puede aumentar el rendimiento, reducir la velocidad del rendimiento o no hacer ninguna diferencia en su rendimiento.Un disco duro anunciado de 500 GB solo puede tener alrededor de 465 a 468 GB de espacio en realidad. Teniendo en cuenta la instalación del sistema operativo, los programas, los datos privados y el entretenimiento, le recomiendo que cree 4 particiones en un HDD/SSD de 500 GB.
Consejos: Si no tiene un uso intensivo o desea tener un diseño de disco simple, simplemente puede dividir el disco duro por la mitad.La creación de demasiadas particiones debería desplegar el rendimiento porque esto puede dispersar los recursos del disco duro.
Lectura adicional:
El número de particiones que se pueden crear en un disco duro se determina principalmente por su tabla de partición ( MBR o GPT ). En un disco MBR, puede crear 4 particiones primarias o 3 particiones primarias más 1 partición extendida como máximo. En cuanto al disco GPT, se le permite crear hasta 128 particiones primarias.
Consejos: Si desea crear más de 4 particiones primarias, asegúrese de que el disco sea GPT. De lo contrario, no puede crear la quinta partición primaria. En este caso, Convertir MBR a GPT Uso de MiniTool Partition Wizard u otras herramientas disponibles y luego cree particiones primarias.Minitool Partition Wizard gratis Haga clic para descargar 100% Limpio y seguro
El mejor tamaño de la partición para el disco duro de 500 GB
¿Cuál es el mejor tamaño de partición para el disco duro de 500 GB? Si decide crear 4 particiones en él, los tamaños de partición recomendados son 150 GB, 100 GB, 80 GB y 170 GB.
C Drive (150 GB)
Por defecto, esta unidad se utiliza para almacenar el sistema operativo. La versión de Windows 10 de 32 bits requiere 16 GB, mientras que la versión de 64 bits exige al menos 20 GB de espacio. En cuanto a Windows 11, necesita 64 GB o más espacio de disco gratuito para ejecutar.
Además, esta unidad también puede incluir archivos del sistema, archivos de registro, datos de partición, archivos de hibernación, archivos de página, archivos temporales y archivos de caché. Por lo tanto, esta partición debe tener suficiente espacio en disco. De lo contrario, el sistema se ejecuta lentamente.
D DIVER (100 GB)
En términos generales, la unidad D se utiliza para instalar aplicaciones y programas. La instalación de programas en la unidad D tiene muchas ventajas. Por ejemplo, puede descargar, instalar y desinstalar programas sin afectar la ejecución del sistema.
Además, no se recomienda instalar demasiados programas en la unidad C porque los archivos de fragmentación de caché creados por los programas pueden afectar la estabilidad del sistema operativo. Dado que tiene varias demandas, es posible que deba instalar docenas de programas en la computadora.
Por otro lado, las aplicaciones y los programas serán más grandes en el futuro. Por lo tanto, es vital mantener suficiente espacio en disco para este impulso. Debes dejar 100 GB más o menos.
E DRIVE (80 GB)
Es importante crear una partición para almacenar sus archivos personales o archivos comerciales. Si es necesario, puede cifrar la unidad con BitLocker, una herramienta de cifrado incorporada en las PC con Windows.
F Drive (170GB)
Puede almacenar música, video, audio, juegos, películas o recursos de aprendizaje en esta unidad. Dado que los juegos y los videos requieren espacio, debe mantener suficiente espacio para la partición. Si quieres dividir archivos grandes en múltiples partes , consulte las instrucciones ofrecidas en la publicación.
Si el número de partición sigue siendo 4 (C, D, E, F), el mejor tamaño de partición para 1TB SSD/HDD es 220 GB, 100 GB, 100 GB, 200 GB. El espacio libre REST se puede usar para crear nuevas particiones o extender las particiones actuales.
Herramientas gratuitas para dividir 500GB/1 TB Hard Disk
Ahora puedes Partition discos duros con los mejores tamaños de partición mostrados para 500 GB de HDD/SSD. Para hacer eso, puede usar utilidades incorporadas de Windows (como administración de disco ypartparte de disco) o software profesional de partición de disco (asistente de partición de Minitool). Las instrucciones para cada herramienta se le ofrecen.
#1: Gestión del disco
Es una herramienta de administración de disco GUI preinstalada en las computadoras de Windows. Le permite marcar la partición como activo, crear/formatear/encoger/extender/eliminar volúmenes, cambiar las letras y rutas de la unidad, convertir al disco GPT/MBR, convertir al disco dinámico, etc.
Puede usarlo para administrar sus discos duros, tarjetas SD, unidades USB, discos duros externos. Ahora, ábralo y úsalo para dividir tu disco duro de 500 GB.
Paso 1: Haga clic derecho en el Comenzar icono y luego golpear Gestión de disco en el Comenzar menú.
Paso 2: Después Gestión de disco Abre, inicializa el disco duro si es nuevo. Según sus necesidades, elija una tabla de partición adecuada (MBR o GPT). Si el disco duro es usado, omita este paso.
Paso 3: Haga clic derecho en el espacio no asignado del disco duro y golpee Nuevo volumen simple en el menú contextual. Luego haga clic Próximo para continuar.
Paso 4: Especifique el tamaño del volumen según su necesidad y presione el Próximo botón. Debe tener en cuenta que el tamaño de la unidad del volumen es MB (Megabyte). Si la unidad del tamaño de partición deseado es GB (Gigabyte), debe saber cuántos megabytes en un gigabyte . Para convertir GB a/desde MB rápidamente, puede usar Convertidores de MB a GB .
Paso 5: Asigne una letra de unidad para el volumen y haga clic Próximo . Si no asigna una carta de unidad para el volumen, no puede acceder a los archivos guardados en él. Además, todos los programas que dependen de la letra de la unidad no se ejecutarán correctamente.
Consejos: Windows asignará una carta de unidad para todas las particiones. Sin embargo, a veces encontrarás que Falta la carta de conducción o recibir Carta de conducción No disponible error. En estos casos, debe agregar una carta de unidad manualmente.
Paso 6: Formatee el volumen y establezca parámetros como el sistema de archivos, el tamaño de la unidad de asignación y la etiqueta de volumen como desee. Luego haga clic Próximo . Será mejor que marque el Realizar un formato rápido opción. De lo contrario, formateará el volumen completo. Formato rápido vs formato completo : ¿Cuál es la diferencia? Explore la respuesta leyendo la publicación.
Consejos: Si no formatea el volumen, se convertirá en una partición sin procesar.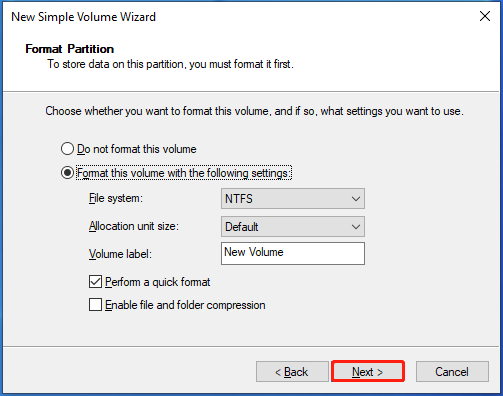
Paso 7: Finalmente, haga clic Finalizar .
Repetir Paso 3 a Paso 7 Para crear otros volúmenes necesarios con el tamaño de partición recomendado para HDD de 500 GB en gestión de disco. Si ha dividido el disco duro antes, extienda o reduzca las particiones existentes para obtener el tamaño de partición ideal. Si las particiones existentes son menores o más que las necesarias, cree o elimine las particiones a través de la gestión del disco.
Consejos: Sin embargo, la gestión del disco tiene algunos límites. Por ejemplo, solo puede extender un volumen solo si hay un espacio no asignado adyacente a él. De lo contrario, no puede extender el volumen. A veces tu No puedo encoger el volumen Uso de la gestión del disco.#2: disco de disco
A diferencia de la gestión del disco, DiskPart es una utilidad de línea de comandos. Le permite realizar varias tareas ejecutando líneas de comando. Aquí, puede dividir su disco duro de 500 GB con el mejor tamaño de partición siguiendo los pasos a continuación.
Paso 1: Tipo CMD en el cuadro de búsqueda y luego haga clic Ejecutar como administrador bajo el buscado Solicitante del sistema aplicación
Paso 2: En el Control de la cuenta de usuario Ventana, haga clic Sí para permitir la operación.
Paso 3: En el Solicitante del sistema Ventana, escriba los siguientes comandos y presione Ingresar Después de cada uno.
- Disco de disco
- disco de lista
- Seleccione el disco 2 (reemplazar 2 con el número de disco que representa su disco)
- crear un tamaño primario de partición = 153,600 (Tamaño de partición deseado (150GB) Multiplica 1024)
- Asignar letra =# (reemplazar # con la carta que desea asignar para la partición creada)
- formato fs = NTFS rápido (Reemplace NTFS con el sistema de archivos deseado)
Paso 4: Repita los últimos tres comandos para crear las particiones REST. Debe cambiar el tamaño de la partición con el deseado.
#3: Minitool Partition Wizard
A diferencia de la gestión de disco y la parte del disco, Minitool Partition Wizard es un gerente de terceros. En comparación con las dos herramientas incorporadas de Windows, se requieren algunas ventajas. Le ayuda a terminar dividiendo discos duros en unos pocos clics.
No tiene que hacer conversiones mientras establece tamaños de partición. En cambio, le permite decidir libremente el valor del tamaño de la partición y elegir la unidad de la capacidad. Incluso si es un nuevo usuario, puede realizar la operación sin problemas. En una palabra, es conveniente y fácil de usar.
La mayoría de sus características son gratuitas, por lo que no tiene que preocuparse por los costos. Por ejemplo, le permite crear/formatear/extender/mudarse/shrink/eliminar/borrar/fusionar/dividir particiones, convertir grasa a NTFS , Establezca la partición como primaria/lógica, realice pruebas de velocidad de disco duro, analice el uso del espacio en el disco y copie los discos no del sistema de forma gratuita.
Consejos: Vale la pena señalar que el asistente de partición de Minitool le permite extender, mover y reducir las particiones sin esfuerzo.Solo cobra mientras usa sus funciones avanzadas como Recuperación de datos , Recuperación de partición, migrar el sistema operativo a SSD/HD, Boot Media Builder, etc. Esto página de comparación te muestra todos los detalles. Según sus necesidades, elija una edición adecuada.
Si solo divide los discos duros, simplemente use la edición Free de MiniTool Partition Wizard. Instale en su computadora y luego siga estos pasos para completar la operación.
Minitool Partition Wizard gratis Haga clic para descargar 100% Limpio y seguro
Paso 1: Iniciar el asistente de partición MiniTool.
Paso 2: Haga clic derecho en el espacio no asignado en el disco duro y elija Crear .
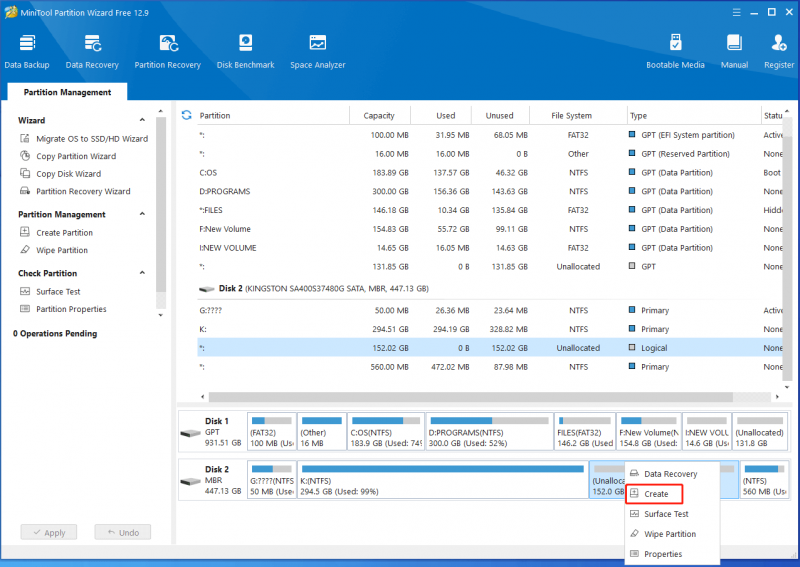
Paso 3: En la siguiente ventana, configure la configuración de partición como la etiqueta de partición, el tipo de partición, el tamaño de la partición, el sistema de archivos, la letra de la unidad y el tamaño del clúster. Luego haga clic DE ACUERDO para guardar cambios. Aquí, puede consultar los tamaños de partición para HDD de 500 GB para decidir la capacidad de la partición creada.
Paso 4: Finalmente, haga clic Aplicar para ejecutar la operación.
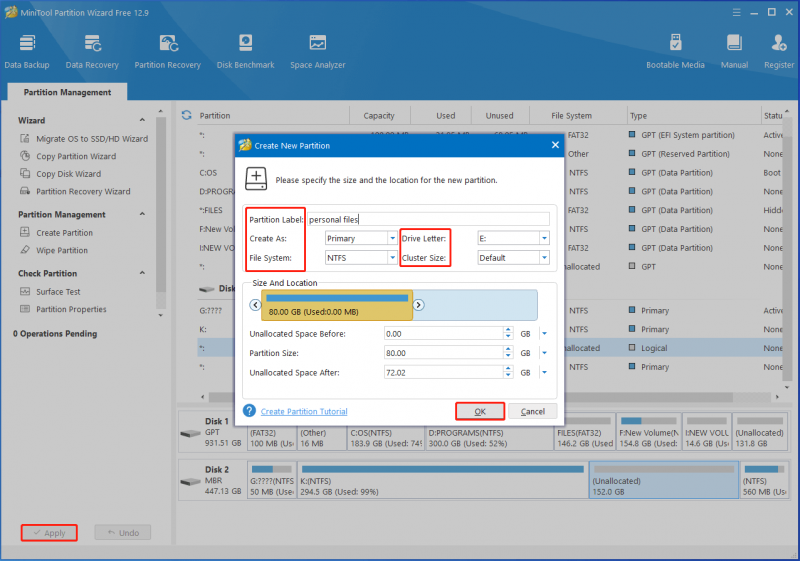
Envolver las cosas
En resumen, esta publicación resume los factores que deciden el mejor tamaño de la partición para un disco duro, analiza el número de particiones que debe crearse en un disco de 500 GB, enumera el tamaño de la partición recomendado para el HDD de 500 GB y recopila herramientas gratuitas para dividir discos duros.
Debe prestar atención a esta publicación si está buscando el mejor tamaño de partición para el disco duro de 500 GB. Puede tomarlo como referencia. Si encuentra alguna dificultad mientras usa el asistente de partición de Minitool, comuníquese con nuestro soporte técnico a través de [correo electrónico protegido] .





![8 mejores editores de videos de Instagram en 2021 [gratis y de pago]](https://gov-civil-setubal.pt/img/movie-maker-tips/82/8-best-instagram-video-editors-2021.png)




![6 arreglos para un dispositivo requerido que no está conectado o no se puede acceder a él [Consejos de MiniTool]](https://gov-civil-setubal.pt/img/backup-tips/36/6-fixes-required-device-isn-t-connected.png)
![¿Qué es CloudApp? ¿Cómo descargar CloudApp/instalarlo/desinstalarlo? [Consejos sobre miniherramientas]](https://gov-civil-setubal.pt/img/news/4A/what-is-cloudapp-how-to-download-cloudapp/install/uninstall-it-minitool-tips-1.png)



![[Tutorial completo] Mueva la partición de inicio a una nueva unidad fácilmente](https://gov-civil-setubal.pt/img/partition-disk/CB/full-tutorial-move-boot-partition-to-a-new-drive-easily-1.jpg)

![Correcciones completas para el error de pantalla azul de la muerte de Netwtw04.sys Windows 10 [Consejos de MiniTool]](https://gov-civil-setubal.pt/img/backup-tips/99/full-fixes-netwtw04.png)
