Cómo arreglar la letra de unidad no disponible en Windows 10 11
Como Arreglar La Letra De Unidad No Disponible En Windows 10 11
Enfrentando el ' letra de unidad no disponible ' ¿asunto? Ahora en esta publicación de miniherramienta , puede ver cómo corregir el mensaje de error de letra de unidad no disponible y qué debe hacer cuando no puede asignar una letra de unidad en Administración de discos.
Razones por las que la letra de unidad no está disponible
Una letra de unidad es un identificador de letra asignado a un dispositivo de almacenamiento en disco en DOS (Sistema operativo de disco) y sistemas Windows. Puede ver la letra de unidad de cada unidad en Gestión de discos y Explorador de archivos. Si un disco duro no tiene una letra de unidad asignada, será inaccesible. Por lo tanto, el mensaje de error de letra de unidad de Windows 10 no disponible le impedirá acceder a los archivos guardados en la unidad de destino.
¿Por qué aparece el error 'letra de unidad no disponible'?
- La letra de la unidad es utilizada por una unidad extraíble oculta. Cuando la unidad extraíble está conectada a la computadora, se le asignará automáticamente la primera letra de unidad sin usar, pero a veces, incluso si quita la unidad de su PC, la letra de unidad aún está reservada, lo que resulta en el problema de letra de unidad no disponible.
- La letra de la unidad se asigna de forma permanente a otra unidad o partición. Cada letra de unidad solo se puede usar una vez en una computadora a la vez. Por lo tanto, cuando la letra de la unidad está ocupada por otra unidad, es posible que no esté disponible.
Cómo arreglar la letra de unidad no disponible en Windows 10/11
Solución 1. Liberar la letra de unidad en uso
Para liberar la letra de la unidad en uso, puede realizar cambios en la registro utilizando el editor de registro de Windows.
Consejo: Es muy recomendable copia de seguridad del registro de antemano porque cualquier operación incorrecta en el registro podría causar fallas en la computadora.
Paso 1. Presiona Windows + R combinaciones de teclas para abrir la ventana de comandos de ejecución.
Paso 2. Escriba regeditar en el cuadro de entrada y presione Ingresar . Luego haga clic Sí en la ventana emergente Ventana de control de cuentas de usuario .
Paso 3. Navegue a la siguiente ruta de ubicación:
Computadora\HKEY_LOCAL_MACHINE\SYSTEM\MountedDevices
Paso 4. En el panel derecho, haga clic derecho en la unidad que ocupa la letra de unidad deseada para seleccionar Rebautizar . Luego cambie la letra de la unidad en uso a otra.

Paso 5. Después de eso, reinicie su computadora y vuelva a asignar la letra de la unidad en Administración de discos. Ahora se debe eliminar el error 'letra de unidad no disponible'.
Solución 2. Asigne una nueva letra de unidad con MiniTool Partition Wizard
Si no puede asignar una letra de unidad en Administración de discos, puede elegir una herramienta de administración de discos profesional y confiable para cambiar la letra de la unidad .
MiniTool Partition Wizard es un administrador de particiones gratuito que se puede utilizar para cambiar las letras de las unidades, cambiar el tamaño de las particiones, copiar discos, realizar conversiones entre MBR y GPT, etc.
Aquí puedes hacer clic en el botón de abajo para descargar gratis MiniTool Partition Wizard para cambiar la letra de tu unidad.
Paso 1. Inicie el Asistente para particiones de MiniTool.
Paso 2. Seleccione la partición de destino, luego, en el panel izquierdo, desplácese hacia abajo para elegir Cambia la letra de manejo .
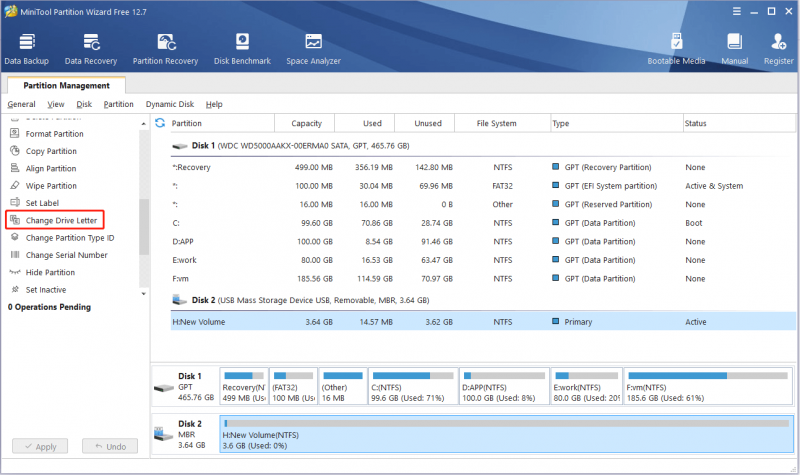
Paso 3. Seleccione la letra de unidad deseada del menú desplegable y haga clic en DE ACUERDO . Después de eso, haga clic en el Aplicar en la esquina inferior izquierda para aplicar la operación pendiente.
Ver también: 5 formas de recuperar las letras de unidad que faltan en Windows .
Tiempo de bonificación: cómo recuperar datos después de cambiar la letra de la unidad
En general, cambiar la letra de la unidad no provocará la pérdida de datos. Sin embargo, a veces puede formatear la unidad por error al intentar asignar una letra de unidad. Se perderán todos los datos de la unidad formateada. Aquí un pedazo de software gratuito de recuperación de datos – Recuperación de datos de MiniTool Power se presenta para ayudarte recuperar archivos perdidos de una unidad formateada .
MiniTool Power Data Recovery es la mejor herramienta de restauración de datos que se utiliza en diversas situaciones de pérdida de datos. Por ejemplo, puede ayudar a restaurar la carpeta de imágenes de Windows que falta , recuperar archivos después de la actualización de Windows, recuperar archivos cuando La herramienta de recuperación de archivos de Windows no funciona , etcétera.
Le ofrece interfaces claras que facilitan la recuperación de datos. Ahora haga clic en el botón para descargarlo y probarlo.
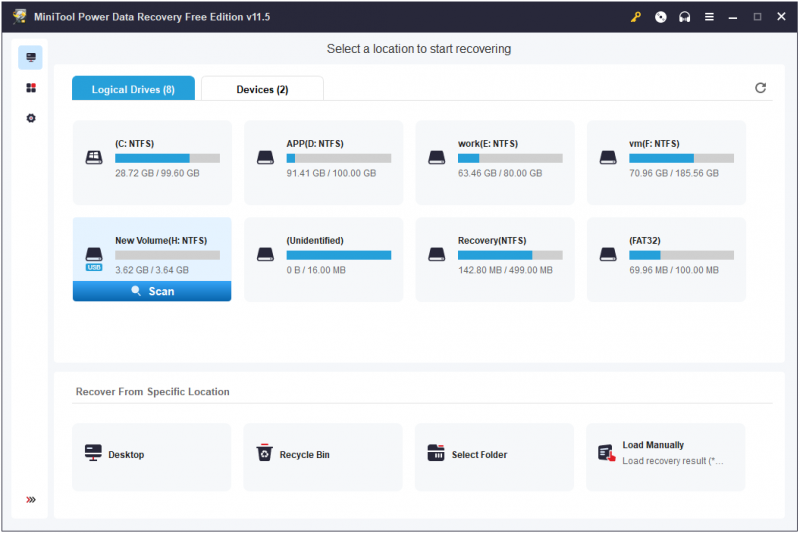
Envolviendo las cosas
Espero que no le moleste el mensaje de error de letra de unidad no disponible después de leer este artículo. Puedes reasignar una nueva letra de unidad usando Administración de discos o MiniTool Partition Wizard.
Si tiene alguna pregunta sobre el problema de 'letra de unidad no disponible' o 'falta letra de unidad', no dude en comunicárnoslo en la zona de comentarios a continuación.






![¿Cómo reparar Windows 11/10 mediante el símbolo del sistema? [Guía]](https://gov-civil-setubal.pt/img/backup-tips/78/how-repair-windows-11-10-using-command-prompt.jpg)
![Correcciones completas para la verificación de contraseña de NordVPN fallida en 'Auth' [MiniTool News]](https://gov-civil-setubal.pt/img/minitool-news-center/19/full-fixes-nordvpn-password-verification-failed-auth.jpg)
![Cómo reparar el error HTTP 429: causa y soluciones [MiniTool News]](https://gov-civil-setubal.pt/img/minitool-news-center/53/how-fix-http-error-429.jpg)
![¿Qué es la pudrición del disco y cómo reconocerla a través de algunos signos? [MiniTool Wiki]](https://gov-civil-setubal.pt/img/minitool-wiki-library/43/what-is-disc-rot-how-recognize-it-through-some-signs.jpg)
![Cómo solucionar el error javascript: void (0) [IE, Chrome, Firefox] [MiniTool News]](https://gov-civil-setubal.pt/img/minitool-news-center/13/how-solve-javascript.png)

![Su servidor IMAP se cerró El código de error de conexión: 0x800CCCDD [MiniTool News]](https://gov-civil-setubal.pt/img/minitool-news-center/36/your-imap-server-closed-connection-error-code.png)
![7 consejos para corregir ERR_CONNECTION_REFUSED Error de Chrome Windows 10 [MiniTool News]](https://gov-civil-setubal.pt/img/minitool-news-center/99/7-tips-fix-err_connection_refused-chrome-error-windows-10.jpg)
![¿Windows 10 no puede iniciar sesión? ¡Pruebe estos métodos disponibles! [Noticias de MiniTool]](https://gov-civil-setubal.pt/img/minitool-news-center/64/windows-10-can-t-login.jpg)
![[¡SOLUCIONADO!] HTTPS no funciona en Google Chrome](https://gov-civil-setubal.pt/img/news/22/solved-https-not-working-in-google-chrome-1.jpg)


