Las 3 principales correcciones para OOBELOCAL, OOBEREGION u OOBEKEYBOARD
Las 3 Principales Correcciones Para Oobelocal Ooberegion U Oobekeyboard
Cuando inicia una computadora por primera vez, la experiencia inmediata lo guía a través de todo el trabajo de configuración. En algunos casos, es posible que encuentre algunos errores como OOBELOCAL durante el proceso de inicio. Si estás en el mismo barco, sigue leyendo este artículo sobre Sitio web de MiniTool , y tu problema desaparecerá.
Algo salió mal OOBELOCAL
OBE (también conocido como Out of Box Experience) consta de una serie de pantallas que requieren que acepte los términos de la licencia, se conecte a Internet, comparta información con el OEM, se registre y se registre para obtener una cuenta de Microsoft y más.
OOBELOCAL, OOBEREGION y OOBEKEYBOARD suelen estar presentes con la instalación de Windows 10 o la instalación de Windows 11. Cuando reciba este error, no podrá finalizar los pasos finales de la instalación. Afortunadamente, puede probar las soluciones a continuación para eliminarlos.
Es importante para la mayoría de nosotros despertar la conciencia de proteger los datos y desarrollar el hábito de hacer copias de seguridad de los archivos importantes con regularidad. Hablando de retroceder, un software de copia de seguridad gratuito – MiniTool ShadowMaker es la mejor opción para ti. Esta herramienta está dedicada a ofrecer servicios de respaldo de archivos, carpetas, particiones, discos y sistemas en dispositivos Windows.
¿Cómo reparar el error OOBELOCAL de Windows 10/11?
Arreglo 1: Presiona Intentar de Nuevo
Cuando vea el error OOBELOCAL en la pantalla, puede hacer clic en el Intentar otra vez botón debajo del error. Siga haciendo clic en él varias veces hasta que la instalación de Windows inicie el proceso. Si esto no funciona, pase a la siguiente solución.

Solución 2: edite la clave de registro
Otra causa del error OOBE LOCAL Windows 10 podría ser elementos de registro incorrectos. Para solucionar este problema, puede seguir estos pasos para modificar la clave de registro:
Antes de realizar cambios en la clave del registro, es mejor que haga una copia de seguridad de la base de datos del registro en caso de que algo salga mal durante el proceso. Obtenga las instrucciones detalladas de esta guía: Cómo hacer una copia de seguridad y restaurar el registro en Windows 10 .
Paso 1. Presiona Cambio + F10 abrir Símbolo del sistema .
Paso 2. Escribe regedit.exe y golpear Ingresar abrir Editor de registro .
Paso 3. Navegue a la siguiente ruta:
HKEY_LOCAL_MACHINE\SOFTWARE\Microsoft\Windows\CurrentVersion\Setup\OOBE
Paso 4. Haga clic derecho en el panel de la derecha y elija Nuevo > Valor DWORD (32 bits) > haga doble clic en él para renombrarlo como UnattendCreatedUser > configurar el datos de valor a 00000001 > golpear DE ACUERDO para guardar los cambios.
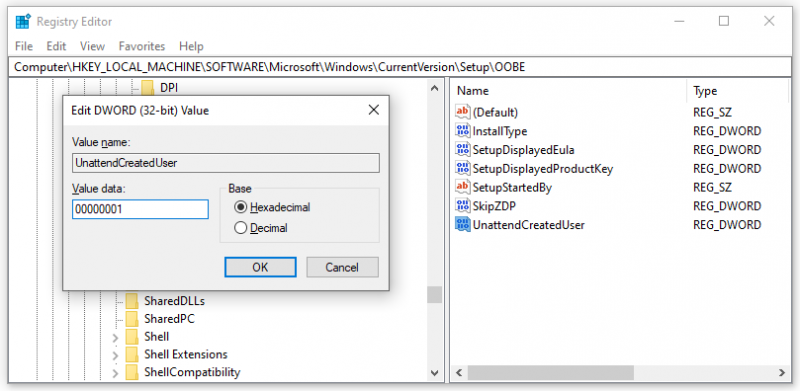
Solución 3: crear una cuenta manualmente
También puede crear una nueva cuenta de administrador y agregarla al grupo de administradores locales a través del símbolo del sistema. Aquí está cómo hacerlo:
Paso 1. Cuando esté en la pantalla OOBELOCAL, puede abrir el símbolo del sistema presionando Mayús + F10 .
Paso 2. En la ventana de comandos, escriba el siguiente comando uno tras otro y no olvide presionar Ingresar .
- Administrador de usuario de red / activo: sí
- usuario de red / agregar nombre_de_usuario mi contraseña
- administradores de grupos locales de red nombre_de_usuario/añadir
- cd %windir%\system32\oobe
- exe
deberías reemplazar nombre de usuario con el nombre de usuario que le gustaría crear y mi contraseña con su contraseña.
![Cómo crear un acceso directo de escritorio para la configuración en Windows 10/11 [Consejos de MiniTool]](https://gov-civil-setubal.pt/img/news/31/how-to-create-desktop-shortcut-for-settings-in-windows-10/11-minitool-tips-1.png)


![USB piensa que es una unidad de CD? ¡Recupere los datos y solucione el problema ahora! [Sugerencias de MiniTool]](https://gov-civil-setubal.pt/img/data-recovery-tips/78/usb-thinks-it-s-cd-drive.png)



![CHKDSK / F o / R | Diferencia entre CHKDSK / F y CHKDSK / R [Consejos de MiniTool]](https://gov-civil-setubal.pt/img/data-recovery-tips/09/chkdsk-f-r-difference-between-chkdsk-f.jpg)

![3 formas: el servicio no puede aceptar mensajes de control en este momento [MiniTool News]](https://gov-civil-setubal.pt/img/minitool-news-center/10/3-ways-service-cannot-accept-control-messages-this-time.png)


![Cómo solucionar el problema de parpadeo del menú Inicio de Windows 10 [Noticias de MiniTool]](https://gov-civil-setubal.pt/img/minitool-news-center/69/how-fix-windows-10-start-menu-flickering-issue.jpg)




![Cómo verificar el estado de la batería de su computadora portátil [MiniTool News]](https://gov-civil-setubal.pt/img/minitool-news-center/29/how-check-battery-health-your-laptop.png)
![Vídeos que no se reproducen en Chrome: cómo solucionarlo correctamente [MiniTool News]](https://gov-civil-setubal.pt/img/minitool-news-center/76/videos-not-playing-chrome-how-fix-it-properly.png)
