Soluciones fáciles: no se puede acceder a datos después de la actualización del BIOS
Easy Solutions Unable To Access Data After Bios Update
¿Qué medidas puede tomar si encuentra un problema en el que está? No se puede acceder a los datos después de la actualización del BIOS ? Aquí hay algunos métodos fáciles y probados que puede intentar hacer que sus archivos sean visibles. Además, si realmente se eliminan, puede usar el mejor software de recuperación de datos desde Ministerio loco para recuperarlos.Realizar una actualización del BIOS es una forma importante de corregir errores y vulnerabilidades conocidos y mejorar el rendimiento de la computadora. Sin embargo, después de actualizar el BIOS, a veces puede encontrar un problema en el que no puede acceder a sus archivos. Puede ser muy frustrante si sus archivos ahora son inaccesibles y no tiene una copia de seguridad.
¿Por qué desaparecieron sus archivos después de la actualización del BIOS?
Por qué no puede acceder a los datos después de la actualización del BIOS
Por lo general, hay muchas razones para el problema que falta del archivo después de una actualización del BIOS, y estas son las comunes:
- El sistema no pudo cargar el perfil de usuario correcto y creó un perfil temporal.
- Se produjo un evento inesperado durante el proceso de actualización del BIOS, causando Errores del sistema de archivos o pérdida de datos.
- Después de actualizar el BIOS, algunos controladores de dispositivos pueden ser incompatibles con la computadora, causando mal funcionamiento.
- La actualización del BIOS puede haber cambiado el orden de arranque del sistema. Esto le impedirá acceder a la partición correcta, especialmente si su computadora tiene múltiples sistemas operativos instalados.
- La conexión al disco donde se almacenan sus archivos es inestable.
A continuación se enumeran algunas soluciones universales para abordar el tema de los datos invisibles después de actualizar el BIOS.
Cómo solucionar si el BIOS actualiza archivos de escritorio descartados u otros archivos
Corrige 1. Reiniciar ventanas en modo seguro
El Modo seguro de Windows Solo carga los controladores y servicios principales, por lo que el arranque en este modo puede evitar que el software de terceros o los controladores problemáticos interfieran con archivos o archivos de configuración de usuario.
Paso 1. Mantenga presionada el Cambio clave en el teclado y haga clic en el Comenzar botón> Fuerza > Reanudar .
Paso 2. Cuando acceda a la ventana Winre, seleccione Resolución de problemas > Opciones avanzadas > Configuración de inicio > Reanudar .
Paso 3. Después de reiniciar la computadora, presione F5 Para comenzar el modo seguro con redes.
Paso 4. Ahora puede ir al Explorador de archivos y verificar si el perfil de usuario correcto se encuentra en C: \ Usuarios . En caso afirmativo, significa que el problema no está con los controladores principales. Puede intentar deshabilitar o actualizar los controladores no básicos uno por uno hasta que encuentre la fuente del problema.
FIJA 2. Desactivar antivirus
Según la experiencia del usuario, deshabilitar el antivirus temporalmente y luego reiniciar la computadora puede ayudar con el problema. Puedes intentarlo. Para el defensor de Windows, vaya a Ajustes > Actualización y seguridad > Seguridad de Windows > Protección contra el virus y la amenaza . Bajo Configuración de protección contra virus y amenazas , haga clic Administrar Configuración . Finalmente, apague la protección en tiempo real, la protección entregada en la nube y otras protecciones.

Arreglar 3. Ajuste el registro
Si el problema es con un perfil de usuario temporal, puede solucionarlo cambiando los valores de registro.
Paso 1. Mantenga firmado en la cuenta con el perfil temporal. Entonces escribe CMD En el cuadro de búsqueda de Windows y presione Ingresar Para abrir un Solicitante del sistema ventana.
Paso 2. Escriba Whoami /usuario y presionar Ingresar . Luego obtendrá un resultado con un valor SID que se muestra.
Paso 3. Haga clic con el botón derecho en el Comenzar botón y elija Correr . Tipo regedit en el cuadro y haga clic DE ACUERDO .
Paso 4. En el editor de registro, escriba la siguiente ubicación en la barra de direcciones superior y presione Ingresar :
Computer \ Hkey_local_machine \ Software \ Microsoft \ Windows NT \ CurrentVersion \ ProfileList
Paso 5. En el panel izquierdo, debajo Perfilelista , encuentre la entrada SID consultada arriba y verifique si se enumera al final de .bak.
Si la tecla SID no tiene un .bak, haga doble clic en PerfilImagePath en el panel derecho. Luego, escriba la ruta correcta como C: \ Users \ UserName en el cuadro de datos de valor y haga clic DE ACUERDO .
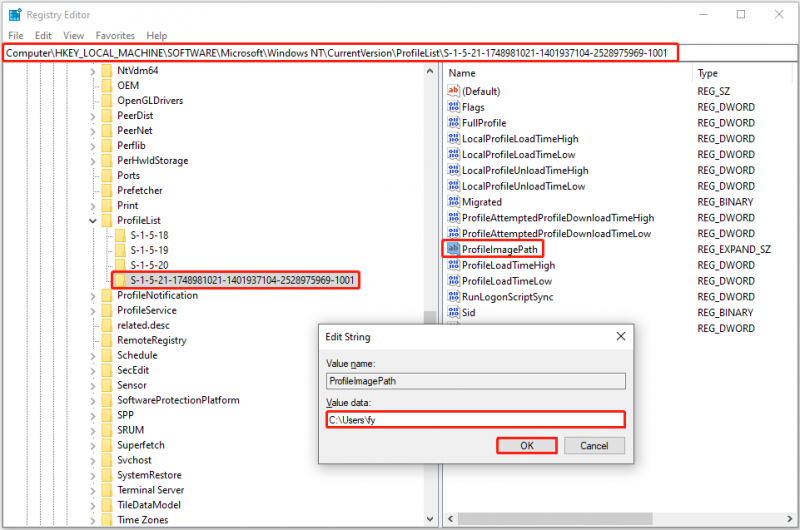
Si la tecla SID tiene un .bak, haga clic con el botón derecho en la tecla SID, haga clic en Rebautizar , y luego retire el .detrás parte. Luego duplique los pasos anteriores para cambiar los datos de valor de PerfilImagePath a la ruta correcta. A continuación, debes hacer doble clic en el Estado DWord y asegúrese de que esté configurado con un valor de datos de 0 .
Si la tecla SID está sin y con .bak, elimine la tecla SID sin .bak. Luego, cambie el nombre de la tecla SID con .BAK para eliminar .BAK. Finalmente, configure los datos de valor correcto para PerfilImagePath , y luego verifique los datos de valor de Estado .
Paso 6. Reinicie su computadora y verifique si puede iniciar sesión en la cuenta correcta y acceder a sus archivos sin ningún problema.
Arreglar 4. Cambie el orden de arranque
Si tiene dos sistemas operativos más instalados en su computadora, puede iniciar el incorrecto, lo que puede hacer que no pueda acceder a los datos después de la actualización del BIOS. En este caso, debe iniciar el BIOS y cambiar el orden de arranque para arrancar desde el sistema correcto.
Los pasos para Ingrese el BIOS Varíe según el fabricante de su computadora. Por lo general, debe reiniciar la computadora y presionar repetidamente F2 o Borrar Durante el proceso de arranque hasta que ingrese al BIOS.
Recuperar archivos si la actualización de BIOS elimina sus datos
Aunque el BIOS generalmente no elimina sus archivos personales, si encuentra que sucede, no se preocupe, todavía hay una forma efectiva de recuperar archivos . Recuperación de datos de energía de Minitool es útil en este momento. Como las mejores y más confiables Windows herramienta de recuperación de datos , es capaz de restaurar todo tipo de archivos desde el escritorio, el contenedor de reciclaje, los HDD, los SSD y otros tipos de medios de almacenamiento de archivos.
La edición gratuita de esta herramienta le permite escanear su computadora y obtener una vista previa de los archivos encontrados de forma gratuita. Además, admite la recuperación de 1 GB de archivos de forma gratuita. Entonces, si es necesario, puede descargarlo y intentarlo.
Minitool Power Data Recovery GRATIS Haga clic para descargar 100% Limpio y seguro
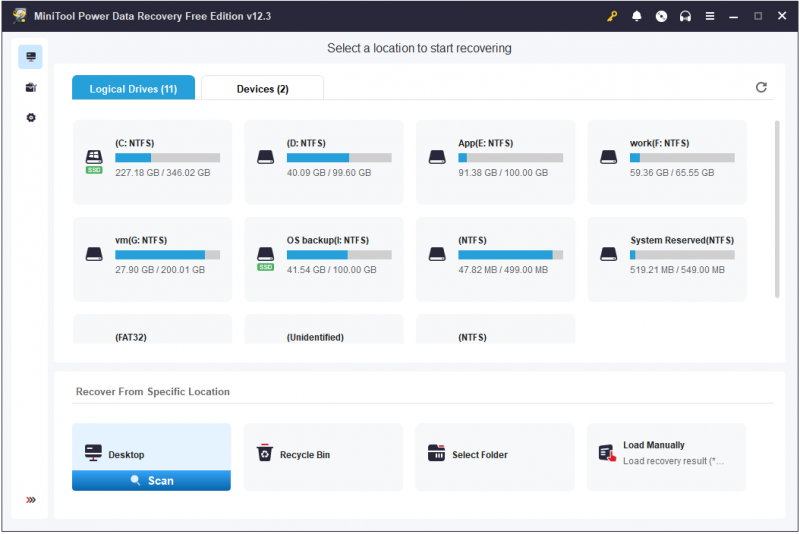
Final
¿No se puede acceder a datos después de la actualización del BIOS? Ahora debe saber cómo solucionarlo y recuperar el acceso a sus archivos. Al final del artículo, es necesario enfatizar que antes de realizar una actualización del BIOS u otras operaciones que puedan afectar la estabilidad del sistema o los archivos personales, se recomienda usar Fabricante de sombras de MiniTool Para crear una copia de seguridad de datos.
Prueba de MiniTool Shadowmaker Haga clic para descargar 100% Limpio y seguro
![Fusionar PDF: Combine archivos PDF con 10 fusiones de PDF en línea gratuitas [MiniTool News]](https://gov-civil-setubal.pt/img/minitool-news-center/77/merge-pdf-combine-pdf-files-with-10-free-online-pdf-mergers.png)
![¿Cómo detener la optimización de entrega en Win 10? Aquí hay una guía [Noticias de MiniTool]](https://gov-civil-setubal.pt/img/minitool-news-center/29/how-stop-delivery-optimization-win-10.jpg)

![Acceso a archivos denegado: Windows 10 no puede copiar ni mover archivos [Consejos de MiniTool]](https://gov-civil-setubal.pt/img/data-recovery-tips/16/file-access-denied-windows-10-cant-copy.png)
![Microsoft Management Console ha dejado de funcionar: resuelto [Sugerencias de MiniTool]](https://gov-civil-setubal.pt/img/data-recovery-tips/80/microsoft-management-console-has-stopped-working-solved.png)
![Descarga de Google Photos: descarga de aplicaciones y fotos a PC/móvil [Consejos de MiniTool]](https://gov-civil-setubal.pt/img/data-recovery/13/google-photos-download-app-photos-download-to-pc/mobile-minitool-tips-1.png)
![Corrección: POOL_CORRUPTION_IN_FILE_AREA en Windows 10 [MiniTool News]](https://gov-civil-setubal.pt/img/minitool-news-center/45/fix-pool_corruption_in_file_area-windows-10.png)
![¿Cuál es la mejor forma de realizar copias de seguridad de las fotos? ¡Aquí hay una guía detallada! [Sugerencias de MiniTool]](https://gov-civil-setubal.pt/img/backup-tips/73/what-is-best-way-backup-photos.png)
![Cómo desinstalar / quitar Xbox Game Bar en Windows 10 [MiniTool News]](https://gov-civil-setubal.pt/img/minitool-news-center/07/how-uninstall-remove-xbox-game-bar-windows-10.png)
![Código de error de la tienda de Windows 0x803F8001: resuelto correctamente [MiniTool News]](https://gov-civil-setubal.pt/img/minitool-news-center/80/windows-store-error-code-0x803f8001.png)
![Cómo reparar el error de la cámara en Windows 10 rápidamente [MiniTool News]](https://gov-civil-setubal.pt/img/minitool-news-center/59/how-fix-camera-error-windows-10-quickly.png)




![¿Cómo se puede reparar el intento de cambio de la pantalla azul de la muerte de DPC? [Sugerencias de MiniTool]](https://gov-civil-setubal.pt/img/backup-tips/08/how-can-you-fix-attempted-switch-from-dpc-blue-screen-death.jpg)
![¿Cómo actualizar Windows XP a Windows 10? ¡Vea la guía! [Sugerencias de MiniTool]](https://gov-civil-setubal.pt/img/backup-tips/45/how-upgrade-windows-xp-windows-10.jpg)

