5 consejos para reparar los altavoces de la computadora que no funcionan en Windows 10 [Noticias de MiniTool]
5 Tips Fix Computer Speakers Not Working Windows 10
Resumen :

¿Los altavoces de la computadora no funcionan? Aquí hay 5 consejos para ayudarlo a reparar los altavoces que no tienen sonido en una computadora con Windows 10. Para su información, puede utilizar Software MiniTool para recuperar datos perdidos de dispositivos de almacenamiento, administrar particiones del disco duro, hacer copias de seguridad y restaurar el sistema informático, etc.
Si los altavoces de su computadora no funcionan y no puede escuchar ningún sonido de los altavoces de su computadora, primero puede asegurarse de no haber silenciado por error los altavoces de la computadora y de que todos los cables de los altavoces y auriculares estén conectados correctamente. Si los altavoces aún no tienen sonido, a continuación se ofrecen 5 consejos para ayudarlo a reparar los altavoces de la computadora que no funcionan en Windows 10.
Consejo 1. Actualice el controlador del dispositivo de audio de la computadora
- Puedes presionar Windows + X y seleccione Administrador de dispositivos para abra el Administrador de dispositivos en Windows 10 .
- A continuación puedes expandir Controladores de sonido, video y juegos categoría y busque su dispositivo de audio.
- Haga clic derecho en su dispositivo de audio y seleccione Actualizar controlador para actualizar el controlador del dispositivo de audio.
- También puede hacer clic en Desinstalar dispositivo opción y luego haga clic en Acción en la barra de herramientas y elija Buscar cambios de hardware para reinstalar un nuevo controlador para el dispositivo de audio.
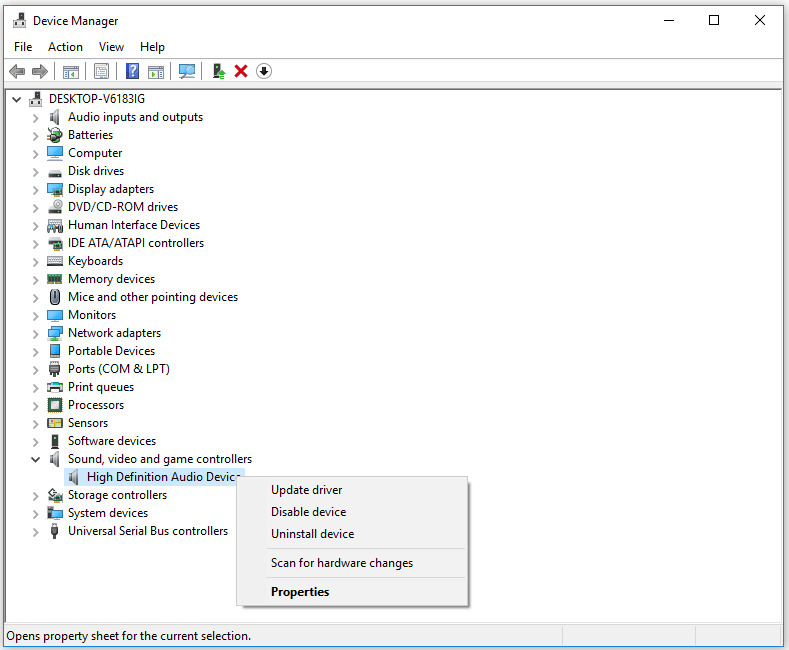
Consejo 2. Compruebe si su tarjeta de sonido funciona correctamente
- Siga la misma operación en el Consejo 1 para abrir el Administrador de dispositivos y encontrar su dispositivo de audio.
- Haga clic derecho en su dispositivo de audio para seleccionar Propiedades . Puede comprobar si muestra que el dispositivo funciona correctamente en Estado del dispositivo .
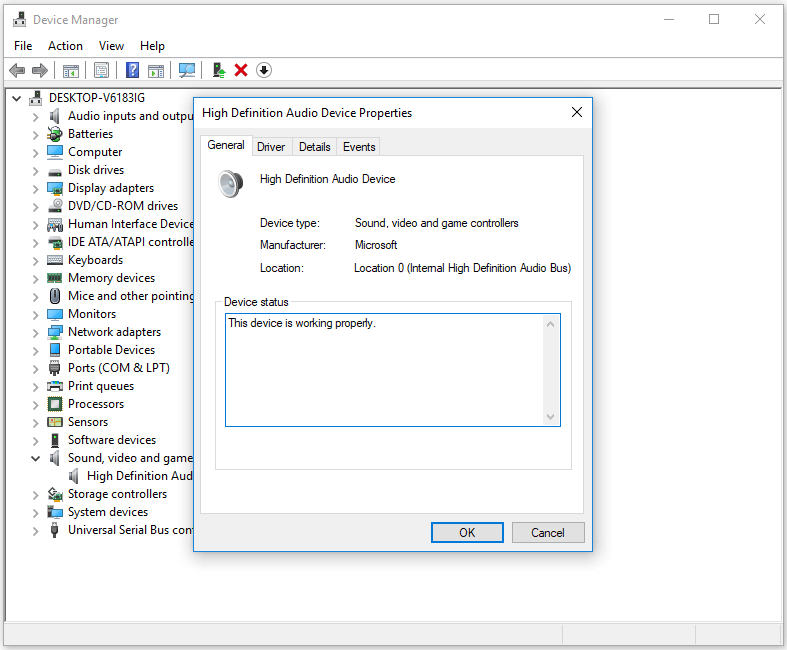
Consejo 3. Compruebe si su dispositivo de audio está configurado como predeterminado
- Puede hacer clic comienzo , tipo sonido , y elige Sonido para abrir la ventana de configuración de sonido.
- Puede ver una lista de dispositivos de audio y verificar si su dispositivo de audio está configurado como predeterminado; de lo contrario, puede hacer clic en el dispositivo de audio correcto y hacer clic en Establecer predeterminado para configurarlo como predeterminado.
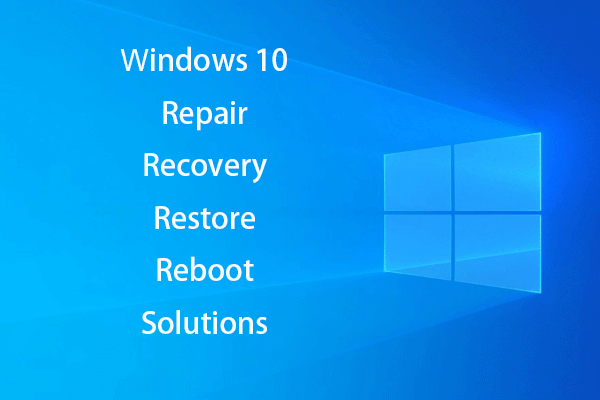 [SOLUCIONADO] Cómo revivir Windows 10 con unidad de recuperación | Fácil solución
[SOLUCIONADO] Cómo revivir Windows 10 con unidad de recuperación | Fácil solución Reparación, recuperación, reinicio, reinstalación y restauración de Windows 10. Cree el disco de reparación / disco de recuperación / unidad USB / imagen del sistema Win 10 para reparar problemas del sistema operativo Win 10.
Lee masConsejo 4. Solucionar problemas de sonido de la computadora
Windows 10 tiene una herramienta de solución de problemas incorporada que lo ayuda a solucionar problemas y reparar Windows 10 problemas.
Puede hacer clic derecho en el Sonido en la esquina inferior derecha de la pantalla de la computadora y haga clic en Solucionar problemas de sonido . Después de unos segundos, le pedirá que seleccione el dispositivo de audio que le gustaría solucionar los problemas. Elija su dispositivo de audio y siga las instrucciones para permitir que el solucionador de problemas de Windows detecte y solucione automáticamente los problemas de sonido.
Alternativamente, también puede hacer clic en Inicio -> Configuración -> Actualización y seguridad -> Solucionar problemas . Hacer clic Reproducción de audio y haga clic en Ejecute el solucionador de problemas para encontrar y solucionar problemas con la reproducción de sonido.
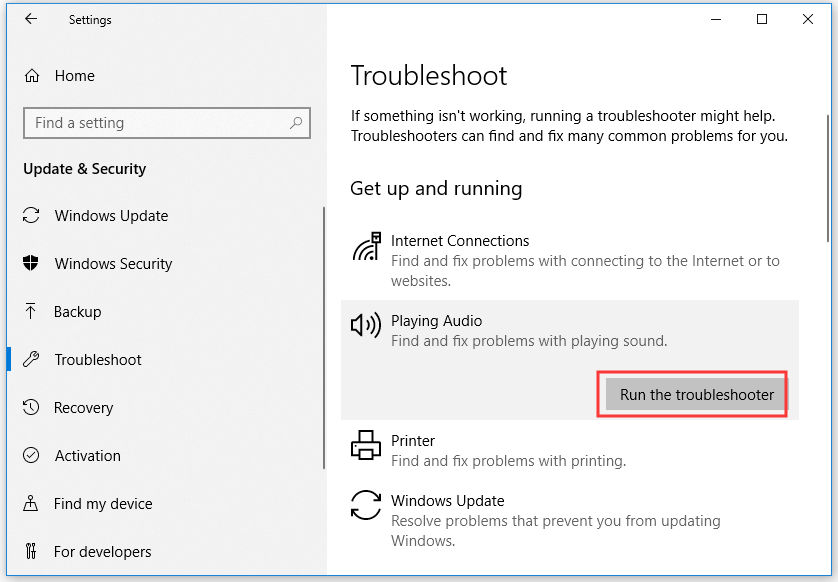
Consejo 5. Utilice SFC para reparar archivos de sistema dañados
En caso de que los altavoces de la computadora no funcionen, el problema se debe a archivos de sistema dañados, puede ejecutar la herramienta SFC (Comprobador del sistema de archivos) incorporada de Windows para reparar archivos de sistema dañados .
- Puedes presionar Windows + R , tipo cmd y presione Ctrl + Mayús + Entrar a abrir símbolo del sistema elevado en Windows 10.
- Entonces puedes escribir sfc / scannow comando en la ventana del símbolo del sistema y presione Entrar para ejecutar el comando. La utilidad SFC comenzará a verificar y reparar los posibles archivos de sistema dañados en su computadora.
Si los altavoces de la computadora aún no funcionan después de haber probado todas las soluciones posibles, puede comunicarse con el fabricante de su computadora o de los altavoces para obtener ayuda.
Para la pérdida de datos en su computadora con Windows 10/8/7, disco duro externo, unidad flash USB, tarjeta SD, etc. Recuperación de datos de energía de MiniTool puede ayudarlo a recuperar datos fácilmente de estos dispositivos de almacenamiento.
 Recuperación gratuita de datos de Pen Drive - Corrija los datos de Pen Drive que no se muestran
Recuperación gratuita de datos de Pen Drive - Corrija los datos de Pen Drive que no se muestran Recuperación de datos de pendrive gratis. 3 sencillos pasos para recuperar datos / archivos desde el pendrive de forma gratuita (incluidos los corruptos, formateados, no reconocidos, que no muestran el pendrive).
Lee mas![[Solucionado]: Elden Ring fallaba en PS4/PS5/Xbox One/Xbox Series X|S [Consejos de MiniTool]](https://gov-civil-setubal.pt/img/partition-disk/74/fixed-elden-ring-crashing-ps4/ps5/xbox-one/xbox-series-x-s-minitool-tips-1.png)



![¿Cómo arreglar Teleparty Netflix Party no funciona? [5 formas comprobadas]](https://gov-civil-setubal.pt/img/news/B3/how-to-fix-teleparty-netflix-party-not-working-5-proven-ways-1.png)

![Soluciones completas para que el monitor no muestre Windows 10 en pantalla completa [Noticias de MiniTool]](https://gov-civil-setubal.pt/img/minitool-news-center/24/full-solutions-monitor-not-displaying-full-screen-windows-10.jpg)

![¿Qué hacer si la reproducción no comienza en breve? ¡Aquí tienes las correcciones completas! [Noticias de MiniTool]](https://gov-civil-setubal.pt/img/minitool-news-center/91/what-do-if-playback-doesn-t-begin-shortly.jpg)
![¿Cómo deshabilitar noticias e intereses en el widget de Windows 11? [4 maneras]](https://gov-civil-setubal.pt/img/news/66/how-disable-news.png)







![¿Es difícil hacer clic en Recuperar disco duro? Absolutamente no [Consejos de MiniTool]](https://gov-civil-setubal.pt/img/data-recovery-tips/33/clicking-hard-drive-recovery-is-difficult.jpg)

![Las correcciones para la actualización de Windows 7/10 siguen instalando las mismas actualizaciones [Noticias de MiniTool]](https://gov-civil-setubal.pt/img/minitool-news-center/26/fixes-windows-7-10-update-keeps-installing-same-updates.png)