¿La aplicación Xbox falla en Windows 11 10? ¡6 soluciones para probar!
Is Xbox App Crashing On Windows 11 10 6 Fixes To Try
Si la aplicación Xbox falla o no se abre, puede impedirle descargar juegos de noticias y jugar juegos de consola en su PC con Windows 11/10 con juegos en la nube. ¿Qué debe hacer en caso de que la aplicación Xbox no funcione, falle o se abra? Miniherramienta da varias soluciones aquí.La aplicación Xbox falla en Windows 11/10
Microsoft ofrece la aplicación Xbox para PC con Windows 11/10 para permitirte descubrir y descargar nuevos juegos a través de Game Pass, jugar juegos de consola con tus amigos desde la nube, conectarte y chatear con amigos, etc. Sin embargo, a veces puedes sufrir con la aplicación Xbox. chocando/no abriendo.
Para ser específico, es posible que te quedes atascado en medio del juego o mientras transmites. A veces, la aplicación Xbox falla al iniciarse; al intentar iniciarla, la aplicación Xbox se cierra inmediatamente.
Al igual que otros programas, no existe una razón universal para este problema. En su caso, los problemas con la aplicación Xbox (obsoleta o corrupta), mensajes corruptos de Xbox Live, configuraciones incorrectas y más pueden ser los culpables.
Para disfrutar de tus juegos, prueba algunas soluciones para solucionar el problema.
Solución 1. Actualice Xbox y Windows
Una aplicación desactualizada podría provocar algunos errores en tu PC y puedes intentar actualizar Xbox a su última versión, ya que la actualización puede incluir parches para corregir errores y mejorar su funcionalidad. Siga los pasos cuando la aplicación Xbox siga fallando en su PC.
Paso 1: inicie Microsoft Store en Windows 11/10.
Paso 2: Ir a Biblioteca y haga clic Obtener actualizaciones .
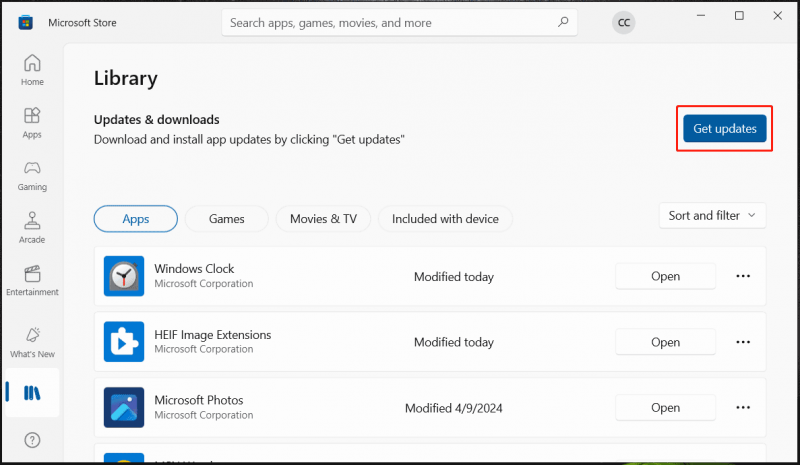
Paso 3: Se enumerarán todas las aplicaciones que necesitan actualizarse, incluida la aplicación Xbox. Simplemente actualízalos.
Además, también debes mantener Windows actualizado, lo que garantiza que Xbox sea compatible con el sistema y que ambos funcionen correctamente. Para la actualización, vaya a Configuración > Actualización de Windows (en Win10, toque Actualización y seguridad > Actualización de Windows ), busque actualizaciones disponibles y descárguelas e instálelas.
Consejos: Antes de actualizar Windows, debe crear una copia de seguridad de su PC para evitar posibles problemas del sistema o pérdida de datos. Para copia de seguridad de la computadora , utiliza MiniTool ShadowMaker, uno de los el mejor software de copia de seguridad para Windows 11/10/8.1/8/7.Prueba de MiniTool ShadowMaker Haga clic para descargar 100% Limpio y seguro
Solución 2. Ejecute el solucionador de problemas de aplicaciones de Microsoft Store
Xbox es una aplicación en Microsoft Store. Cuando la aplicación Xbox falla o no se abre, puede probar un solucionador de problemas que detectará cualquier problema con las aplicaciones de la Tienda y lo solucionará.
Paso 1: Ir a Ajustes .
Paso 2: pasar a Actualización y seguridad > Solucionar problemas > Solucionadores de problemas adicionales en Win10. O navegar a Sistema > Solucionar problemas > Otros solucionadores de problemas en Win11.
Paso 3: localizar Aplicaciones de la Tienda Windows y toca Correr o Ejecute el solucionador de problemas para iniciar el proceso de solución de problemas.
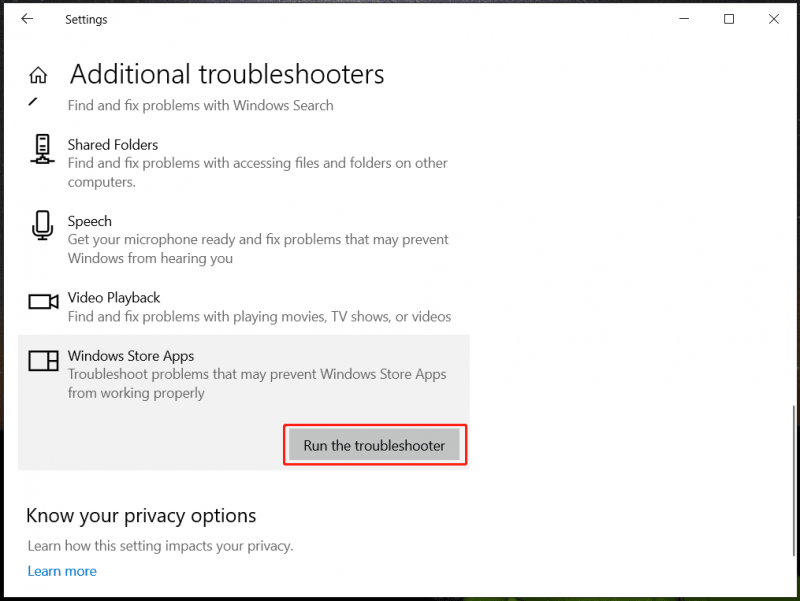
Solución 3. Eliminar mensajes de Xbox Live
Según algunos usuarios, a veces la aplicación Xbox sigue fallando debido a los mensajes de Xbox Live y eliminarlos podría ayudar. A continuación, cierre sesión en la aplicación. Después de volver a iniciar sesión, el problema debería solucionarse. Si la aplicación Xbox vuelve a fallar, continúa solucionando el problema.
Solución 4. Deshabilite EVGA PrecisionX
EVGA PrecisionX es una herramienta de overclocking que puede ajustar su tarjeta gráfica para lograr un mayor rendimiento. Sin embargo, podría provocar algunos problemas con determinadas aplicaciones como Xbox. Cuando se enfrente a que la aplicación Xbox falla al iniciarse o que la aplicación Xbox no se abre, desactive esta herramienta para resolver el problema.
Además, si ha overlocked su CPU o GPU usando otras herramientas, restablezca estas configuraciones.
Solución 5. Cambiar la configuración de control de la tarjeta gráfica
A veces, la aplicación Xbox se cierra inmediatamente después de abrirla debido a una configuración incorrecta de la tarjeta gráfica. Si usa una GPU AMD, realice estos cambios:
Paso 1: abrir Centro de Control Catalyst E ir a Actuación .
Paso 2: debajo AMD CrossFireX , deshabilite la opción de Habilite AMD CrossFireX para aplicaciones que no tienen un perfil de aplicación asociado .
Paso 3: debajo Configuración 3D , desactivar Filtrado Morfológico .
Guarde estos cambios y compruebe si la aplicación Xbox sigue fallando.
Solución 6. Restablecer la aplicación Xbox
La aplicación Xbox puede fallar por algún motivo, lo que provoca un problema de bloqueo. Para deshacerse de los fallos continuos de la aplicación Xbox, restablecerla podría ser una buena idea.
Paso 1: navega a Configuración > Aplicaciones > Aplicaciones y características .
Paso 2: localizar xbox y haga clic tres puntos (en Windows 11) > Opciones avanzadas .
Paso 3: desplácese hacia abajo para buscar Reiniciar y toque el botón.
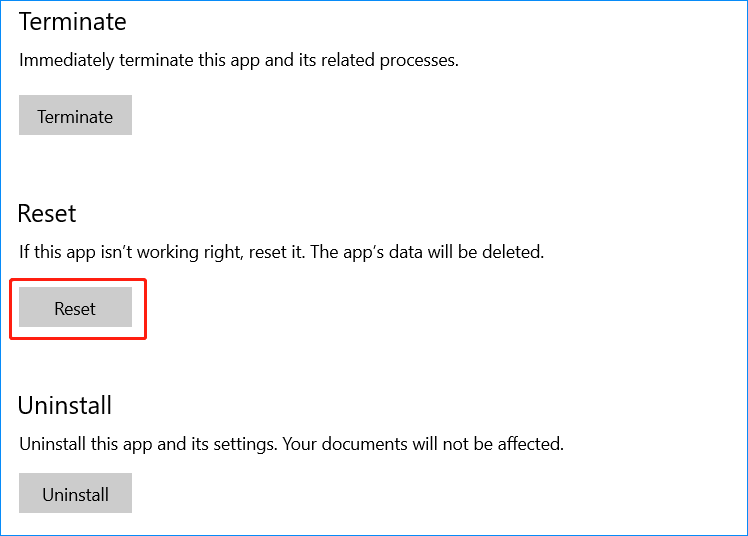
Publicación relacionada: ¿Cómo arreglar que la aplicación Xbox no funcione correctamente? Aquí están las soluciones
Veredicto
Estas son soluciones comunes para solucionar el bloqueo o la falta de apertura de la aplicación Xbox en Windows 11/10. Pruébalos hasta que encuentres el que funcione para ti. Espero que puedas deshacerte fácilmente del problema.

![Resuelto perfectamente - Cómo recuperar videos eliminados del iPhone [Consejos de MiniTool]](https://gov-civil-setubal.pt/img/ios-file-recovery-tips/57/solved-perfectly-how-recover-deleted-videos-from-iphone.jpg)





![Resuelto: su computadora se está quedando sin recursos [MiniTool News]](https://gov-civil-setubal.pt/img/minitool-news-center/22/solved-your-computer-is-running-low-resources.png)

![¿Cuál es la mejor forma de realizar copias de seguridad de las fotos? ¡Aquí hay una guía detallada! [Sugerencias de MiniTool]](https://gov-civil-setubal.pt/img/backup-tips/73/what-is-best-way-backup-photos.png)




![4 métodos útiles para solucionar el problema de tartamudeo de Windows 10 [MiniTool News]](https://gov-civil-setubal.pt/img/minitool-news-center/93/4-useful-methods-fix-windows-10-stuttering-issue.png)


![¿Cómo conectar dos computadoras con Windows 10? ¡Hay 2 formas aquí! [Noticias de MiniTool]](https://gov-civil-setubal.pt/img/minitool-news-center/16/how-connect-two-computers-windows-10.jpg)
![¿Puedo recuperar mensajes eliminados de mi iPhone? Mejores soluciones! [Sugerencias de MiniTool]](https://gov-civil-setubal.pt/img/ios-file-recovery-tips/65/can-i-retrieve-deleted-messages-from-my-iphone.jpg)
![¿Internet se corta por unos segundos? ¡Pruebe estas soluciones! [Noticias de MiniTool]](https://gov-civil-setubal.pt/img/minitool-news-center/70/internet-cuts-out-few-seconds.jpg)