¿No aparece Discord Go Live? ¡Aquí están las soluciones! [Noticias de MiniTool]
Is Discord Go Live Not Appearing
Resumen :
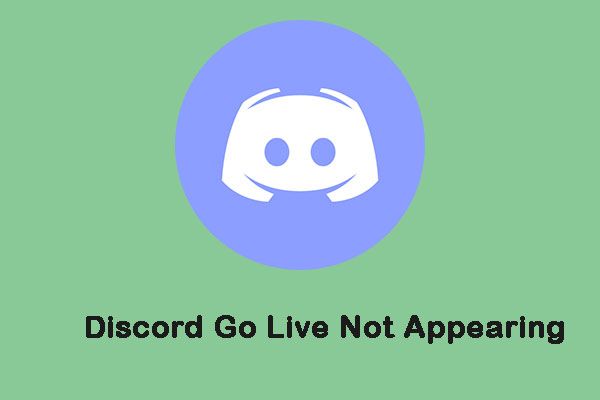
Discord es un software que te permite jugar juegos para compartir pantalla con otros jugadores. Sin embargo, recientemente, muchas personas informan que se encuentran con el problema de 'Discord Go Live no aparece'. Esta publicación de Miniherramienta proporciona algunos métodos para deshacerse del problema.
Discord Go Live
Discord es un cliente social popular. Puede usarlo para unirse a innumerables servidores y puede realizar conversaciones de voz, enviar mensajes de texto y enviar varios archivos multimedia. Recientemente, lanzó la versión beta de la función 'Go Live', que le permite transmitir sesiones de juego a amigos en el mismo canal.
Sin embargo, muchas personas dicen que se encuentran con el problema de 'Discord Go Live no aparece' cuando lo usan. Si es uno de ellos, puede continuar leyendo la siguiente parte.
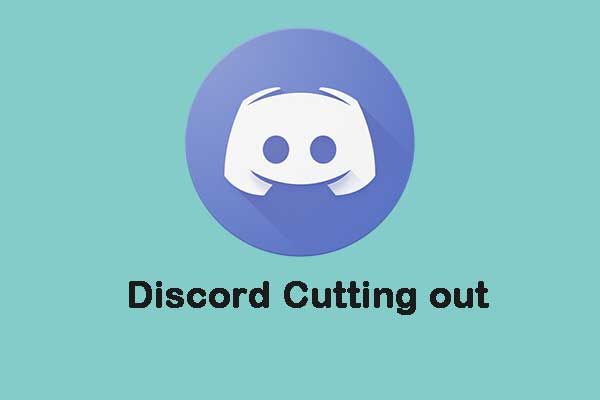 ¿Discord sigue cortándose en Windows? ¡Pruebe estas soluciones!
¿Discord sigue cortándose en Windows? ¡Pruebe estas soluciones! Cuando usa Discord para comunicarse con sus compañeros de equipo, puede encontrar el 'corte de Discord'. Aquí están las soluciones para que pueda resolver el problema.
Lee masDiscord Go Live no aparece
Ahora, veamos cómo arreglar Discord Go Live que no aparece.
Método 1: habilitar permisos
Antes de utilizar los siguientes métodos para solucionar el problema de 'Discord Go Live no aparece', se recomienda verificar la configuración de Discord. En muchos casos, la función 'Go Live' no está habilitada para la cuenta. Debe activar esta función manualmente. Si el problema persiste después de encenderlo, puede probar las siguientes soluciones.
Método 2: actualice su sistema Windows
Las actualizaciones de Windows pueden ayudarlo a solucionar muchos problemas y errores del sistema. Cuando encuentre el error 'Discord Go Live no aparece', puede intentar instalar las últimas actualizaciones de Windows.
Paso 1: Haga clic derecho en el comienzo menú y elegir Configuraciones .
Paso 2: Sobre el Configuraciones ventana, seleccione Actualización y seguridad .
Paso 3: Bajo la actualizacion de Windows sección, haga clic en el Buscar actualizaciones para comprobar si hay nuevas actualizaciones. Entonces Windows buscará actualizaciones disponibles. Simplemente siga las instrucciones en pantalla para finalizar el proceso.
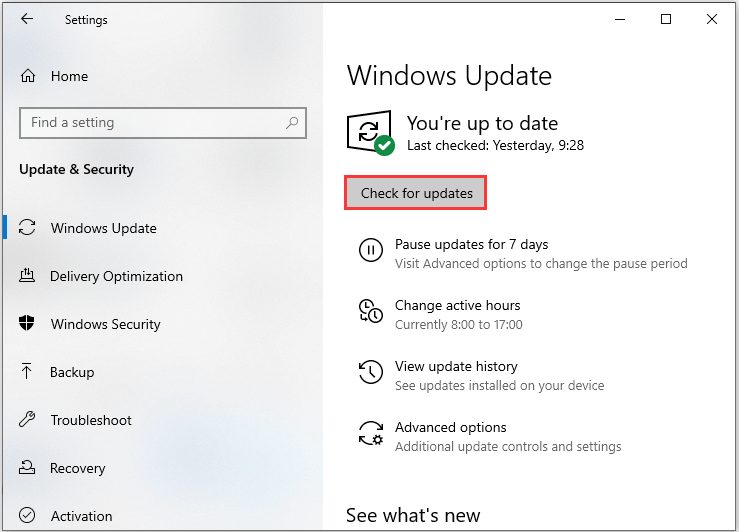
Después de instalar las últimas actualizaciones de Windows, reinicie su computadora y verifique si el error 'Discord Go Live no aparece' se soluciona.
Método 3: reinstalar Discord
Si todos los métodos anteriores no solucionan el problema de 'Discord Go Live no se muestra', es posible que deba reinstalar su Discord, que también es fácil de operar. Solo necesita seguir los pasos a continuación:
Paso 1 : Prensa Ventanas + R abrir la carrera diálogo.
Paso 2 : Entrada appwiz.cpl y haga clic en Okay para abrir el Programas y características ventana.
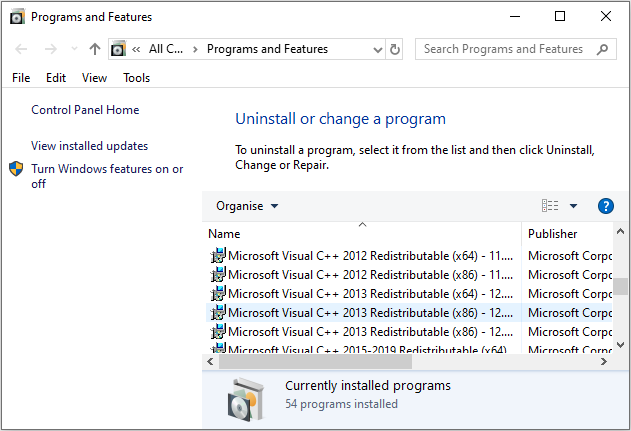
Paso 3 : Escoger Discordia y haga clic en el Desinstalar botón para eliminar este programa .
Etapa 4 : Entrada %Datos de aplicación% en el correr diálogo y presione Entrar . Haga clic derecho en el discordia carpeta y elija Eliminar para eliminar todos los datos relacionados de su computadora.
Paso 5 : Vaya al sitio web oficial de Discord para descargar la última versión e instálela de acuerdo con las instrucciones dadas.
Una vez hecho esto, inicie el Discord recién instalado y verifique si el problema 'Discord Go Live no aparece' se ha solucionado.
Artículo relacionado: 5 soluciones para solucionar el problema de la actualización de Discord en Windows 10
Ultimas palabras
En resumen, esta publicación ha mostrado 3 formas de corregir el error de Discord Go Live que no aparece. Si se encuentra con el mismo error, pruebe estas soluciones. Si tiene alguna idea mejor para solucionarlo, puede compartirla en la zona de comentarios.



![Cómo arreglar Microsoft Store, algo sucedió en nuestro extremo [MiniTool News]](https://gov-civil-setubal.pt/img/minitool-news-center/25/how-fix-microsoft-store-something-happened-our-end.jpg)

![Controlador y velocidad del controlador de la familia Realtek PCIe GBE Windows 10 [Noticias de MiniTool]](https://gov-civil-setubal.pt/img/minitool-news-center/93/realtek-pcie-gbe-family-controller-driver-speed-windows-10.png)
![¿Qué hacer con las computadoras viejas? ¡3 situaciones para ti aquí! [Sugerencias de MiniTool]](https://gov-civil-setubal.pt/img/backup-tips/81/what-do-with-old-computers.png)


![Cómo crear un acceso directo de escritorio para la configuración en Windows 10/11 [Consejos de MiniTool]](https://gov-civil-setubal.pt/img/news/31/how-to-create-desktop-shortcut-for-settings-in-windows-10/11-minitool-tips-1.png)

![Descargue el solucionador de problemas del menú Inicio para Windows 10 y solucione problemas [Noticias de MiniTool]](https://gov-civil-setubal.pt/img/minitool-news-center/40/download-start-menu-troubleshooter.png)

![¿Cómo ocultar la barra de tareas en Windows 10? [¡Resuelto!] [Noticias de MiniTool]](https://gov-civil-setubal.pt/img/minitool-news-center/03/how-hide-taskbar-windows-10.jpg)

![7 métodos para corregir el error de actualización 0x80080008 en Win 7/8 / 8.1 / 10 [Consejos de MiniTool]](https://gov-civil-setubal.pt/img/backup-tips/62/7-methods-fix-update-error-0x80080008-win-7-8-8.jpg)


![Descarga ISO de Windows 11 Education e instálalo en la PC [Consejos de MiniTool]](https://gov-civil-setubal.pt/img/news/0A/windows-11-education-download-iso-and-install-it-on-pc-minitool-tips-1.png)
