Cómo montar o desmontar la tarjeta SD »Wiki Ùtil Reparar la tarjeta SD no se monta [Consejos de MiniTool]
How Mount Unmount Sd Card Fix Sd Card Won T Mount
Resumen :
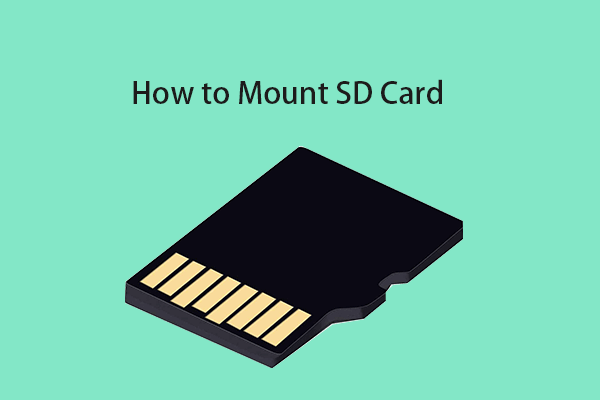
¿Qué significa montar una tarjeta SD? ¿Cómo montar o desmontar la tarjeta SD en Windows 10 o Android? La tarjeta SD no se monta, ¿cómo se arregla? Esta publicación resume las respuestas y guías para estas preguntas. Para la recuperación gratuita de datos de la tarjeta SD, Recuperación de datos de energía de MiniTool es fácil y gratis.
Navegacion rapida :
¿Qué significa montar o desmontar la tarjeta SD?
tarjeta SD tiene un tamaño muy comprimido y una gran capacidad de almacenamiento, por lo que la tarjeta SD se usa ampliamente en teléfonos, tabletas, cámaras, videocámaras, drones, etc. para almacenar datos. Generalmente, la tarjeta SD se monta automáticamente cuando la conecta a la ranura para tarjeta micro SD de un dispositivo como una computadora portátil o un teléfono Android. Después del montaje, puede acceder, leer y escribir datos en la tarjeta SD.
Sin embargo, si la tarjeta SD no se monta automáticamente y La tarjeta SD no aparece después de insertar, puede intentar montar manualmente la tarjeta SD y verificar si hay algún problema de hardware con su dispositivo y la tarjeta SD.
Puede verificar a continuación cómo montar la tarjeta SD en Windows 10, Android, etc. y cómo reparar el error de la tarjeta SD que no montará con algunas posibles soluciones. (Relacionado: Reparar la tarjeta SD deja de funcionar )
Propina: Recuperación de datos de energía de MiniTool - El mejor software de recuperación de datos para Windows 10. Puede usar este programa para recuperar fácilmente archivos, fotos, videos, archivos borrados o perdidos de la tarjeta SD, tarjeta de memoria, computadora con Windows, unidad USB, disco duro externo, SSD y más en unos pocos clics. 100% limpio y seguro.¿Cómo montar la tarjeta SD en Windows 10 como almacenamiento permanente?
Si desea montar la tarjeta SD como almacenamiento interno adicional en Windows 10 para almacenar archivos, puede aprender cómo hacerlo a continuación.
Paso 1. Convierta el formato de la tarjeta SD a NTFS
Windows admite 3 formatos de sistema de archivos diferentes: NTFS, FAT32, exFAT. NTFS es el sistema de archivos más moderno y Windows usa NTFS para la unidad del sistema y la mayoría de las unidades no extraíbles.
Sin embargo, la mayoría de las tarjetas SD o tarjetas de memoria suelen utilizar el sistema de archivos FAT como FAT16, FAT32, exFAT (más de 32 GB). Si desea montar la tarjeta SD como un almacenamiento interno permanente en Windows 10, debe cambiar su formato a NTFS, que es el mismo que el del sistema de partición local de Windows.
Propina: Para verificar el formato de su tarjeta SD, puede conectarla a su computadora, ir al Explorador de archivos, hacer clic con el botón derecho en la unidad de la tarjeta SD y elegir Propiedades. En la ventana de propiedades de la tarjeta SD, puede ver el formato de su sistema de archivos.Puede convertir la tarjeta SD de FAT a NTFS sin formatear utilizando MiniTool Partition Manager.
Administrador de particiones MiniTool es un administrador de particiones de disco gratuito superior para usuarios de Windows que le permite administrar el disco duro desde todos los aspectos. Puede utilizar esta herramienta para convertir fácilmente FAT a NTFS de forma gratuita. Le permite crear / eliminar / extender / redimensionar / formatear / borrar particiones fácilmente, verificar y corregir errores del disco, probar la velocidad del disco duro, analizar el espacio del disco duro y más.
Descargue e instale MiniTool Partition Manager en su computadora con Windows 10 y verifique cómo convertir la tarjeta SD a NTFS sin pérdida de datos.
Paso 1. Utilice un lector de tarjetas SD para conectar la tarjeta SD a su computadora con Windows. Inicie MiniTool Partition Manager.
Paso 2. Haga clic con el botón derecho en la partición de su tarjeta SD y seleccione Convierta FAT a NTFS opción. Hacer clic comienzo en la nueva ventana para instantáneamente convierte FAT a NTFS sin perder datos .
Una vez finalizada la conversión, puede volver a abrir la ventana de propiedades de la tarjeta SD para verificar si ahora está en NTFS.

Si la tarjeta SD es nueva y aún no tiene datos, también puede hacer clic con el botón derecho en la tarjeta SD y elegir Formato opción en la lista del menú. Continúe seleccionando el formato del sistema de archivos NTFS para formatear la tarjeta SD .
Sugerencia: si usa una Mac, puede verificar: Cómo formatear la tarjeta SD en Mac .
Paso 2. Monte la tarjeta SD en Windows 10
- A continuación, puede abrir la unidad C en el Explorador de archivos y crear una nueva carpeta en la unidad C llamada tarjeta SD .
- Vuelve al escritorio. prensa Windows + X y seleccione Gestión de discos para abrir la ventana Administración de discos de Windows.
- Haga clic derecho en la tarjeta SD y haga clic en Cambiar la letra de la unidad y las rutas . Hacer clic Añadir botón.
- Hacer clic Vistazo y seleccione el tarjeta SD carpeta que creó anteriormente. Haga clic en Aceptar para montar la tarjeta SD en la carpeta de la tarjeta SD. Luego, puede usar la tarjeta SD como una unidad local en Windows 10.

¿Cómo desmontar la tarjeta SD?
Para desmontar la tarjeta SD en Windows 10, puede hacer clic derecho en la tarjeta SD en la bandeja del sistema en la barra de tareas y hacer clic en 'Quitar hardware de forma segura y expulsar medios' para expulsarlo de forma segura. Si no puede expulsar la tarjeta SD, puede consultar: ¿No se puede expulsar el disco duro externo de Windows 10? Fijo con 5 puntas .
 Cómo quitar la protección contra escritura en la tarjeta Micro SD - 8 formas
Cómo quitar la protección contra escritura en la tarjeta Micro SD - 8 formas ¿La tarjeta SD está protegida contra escritura? Aprenda a eliminar la protección contra escritura en la tarjeta micro SD Samsung, SanDisk, etc. de 8 formas en Windows 10.
Lee mas4 formas de reparar el problema de montaje de la tarjeta SD
Si la tarjeta SD no se monta en su computadora con Windows 10, puede probar las siguientes soluciones para solucionar este problema.
Solución 1. Asegúrese de que la tarjeta SD esté en formato NTFS; de lo contrario, pruebe el método anterior para convertirla a formato NTFS.
Arreglar 2. Ejecute el solucionador de problemas de hardware y dispositivos de Windows.
Puedes presionar Windows + R , tipo msdt.exe -id DeviceDiagnostic en el cuadro de diálogo Ejecutar y presione Entrar . Siga las instrucciones para seleccionar su dispositivo de tarjeta SD y deje que el solucionador de problemas encuentre y solucione problemas con dispositivos y hardware en Windows 10.

Solución 3. Compruebe los errores de la tarjeta SD y los sectores defectuosos.
Otra forma de corregir los errores de la tarjeta SD es utilizar Windows CHKDSK. Puede presionar Windows + R, escribir cmd y presionar Ctrl + Shift + Enter. Haga clic en Sí en la ventana de UAC para abrir símbolo del sistema elevado en Windows 10. Luego puede escribir chkdsk / f / r con la letra de la unidad de la tarjeta SD en el símbolo del sistema. Por ejemplo, si la letra de la unidad de su tarjeta SD es E, entonces debe escribir el comando chkdsk e: / f / r y presionar Enter para comenzar a verificar y corregir errores en la tarjeta SD.
Solución 4. Actualice el controlador del lector de tarjetas SD.
los No se reconoce el dispositivo USB por su computadora, podría ser debido a un controlador incompatible o desactualizado.
Puede presionar Windows + X, seleccionar Administrador de dispositivos para abrir la ventana Administrador de dispositivos. Expanda la categoría Unidades de disco y haga clic con el botón derecho en el dispositivo de la tarjeta SD de destino para seleccionar Actualizar controlador para actualizarlo.





![7-Zip vs WinRAR vs WinZip: comparaciones y diferencias [Noticias de MiniTool]](https://gov-civil-setubal.pt/img/minitool-news-center/46/7-zip-vs-winrar-vs-winzip.png)
![¿Qué es la aplicación Vprotect y cómo eliminarla? [Noticias de MiniTool]](https://gov-civil-setubal.pt/img/minitool-news-center/87/what-is-vprotect-application.png)




![4 métodos para reparar el reproductor de Windows Media no funciona en Windows 10 [MiniTool News]](https://gov-civil-setubal.pt/img/minitool-news-center/58/4-methods-fix-windows-media-player-not-working-windows-10.png)


![¿Cómo solucionar el problema de dirección no encontrada en Gmail? [4 maneras]](https://gov-civil-setubal.pt/img/news/88/how-fix-address-not-found-issue-gmail.png)
![Maneras más efectivas de recuperar archivos eliminados de Dropbox [Consejos de MiniTool]](https://gov-civil-setubal.pt/img/data-recovery-tips/44/most-effective-ways-recover-deleted-files-from-dropbox.jpg)

![Pruebe estos métodos para desactivar el servicio de informes de errores de Windows 10 [MiniTool News]](https://gov-civil-setubal.pt/img/minitool-news-center/91/try-these-methods-disable-windows-10-error-reporting-service.png)
![La mejor unidad óptica en 2019 que puede querer comprar [MiniTool News]](https://gov-civil-setubal.pt/img/minitool-news-center/86/best-optical-drive-2019-you-may-want-buy.jpg)
