Los 4 métodos principales para reparar servidores Steam no están disponibles actualmente
Top 4 Methods To Fix Steam Servers Are Currently Unavailable
Experimentar varios errores de Steam no es algo nuevo. Los servidores Steam no están disponibles actualmente es uno de esos errores, que surge por múltiples causas. En cuanto a las soluciones exactas del error, puede consultar esto Miniherramienta guía.
¿Los servidores de Steam no están disponibles actualmente o están demasiado ocupados?
Recibo el mensaje Los servidores de Steam no están disponibles actualmente. Inténtelo de nuevo más tarde. o Los servidores de Steam están demasiado ocupados mientras uso Steam: ¿qué debo hacer?
¿Qué significa el error del servidor Steam no disponible? En realidad, indica que el Cliente Steam no puede conectarse a sus servidores, generalmente debido a:
- Corrupción acumulada de la caché de Steam
- Región de descarga incorrecta
- Configuración incorrecta de Steam
- Problemas de configuración de red
- Indignación de la red Steam
En el siguiente párrafo, demostraremos cada uno de los métodos siguientes con pasos. Ahora, echémosles un vistazo.
¿Cómo solucionar el código de error 53 de Steam?
Solución 1: cambie su región de descarga
Paso 1. Inicie su cliente Steam.
Paso 2. Haga clic en Vapor en la esquina superior derecha > seleccione Configuración > Descargas .
Paso 3. Expandir Descargar región cambiar a una región diferente pero relativamente cercana.
Después de eso, será necesario reiniciar Steam. Debes confirmar haciendo clic Reiniciar ahora . Luego intenta reinstalar el juego problemático para comprobar si sigues apareciendo el error.
Solución 2: borrar la caché de Steam
Paso 1. Navega hasta Cliente Steam > el Vapor opción > Ajustes .
Paso 2. En la ventana emergente, vaya a Descargas y luego haga clic en Borrar caché al lado de Borrar caché de descarga .
Paso 3. A continuación, seleccione en el juego desde el panel izquierdo y toque Borrar al lado de Eliminar datos del navegador web .
Solución 3: deshabilite la transferencia de archivos de juegos a través de la red local
Paso 1. Vaya al Ajustes ventana siguiendo los mismos pasos que en la Arreglar 1 .
Paso 2. Dirígete al Descargas pestaña > desactivar el Transferencia de archivos de juegos a través de la red local opción.
Paso 3. Luego cierre el Ajustes ventana > abre el Vapor opción > elegir Salida desde el menú contextual para cerrar Steam.

Solución 4: verifique su compra reciente
Si experimenta el error Los servidores de Steam no están disponibles actualmente al intentar instalar o registrar un juego, cierre sesión en Steam y vuelva a iniciarla para determinar si su compra se procesó correctamente o no. Para hacerlo:
Paso 1. En el cliente Steam, seleccione Vapor en la parte superior izquierda y elige Cambiar cuentas . Después de confirmar que deseas continuar con este movimiento, Steam se cerrará automáticamente.
Paso 2. Inicie la aplicación Steam nuevamente y se le solicitará su nombre de usuario y contraseña.
Después de iniciar sesión, deberías poder descargar o instalar los juegos.
Solución 5: reparar archivos de Steam dañados
Paso 1. Ve a tu directorio de instalación de vapor y el camino suele ser C:\Archivos de programa ( ×86)\Vapor\ .
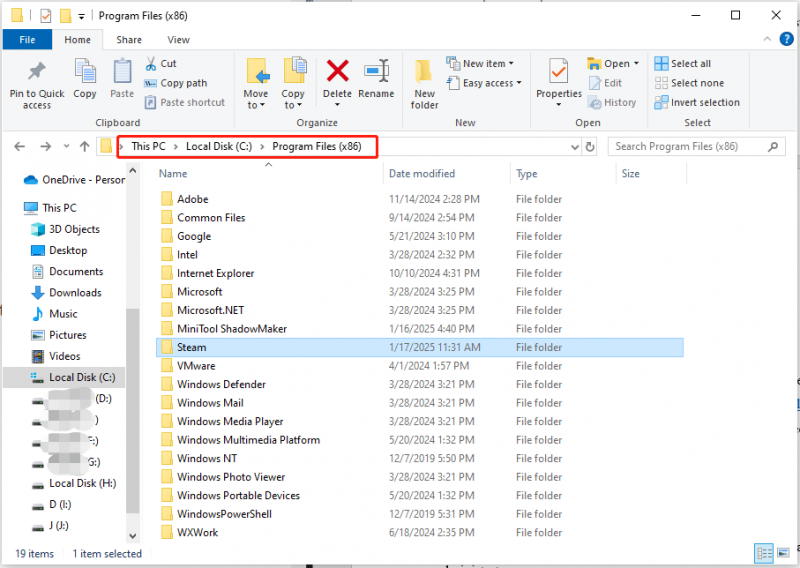
Paso 2. Elimine todo lo que hay en este directorio, excepto el vapor.exe y aplicaciones de vapor (donde están los archivos del juego de Steam) carpetas
Paso 3. Reinicia Steam para probar el problema.
Artículo relacionado: ¿Dónde instala Steam los juegos? ¡Encuentre la ubicación fácilmente!
Solución 6: verifique la conexión a Internet
Probar manualmente su conexión de red puede resultar un poco complejo. Para simplificar todo el proceso de verificación, se recomienda encarecidamente que pruebe Amplificador del sistema MiniTool lo que puede permitirle diagnosticar y reparar rápidamente problemas de Internet y acelerar su red. Si estás interesado, inténtalo.
Prueba de refuerzo del sistema MiniTool Haga clic para descargar 100% Limpio y seguro
Solución 7: ejecutar el símbolo del sistema
Paso 1. Vaya al Búsqueda de Windows y escribe cmd abrir Símbolo del sistema como administrador.
Paso 2. En Símbolo del sistema , ejecute los comandos de la lista y no olvide presionar Ingresar después de escribir cada uno.
ipconfig /flushdns
ipconfig /registerdns
ipconfig/liberación
ipconfig /renovar
reinicio de netsh winsock
salida
Reinicie su computadora y abra Steam para verificar el error.
Solución 8: reinstale Steam
Si las correcciones anteriores no funcionan, intente reinstalar la aplicación Steam. Aquí se explica cómo hacerlo.
Paso 1. En la barra de búsqueda, escribe Panel de control > elige la coincidencia > haz clic Desinstalar un programa bajo Programas .
Paso 2. Busque Steam en la lista de aplicaciones y haga clic para desinstalar. Luego siga las instrucciones para eliminar Steam y reiniciar su sistema.
Paso 3. Visita el sitio web oficial de Steam para descargarlo e instalarlo.
Inicie Steam recién instalado para ver si todavía aparece el mensaje de error Los servidores Steam están demasiado ocupados.
Consejos: Ahora debes deshacerte del error que indica que los servidores Steam no están disponibles actualmente. Francamente, siempre te recomendamos que protejas tus juegos guardados en tu PC u otros lanzadores de juegos contra daños en el software, fallas del sistema u otros problemas. A copia de seguridad de los archivos guardados del juego , MiniTool ShadowMaker, una pieza de software de copia de seguridad para PC , resulta útil, con una prueba gratuita de 30 días. ¡Probar!Prueba de MiniTool ShadowMaker Haga clic para descargar 100% Limpio y seguro
Resumiendo las cosas
Hemos recopilado 8 soluciones efectivas en esta publicación, ahora es tu turno de probarlas y corregir el error Los servidores Steam no están disponibles actualmente. ¡Que tenga un lindo día!



![[SOLUCIONADO] La unidad USB no muestra archivos y carpetas + 5 métodos [Sugerencias de MiniTool]](https://gov-civil-setubal.pt/img/data-recovery-tips/52/usb-drive-not-showing-files.jpg)



![¿Cómo reparar el error de actualización de Windows 0x80070643? [¡Problema resuelto!] [Sugerencias de MiniTool]](https://gov-civil-setubal.pt/img/data-recovery-tips/74/how-fix-windows-update-error-0x80070643.png)






![¡Windows 8.1 no se actualiza! ¡Resuelva este problema ahora! [Noticias de MiniTool]](https://gov-civil-setubal.pt/img/minitool-news-center/02/windows-8-1-won-t-update.png)



![Descarga de Realtek HD Audio Manager para Windows 10 [MiniTool News]](https://gov-civil-setubal.pt/img/minitool-news-center/48/realtek-hd-audio-manager-download.png)
