BSOD de computadora portátil con Windows cuando está enchufado: guía paso a paso
Windows Laptop Bsod When Plugged In Step By Step Guide
Por una razón u otra, puedes quedarte atrapado en la pantalla azul de problemas de muerte, acompañado de otros problemas, como errores de aplicación y pérdida de datos. Algunas personas están atrapadas en el problema 'BSOD de la computadora portátil cuando está conectada', no se preocupe, de aquí en adelante Miniherramienta , se introducirán más soluciones.El portatil BSOD Cuando está conectado, el problema puede ocurrir por varios factores, como problemas con el cargador, dispositivos de controlador desactualizados o dañados, configuraciones mal configuradas, BIOS desactualizado, etc. En primer lugar, puede verificar si tu dispositivo se está sobrecalentando durante la carga, lo que puede hacer que el dispositivo no funcione y, por lo tanto, la pantalla azul de la computadora portátil cuando está enchufada.
Luego, asegúrese de que no haya ningún hardware externo conectado e intente reiniciar su PC para restaurar el sistema, lo que podría ayudarlo a aplicar algunos métodos de solución de problemas.
Además, algunos usuarios afectados descubren que los fallos del sistema ocurren con más frecuencia cuando sus dispositivos tienen instalado algún software de seguridad de terceros. Si también te enfrentas a la misma situación, puedes intentar desinstalarlo y ver si el BSOD de la computadora portátil cuando se carga vuelve a ocurrir.
Consejos: MiniTool ShadowMaker gratuito es un excelente software de copia de seguridad que se utiliza para evitar pérdidas de datos causadas por BSOD. Puedes restaurar lo que quieras sólo si tienes una copia de seguridad preparada. MiniTool ShadowMaker puede archivos de respaldo , carpetas, particiones y discos, y con un solo clic copia de seguridad del sistema está disponible. Además, puede iniciar copias de seguridad automáticas estableciendo un momento programado y ahorrar recursos con la ayuda de esquemas de copias de seguridad.Prueba de MiniTool ShadowMaker Haga clic para descargar 100% Limpio y seguro
Pruebe con otro cargador
Si su computadora se puede utilizar funcionalmente cuando no está enchufada, debe considerar si el cargador o el cable están dañados o no. Puede probar con otro cargador para ver si aparece el problema de 'pantalla azul de la computadora portátil cuando el cargador está enchufado'. Alternativamente, puedes probar este cargador en otro dispositivo para ver si ocurre el mismo problema.
Elija un plan de energía de alto rendimiento
Puedes cambiar tu plan de energía a Alto rendimiento y es útil para algunas personas resolver el BSOD de la computadora portátil cuando está conectada.
Paso 1: escriba Panel de control en Buscar y ábrelo.
Paso 2: haga clic Hardware y sonido y luego elegir Opciones de poder .
Paso 3: haga clic Mostrar planes adicionales y marca la opción de Alto rendimiento .
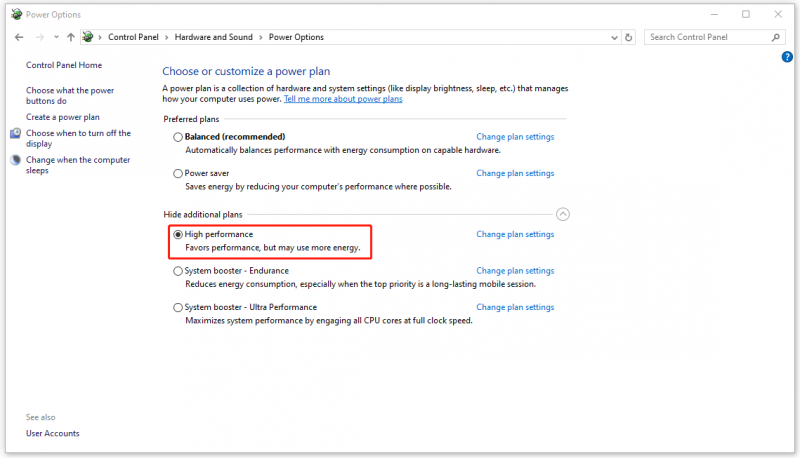
Actualizar o reinstalar los controladores de la tarjeta gráfica
Los controladores de gráficos obsoletos son otra razón para la BSOD de la computadora portátil cuando está conectada. Puede probar estos pasos para reparar la BSOD de la computadora portátil cuando está conectada.
Paso 1: haga clic derecho en el Comenzar icono para elegir Administrador de dispositivos .
Paso 2: expandir Adaptadores de pantalla y haga clic derecho en el controlador de gráficos para elegir Actualizar controlador .
Paso 3: haga clic Buscar controladores automáticamente y siga las siguientes instrucciones en pantalla para finalizar la actualización.
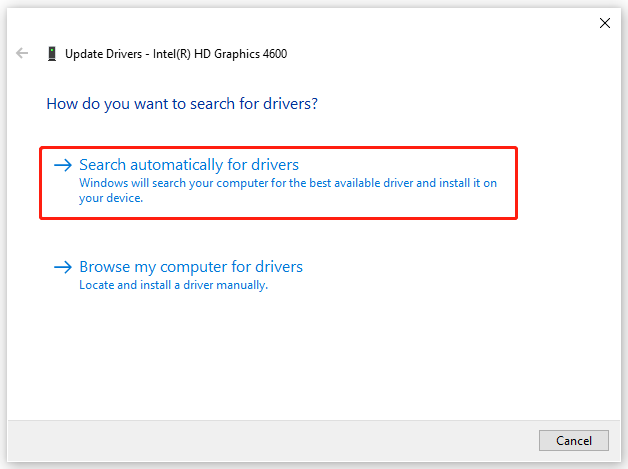
Para reinstalar el controlador, puede hacer clic derecho sobre él y elegir Desinstalar dispositivo . Después de seguir la guía en pantalla para finalizar, puede seguir esta guía para reinstalar el controlador: Cómo reinstalar el controlador de gráficos en Windows 10 .
Reinstale el controlador de batería
Además de los controladores de gráficos, los controladores de batería dañados pueden activar la pantalla azul de la computadora portátil durante la carga. Puede desinstalar el dañado y reinstalar el nuevo.
Abierto Administrador de dispositivos y expandir Baterías . Haga clic derecho en el que aparece y elija Desinstalar dispositivo > Desinstalar . Reiniciar su PC reinstalará el controlador automáticamente.
Actualizar BIOS
El último recurso es actualizar el BIOS. Antes de actualizar el BIOS, se recomienda los datos de copia de seguridad con MiniTool ShadowMaker porque el proceso podría ser una tarea riesgosa y provocar que su computadora no pueda arrancar o ejecutarse de manera anormal.
Prueba de MiniTool ShadowMaker Haga clic para descargar 100% Limpio y seguro
Entonces puedes probar estos consejos para actualizar el BIOS:
- Verifique el nombre del modelo de su computadora
- Encuentre la última actualización de BIOS en el sitio web del fabricante
- Descargue y descomprima el archivo BIOS
- Copie el archivo BIOS a una unidad flash USB
- Reinicie su computadora para iniciar en la pantalla del BIOS
- Haga una copia de seguridad del archivo BIOS actual de su computadora
- Actualizar BIOS en Windows 10
Para conocer los pasos detallados, consulte esta publicación: Cómo actualizar el BIOS de Windows 10 | Cómo verificar la versión del BIOS .
Línea de fondo
Para solucionar el problema BSOD de la computadora portátil cuando está conectada, primero puede probar algunos consejos sencillos y seguir cada paso de los métodos que hemos presentado. Espero que estos métodos de solución de problemas puedan resolver sus inquietudes.



![Sons Of The Forest Controller no funciona en Windows 10 11 [Corregido]](https://gov-civil-setubal.pt/img/news/66/sons-of-the-forest-controller-not-working-on-windows10-11-fixed-1.png)

![¿Qué hacer con una computadora portátil rota? ¡Consulte la guía detallada! [Sugerencias de MiniTool]](https://gov-civil-setubal.pt/img/backup-tips/12/what-do-with-broken-laptop.jpg)



![Fix CHKDSK no puede continuar en modo de solo lectura - 10 soluciones [Consejos de MiniTool]](https://gov-civil-setubal.pt/img/data-recovery-tips/45/fix-chkdsk-cannot-continue-read-only-mode-10-solutions.jpg)
![[SOLUCIONADO] La cámara dice que no se puede acceder a la tarjeta - Solución fácil [Sugerencias de MiniTool]](https://gov-civil-setubal.pt/img/data-recovery-tips/15/camera-says-card-cannot-be-accessed-easy-fix.jpg)

![Error 5 El acceso denegado se ha producido en Windows, cómo solucionarlo [MiniTool News]](https://gov-civil-setubal.pt/img/minitool-news-center/55/error-5-access-is-denied-has-occurred-windows.jpg)

![Escalado de GPU [Definición, Tipos principales, Pros y contras, Activar y desactivar] [MiniTool Wiki]](https://gov-civil-setubal.pt/img/minitool-wiki-library/07/gpu-scaling-definition.jpg)
![Disco duro ATA: qué es y cómo instalarlo en su PC [Consejos de MiniTool]](https://gov-civil-setubal.pt/img/backup-tips/30/ata-hard-drive-what-is-it.jpg)


![Cómo solucionar el problema de 'Avast League of Legends' en Windows 10 [Noticias de MiniTool]](https://gov-civil-setubal.pt/img/minitool-news-center/20/how-fix-avast-league-legends-issue-windows-10.jpg)
