Cómo ver el historial del portapapeles en Mac »Wiki Ùtil Acceder al Portapapeles en Mac [MiniTool News]
How View Clipboard History Mac Access Clipboard Mac
Resumen :
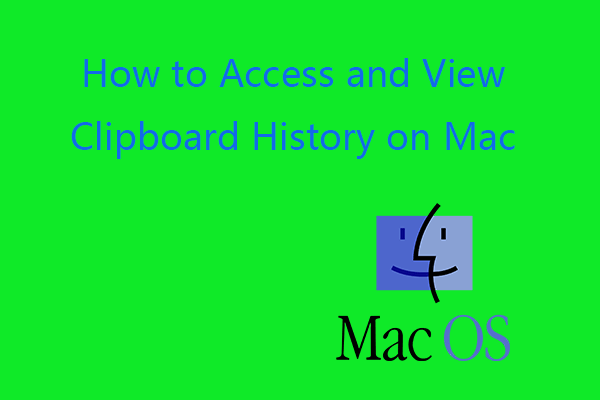
¿Cómo acceder al portapapeles y ver el historial del portapapeles en macOS? Puede abrir la aplicación Finder en Mac, hacer clic en la pestaña Editar en la barra de herramientas y seleccionar Mostrar portapapeles para abrir el Portapapeles en Mac. Verifique los detalles en esta publicación de MiniTool Software. Para recuperar archivos eliminados o perdidos en Mac, puede utilizar un programa profesional de recuperación de datos de Mac.
¿Dónde está el Portapapeles en Mac? El Portapapeles de Mac se ejecuta en segundo plano cuando usa copiar y pegar en su computadora. Almacena el elemento que copió recientemente. A veces, es posible que desee acceder al Portapapeles en Mac y ver los elementos almacenados en el Portapapeles.
Consulte a continuación cómo acceder al Portapapeles y ver el historial del Portapapeles en Mac, cómo borrar el Portapapeles en Mac, etc.
Cómo acceder al portapapeles y ver el historial del portapapeles en Mac
Para acceder al Portapapeles en Mac, puede abrir Descubridor aplicación en su computadora Mac, haga clic en Editar pestaña en la parte superior y seleccione Mostrar portapapeles para abrir el programa Portapapeles en Mac.
En la ventana del Portapapeles, puede ver el último elemento que copió. Desafortunadamente, no puede ver otros elementos del historial del portapapeles en el Portapapeles de Mac.
Una vez que copie otro elemento, el elemento anterior que copió será reemplazado y desaparecerá de la pantalla del Portapapeles. Esto es diferente de Portapapeles de Windows .
Puede usar Comando + C para copiar, Comando + X para cortar, Comando + V atajo de teclado para pegar en Mac.
Para pegar desde el Portapapeles en Mac, puede presionar Comando + V el atajo de teclado para pegar el elemento copiado en el destino.
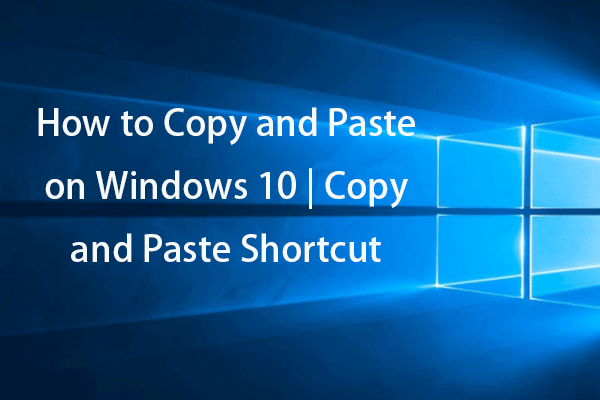 Cómo copiar y pegar en Windows 10 | Copiar y pegar acceso directo
Cómo copiar y pegar en Windows 10 | Copiar y pegar acceso directo¿Cómo copiar y pegar en Windows 10? Esta publicación presenta 5 formas sencillas y explica algunos trucos del atajo de cortar, copiar y pegar de Windows.
Lee masCómo borrar el portapapeles en Mac de 3 formas
Si desea borrar el Portapapeles en Mac, puede probar las 3 formas.
Manera 1. Reinicie su computadora Mac para borrar el Portapapeles. Dado que el historial del Portapapeles se almacena en la RAM del sistema de la computadora, al reiniciar la computadora se borrará todo y se liberará la RAM utilizada.
Camino 2. Vaya a Finder -> Aplicaciones -> Terminal. Escribe pbcopy en la Terminal y presione la tecla Retorno.
Forma 3. Abra cualquier archivo de texto en su computadora Mac. Seleccione el espacio entre dos palabras o cualquier área en blanco y presione Comando + C atajo. Se borrará el historial de tu portapapeles de Mac.
 Cómo pegar en el símbolo del sistema | Habilitar copiar y pegar en CMD
Cómo pegar en el símbolo del sistema | Habilitar copiar y pegar en CMD¿Cómo pegar en el símbolo del sistema? Aprenda a habilitar copiar y pegar en el símbolo del sistema de Windows 10 para pegar el comando en CMD.
Lee masUse el Portapapeles universal en Mac para copiar y pegar en dispositivos Apple
Si desea pegar el contenido del Portapapeles de Mac a iPad o iPhone, puede usar la función Portapapeles universal en Mac. Esta función se introdujo en macOS Sierra e iOS 10. Utiliza iCloud para sincronizar datos entre sus dispositivos.
Para usar el Portapapeles universal para copiar y pegar entre dispositivos Apple, es necesario que inicie sesión en la misma cuenta de iCloud, se conecte a la misma red, encienda el Bluetooth y acerque los dispositivos entre sí.
Principales administradores de portapapeles de terceros para Mac
Como se indicó anteriormente, si desea ver el historial del portapapeles en Mac, debe recurrir a otra aplicación de terceros.
Pegar
Paste es un administrador de portapapeles para Mac e iOS. Mantiene todo lo que copia y pega en su Mac y le permite acceder al historial del portapapeles en Mac.
Despejar
Unclutter es otro práctico administrador de portapapeles de Mac que rastrea lo que copia y pega en su computadora y le permite navegar por el historial de su portapapeles en Mac.
Reparar el portapapeles que no funciona en Mac
Solución 1. Abra Aplicaciones -> Utilidades -> Monitor de actividad. Escribe tablero en el cuadro de búsqueda. Haga clic en X en la parte superior izquierda y haga clic en Forzar salida para forzar el cierre del Portapapeles en Mac.
Arreglar 2. Abra Aplicaciones -> Utilidades -> Terminal. Escribe tablero de killall en la ventana de Terminal y presione Retorno para forzar la salida del Portapapeles en Mac.
Solución 3. Reinicie su computadora Mac y luego intente copiar y pegar nuevamente.

![[Resuelto] ¿Cómo reproducir dos videos de YouTube a la vez?](https://gov-civil-setubal.pt/img/youtube/99/how-play-two-youtube-videos-once.jpg)


![¿Qué es el arranque seguro? ¿Cómo habilitarlo y deshabilitarlo en Windows? [Wiki de MiniTool]](https://gov-civil-setubal.pt/img/minitool-wiki-library/81/what-is-secure-boot-how-enable.jpg)

![Las mejores 5 maneras de convertir RAW a NTFS en Windows 7/8/10 fácilmente [MiniTool Tips]](https://gov-civil-setubal.pt/img/blog/25/las-mejores-5-maneras-de-convertir-raw-ntfs-en-windows-7-8-10-f-cilmente.jpg)



![¿Cómo reparar la falla de restauración del sistema 0x81000204 Windows 10/11? [Consejos sobre miniherramientas]](https://gov-civil-setubal.pt/img/backup-tips/93/how-to-fix-system-restore-failure-0x81000204-windows-10/11-minitool-tips-1.png)
![¿Lenovo OneKey Recovery no funciona en Windows 10/8/7? ¡Resuélvalo ahora! [Sugerencias de MiniTool]](https://gov-civil-setubal.pt/img/backup-tips/77/lenovo-onekey-recovery-not-working-windows-10-8-7.jpg)
![Cómo descargar Google Meet para PC (Windows 11/10), Android e iOS [Consejos de MiniTool]](https://gov-civil-setubal.pt/img/news/81/how-to-download-google-meet-for-pc-windows-11/10-android-ios-minitool-tips-1.png)

![Descarga e instalación de Windows 10 Education (ISO) para estudiantes [Consejos de MiniTool]](https://gov-civil-setubal.pt/img/news/9B/windows-10-education-download-iso-install-for-students-minitool-tips-1.png)




