¿Cómo sincronizar la carpeta local con OneDrive en Windows 11 10?
How To Sync Local Folder To Onedrive On Windows 11 10
OneDrive puede proporcionarle suficiente espacio de almacenamiento para guardar varios tipos de archivos. Puede aprender cómo hacer una copia de seguridad de carpetas específicas en OneDrive en este artículo. Esta publicación de Miniherramienta le proporciona 2 formas.
Puede sincronizar carpetas con OneDrive por los siguientes motivos:
- Acceder a sus archivos desde cualquier lugar. Después de sincronizar sus archivos locales con OneDrive, puede acceder a ellos desde cualquier computadora, tableta o teléfono usando su cuenta de Microsoft.
- Mantenga copias de seguridad de archivos y carpetas.
- Comparta archivos fácilmente con otras personas utilizando la función Compartir integrada.
De forma predeterminada, OneDrive realiza copias de seguridad de documentos, imágenes y carpetas del escritorio en su computadora. Sin embargo, esto incluye algunos datos que los usuarios no necesitan. Puede elegir cualquier carpeta local sincronizada con OneDrive.
Cómo sincronizar la carpeta local con OneDrive
Forma 1: a través de la aplicación OneDrive
Si desea sincronizar todas las carpetas de cualquier otra unidad con OneDrive, OneDrive no puede hacerlo. Actualmente, solo puedes mover carpetas conocidas (Escritorio, Documentos, Imágenes, Capturas de pantalla y Carrete) a OneDrive.
1. Haga clic en la O neDrive icono en su barra de tareas y haga clic en el Ayuda y configuración icono.
2. Ir a Cuenta > Elegir carpetas .
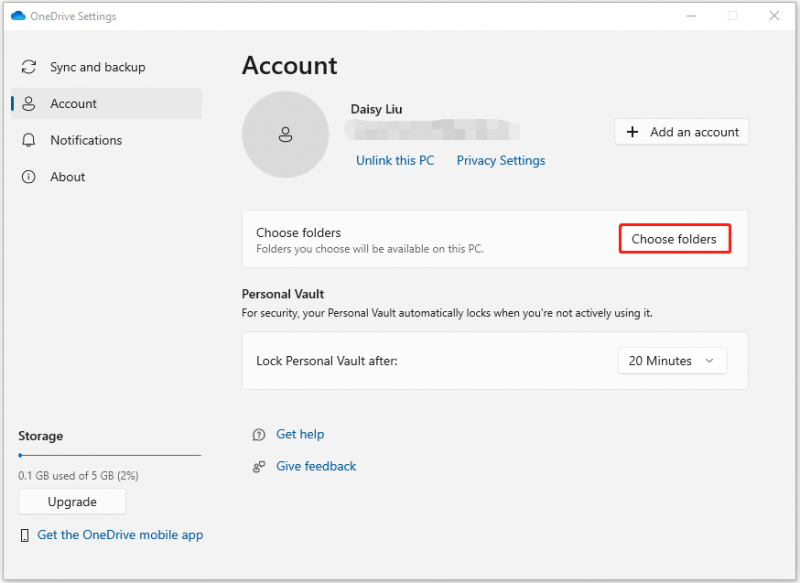
3. Luego, puede elegir las carpetas locales que desea sincronizar y hacer clic en DE ACUERDO .
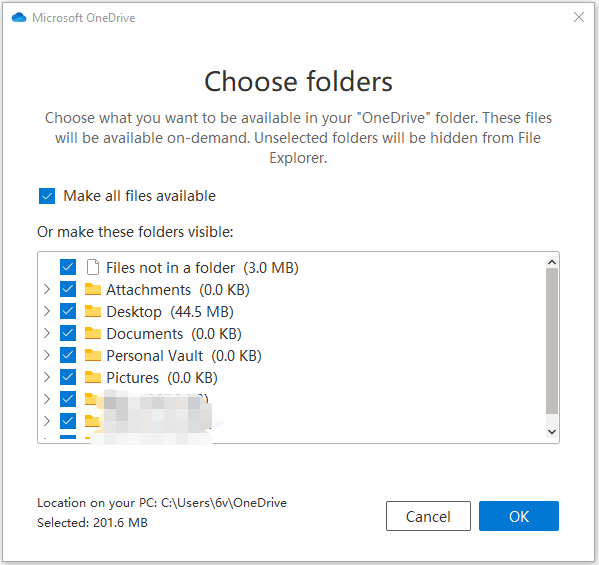
Forma 2: a través de la página web de OneDrive
También puede realizar una copia de seguridad a través de la página web de OneDrive y cargar solo los archivos que necesita.
1. Ir al OneDrive sitio web e inicie sesión en su cuenta.
2. Haga clic en el Subir botón en la barra de herramientas. Puede cargar cualquier carpeta o los archivos seleccionados.
Cómo sincronizar carpetas desde cualquier otra unidad
OneDrive no admite la sincronización de carpetas de otras unidades, ¿cómo finalizar si quieres hacer esto? Puedes probar el el mejor software de copia de seguridad – MiniTool ShadowMaker. Con este programa, puede sincronizar archivos con otra ubicación local para proteger los datos. Durante el proceso de sincronización, no necesita una buena conexión a Internet como necesita OneDrive.
MiniTool ShadowMaker también puede realizar copias de seguridad de sus archivos, carpetas, sistemas operativos Windows, discos o particiones en un SSD, unidad flash USB, disco duro externo, etc. Ahora, veamos cómo sincronizar carpetas locales con él.
Prueba de MiniTool ShadowMaker Haga clic para descargar 100% Limpio y seguro
1. Lanzamiento MiniTool Creador de sombras . Hacer clic Mantener la prueba .
2. Necesitas ir al Sincronizar página para continuar. Haga clic en el Fuente módulo. Seleccione los archivos o carpetas que desea sincronizar y haga clic en DE ACUERDO continuar.
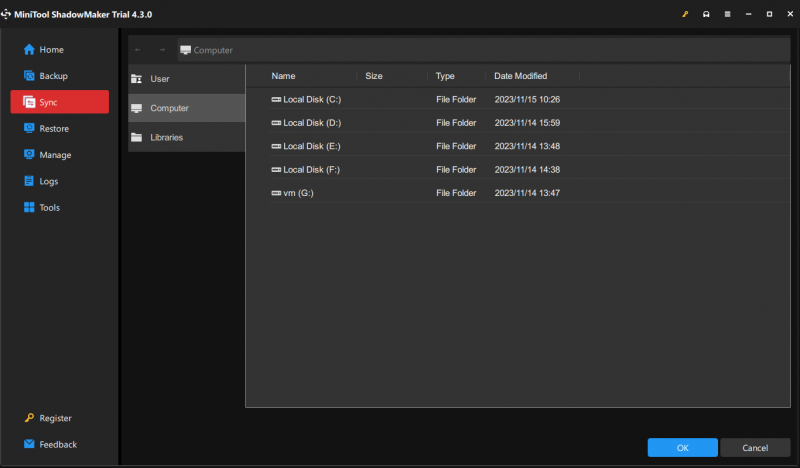
3. Haga clic en el Destino módulo para elegir una ruta de destino. Luego haga clic DE ACUERDO continuar. Hay algunos parámetros avanzados para usted. Puedes ir a Opciones para configurar.
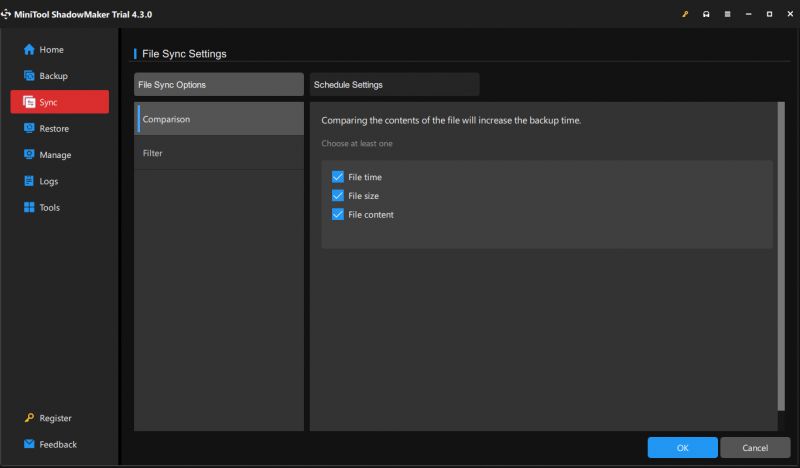
4. Puedes hacer clic Sincronizar ahora para sincronizar los archivos inmediatamente. También puedes hacer clic Sincronizar más tarde para retrasar el proceso de sincronización de archivos. Entonces puedes comenzar esta tarea en el Administrar pestaña.
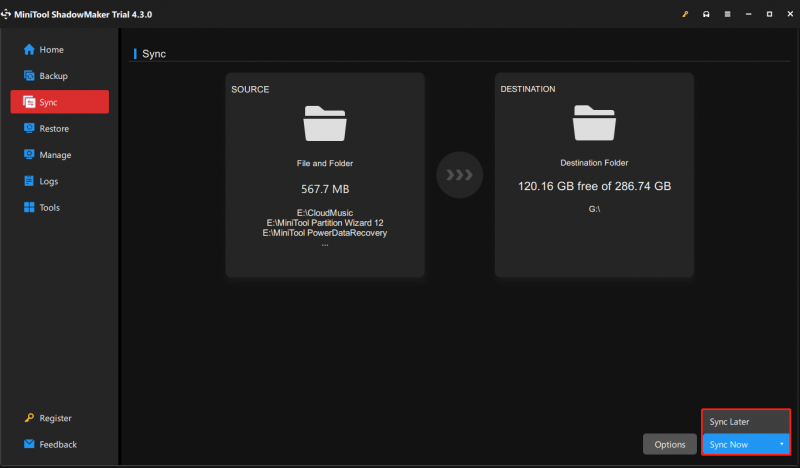
Ultimas palabras
A continuación se explica cómo sincronizar carpetas locales con OneDrive. Sin embargo, tiene algunos límites y puedes usar MiniTool ShadowMaker para sincronizar tus archivos y proteger los datos de tu PC.




![MiniTool Power Data Recovery Crack & Serial Key 2021 [MiniTool Tips]](https://gov-civil-setubal.pt/img/data-recovery-tips/07/minitool-power-data-recovery-crack-serial-key-2021.jpg)

![¿iPhone atascado en modo de recuperación? MiniTool puede recuperar sus datos [Consejos de MiniTool]](https://gov-civil-setubal.pt/img/ios-file-recovery-tips/17/iphone-stuck-recovery-mode.jpg)






![Las 6 mejores formas de resolver el error de actualización de Windows 10 0xc190020e [Noticias de MiniTool]](https://gov-civil-setubal.pt/img/minitool-news-center/69/top-6-ways-solve-windows-10-upgrade-error-0xc190020e.png)
![[Advertencia] Fin de vida útil de la protección de datos de Dell y sus alternativas [Sugerencias de MiniTool]](https://gov-civil-setubal.pt/img/backup-tips/39/dell-data-protection-end-life-its-alternatives.jpg)


![¿Qué es la carpeta Inetpub y cómo funciona la carpeta Inetpub? [Noticias de MiniTool]](https://gov-civil-setubal.pt/img/minitool-news-center/55/what-is-inetpub-folder.png)
