¿Cómo mostrar archivos ocultos en Windows 11? ¡Aquí hay 4 formas!
How To Show Hidden Files On Windows 11 Here Are 4 Ways
¿Cuáles son los archivos ocultos en Windows 11? ¿Por qué los usuarios de Windows necesitan acceder a archivos ocultos? ¿Cómo mostrar archivos ocultos en Windows 11? Esta publicación de Miniherramienta proporciona respuestas a las preguntas anteriores.¿Cuáles son los archivos ocultos en Windows 11?
Los archivos ocultos en Windows 11 son archivos o carpetas del sistema marcados con propiedades especiales que los hacen invisibles para los usuarios de forma predeterminada. Estos archivos suelen ser una parte integral del sistema operativo y contienen datos, configuraciones y ajustes críticos que controlan varios aspectos del comportamiento del sistema.
¿Por qué es importante mostrar las extensiones de archivo?
Algunos usuarios optan por ocultar los archivos para reducir el riesgo de eliminación accidental y facilitar la navegación. Sin embargo, mostrar los archivos ocultos en Windows 11 es importante por los siguientes motivos:
- Solucionar problemas del sistema
- evitando errores
- Mejor gestión de archivos
- Seguridad mejorada
¿Cómo mostrar archivos ocultos en Windows 11?
Esta parte ofrece 4 formas de ver carpetas y archivos ocultos en Windows 11.
Forma 1: a través de la pestaña Ver en el Explorador de archivos
¿Cómo mostrar archivos ocultos en Windows 11? Primero, puede hacerlo a través de la pestaña Ver en el Explorador de archivos.
1. Presione el ventanas + Y llaves juntas para abrir Explorador de archivos .
2. Ir a Vista > Espectáculo y comprobar el Objetos ocultos opción.
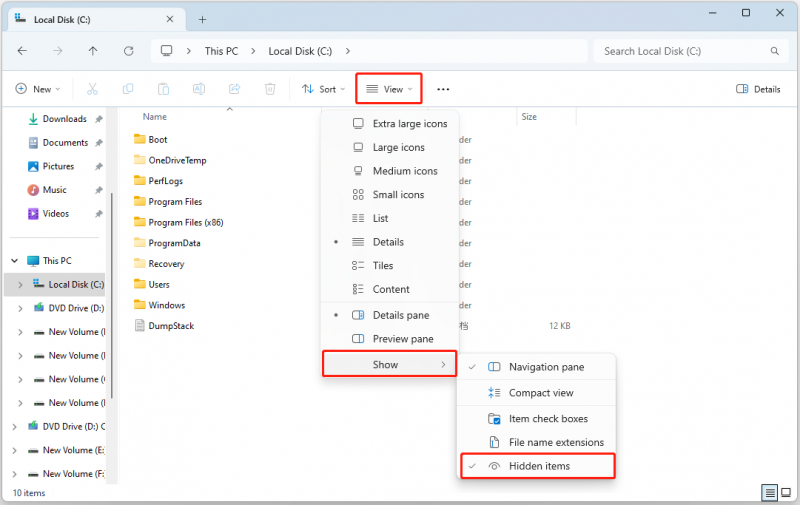
Forma 2: a través de opciones de carpeta
¿Cómo ver carpetas y archivos ocultos en Windows 11? El segundo método para usted es a través de Opciones de carpeta. Puede encontrar Opciones de carpeta en el Panel de control y el Explorador de archivos y le proporcionaremos los pasos respectivamente.
#1: Panel de control
1. Escribe Panel de control en el Buscar cuadro y cambiar el Ver por: a Iconos pequeños .
2. Elige Opciones del Explorador de archivos .
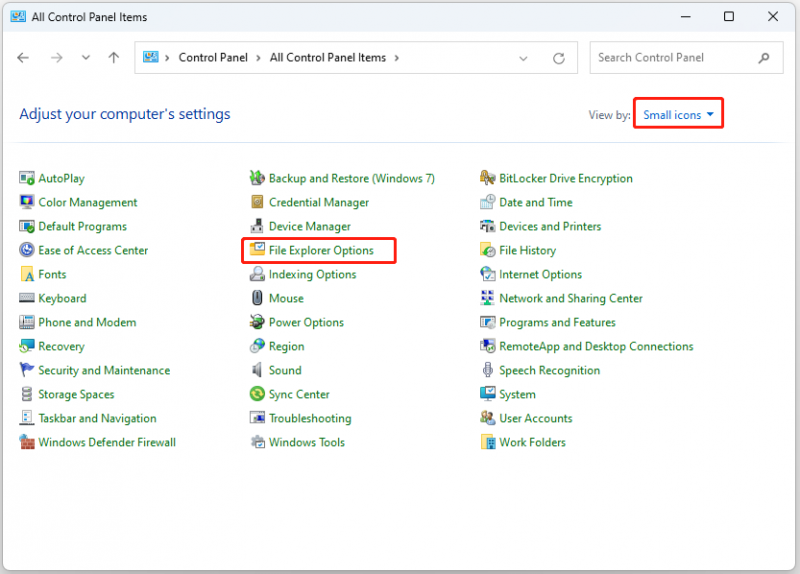
3. Ve al Vista pestaña y verifique la Mostrar archivos, carpetas y unidades ocultos opción. Hacer clic DE ACUERDO .
#2. Explorador de archivos
1. Presione el ventanas + Y llaves juntas para abrir Explorador de archivos .
2. Haga clic en el Ver más icono y elija Opciones para abrir el Opciones de carpeta ventana.
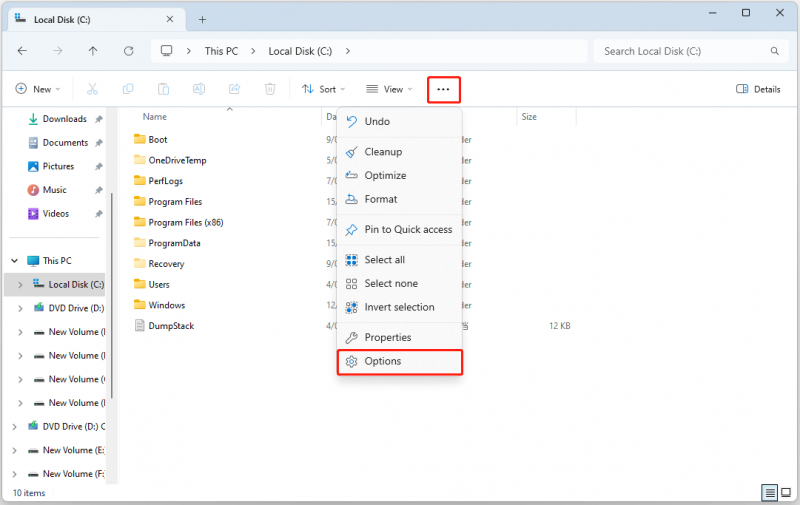
3. Ve al Vista pestaña y verifique la Mostrar archivos, carpetas y unidades ocultos opción. Hacer clic DE ACUERDO .
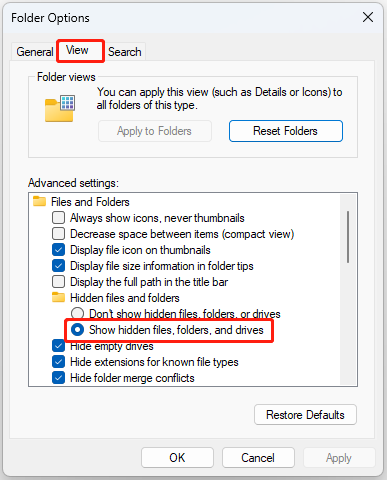
Forma 3: a través de la configuración
¿Cómo mostrar archivos ocultos en Windows 11? También puedes usar Configuración para terminar eso.
1. Presione el ventanas + I llaves juntas para abrir Ajustes .
2. Ir a Sistema > Para desarrolladores . bajo el Explorador de archivos parte, encienda el Mostrar archivos ocultos y del sistema opción.
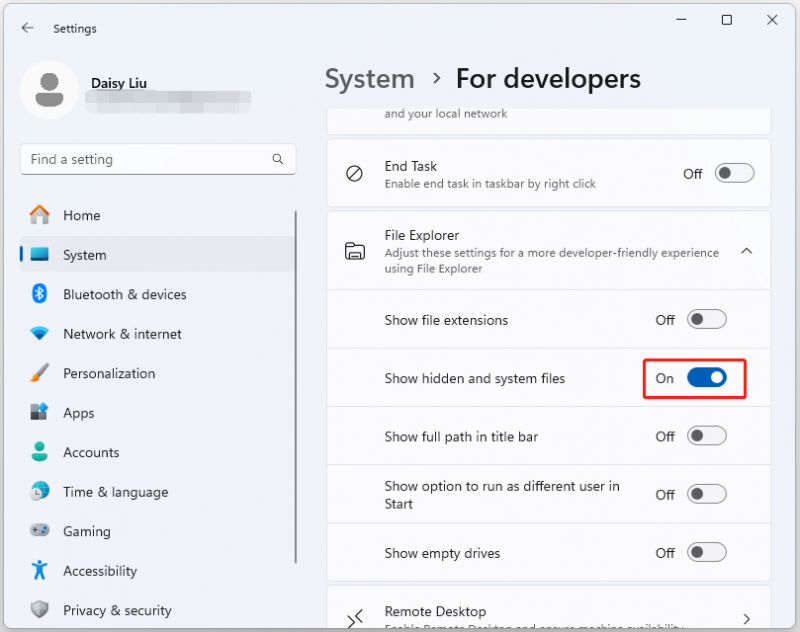
Forma 4: a través del Editor del registro
También puede utilizar el Editor del Registro para mostrar archivos ocultos en Windows 11.
1. Presione ventanas + R para abrir el Correr cuadro y escriba regedit abrir Editor de registro .
2. Vaya a la siguiente ruta:
HKEY_CURRENT_USER\Software\Microsoft\Windows\CurrentVersion\Explorer\Advanced
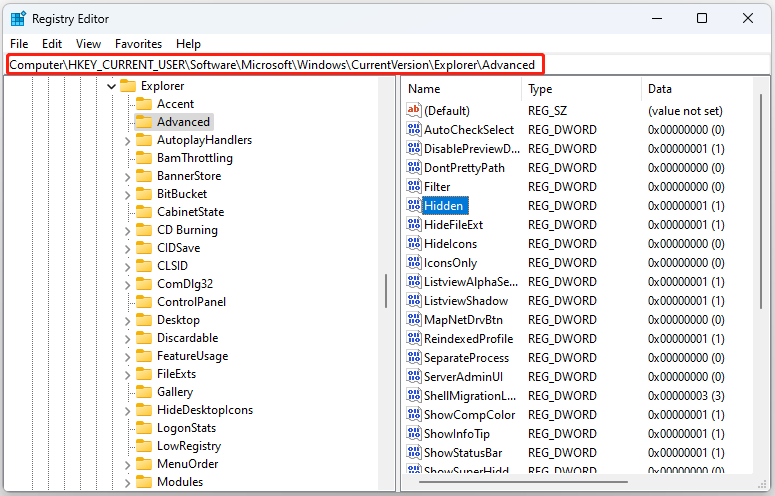
3. Encuentra Oculto en el panel derecho y haga doble clic en él para cambiar su valor a 1 . Hacer clic Aplicar y DE ACUERDO .
Los archivos ocultos no aparecen en Windows 11
A veces, es posible que los archivos ocultos no aparezcan en Windows 11. A continuación se detallan las causas y las soluciones correspondientes:
- Falta de permisos de cuenta de usuario: ejecutar como administrador.
- Configuración incorrecta del Explorador de archivos: debe actualizar o reiniciar el Explorador de archivos.
- Su disco tiene archivos de sistema dañados: ejecute SFC.
- Su computadora puede estar infectada por virus o malware; ejecute Windows Defender.
Palabras finales
¿Cómo mostrar archivos ocultos en Windows 11? Esta publicación le presenta 4 formas. Puede probar cualquiera de ellos para mostrar archivos y carpetas ocultos en Windows 11. Para brindar una mejor protección a sus carpetas, puede probar el software de copia de seguridad de Windows – MiniTool ShadowMaker para realizar copias de seguridad periódicamente en el disco duro externo.
Prueba de MiniTool ShadowMaker Haga clic para descargar 100% Limpio y seguro
![2.5 VS 3.5 HDD: ¿Cuáles son las diferencias y cuál es mejor? [Sugerencias de MiniTool]](https://gov-civil-setubal.pt/img/backup-tips/04/2-5-vs-3-5-hdd-what-are-differences.png)

![¿Qué hacer cuando el servicio de autorización de VMware no se está ejecutando? [Consejos sobre miniherramientas]](https://gov-civil-setubal.pt/img/news/EB/what-to-do-when-vmware-authorization-service-is-not-running-minitool-tips-1.png)



![[CORREGIDO] Windows 10 22H2 no aparece ni se instala](https://gov-civil-setubal.pt/img/news/8B/fixed-windows-10-22h2-is-not-showing-up-or-installing-1.jpg)
![[Resuelto] ¿Cómo reparar la falla general de Ping en Windows 10? [Noticias de MiniTool]](https://gov-civil-setubal.pt/img/minitool-news-center/42/how-fix-ping-general-failure-windows-10.png)



![¡4 mejores adaptadores USB Bluetooth para PC! ¡Los detalles están aquí! [Noticias de MiniTool]](https://gov-civil-setubal.pt/img/minitool-news-center/52/4-best-usb-bluetooth-adapters.png)

![¿Windows Defender bloqueado por la directiva de grupo? Pruebe estos 6 métodos [Consejos de MiniTool]](https://gov-civil-setubal.pt/img/backup-tips/92/windows-defender-blocked-group-policy.jpg)
![[¡Resuelto!] ¿Cómo eliminar una página en Word en Windows y Mac?](https://gov-civil-setubal.pt/img/news/26/how-delete-page-word-windows.png)




