Restaurar sistema desde BIOS Windows 7: consulte una guía práctica
System Restore From Bios Windows 7 See A How To Guide
¿No tienes idea de “cómo realizar una restauración del sistema desde BIOS Windows 7”? Miniherramienta ofrece una guía paso a paso para indicarle cómo hacerlo. Además, puede saber cómo restaurar el sistema desde el modo seguro en Windows 7 y otra forma de obtener una unidad de recuperación para restaurar el sistema desde el arranque.
¿Puedes restaurar Windows 7 desde BIOS?
Quizás se pregunte '¿puede restaurar el sistema desde el BIOS de Windows 7?'. Por supuesto, puede restaurar el sistema a un estado anterior desde BIOS en una situación.
Restaurar sistema, una utilidad incorporada en Windows, puede ayudarlo a retroceder su computadora a un punto de tiempo anterior, incluido el registro de Windows, la configuración del sistema, los archivos del sistema, las configuraciones del controlador, etc. Esta herramienta crea puntos de restauración una vez al día de forma predeterminada. . Pero puede monitorear la actividad de su sistema y crear un punto de restauración cuando ocurren actividades particulares, por ejemplo, instalación/actualización de controladores de hardware, instalación de software y creación manual.
Cuando la PC falla pero el sistema aún puede iniciarse, puede ejecutar una restauración del sistema fácilmente en Windows. A veces, algunos problemas graves hacen que el sistema no arranque, entonces, ¿cómo se puede restaurar? En Windows 11/10, puedes hacerlo en WinRE siguiendo la guía: ¿Qué es la restauración del sistema Windows 11/10 y cómo habilitar/crear/usar? . Para Windows 7, veamos cómo realizar una restauración del sistema desde BIOS.
Cómo: Restaurar sistema desde BIOS Windows 7
Aquí hay una guía paso a paso para restaurar el sistema Windows 7 desde BIOS.
Paso 1: Prepare un disco de instalación de Windows 7 e insértelo en su PC que no arranca.
Paso 2: reinicie la PC para ingresar al BIOS (comúnmente presione F2 o Borrar ) y cambie el orden de inicio para ejecutarlo desde ese disco.
Paso 3: Después de cargar archivos de Windows, configure un idioma y otras preferencias y luego haga clic en Repara tu computadora .
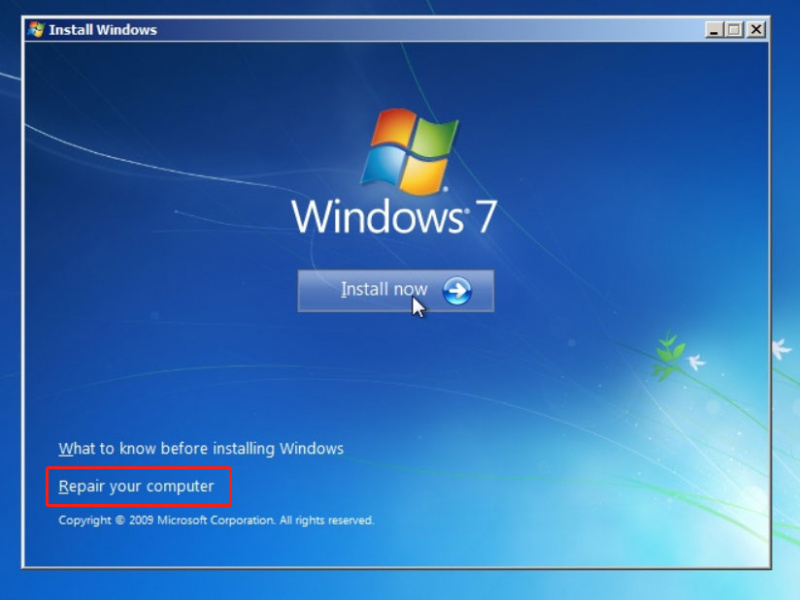
Paso 4: La instalación comenzará a buscar instalaciones de Windows y elegirá ventana 7 continuar.
Paso 5: haga clic Restauración del sistema bajo Opciones de recuperación del sistema .
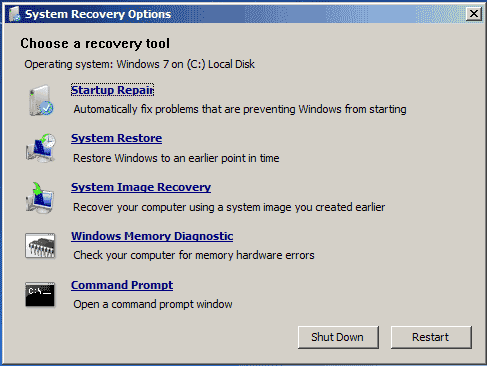
Paso 6: haga clic Próximo , elija un punto de restauración que haya creado previamente y luego haga clic en Siguiente.
Paso 7: Confirme la restauración y luego haga clic Finalizar para comenzar el proceso. Una vez hecho esto, su computadora debería volver a funcionar.
Si no tiene un disco de instalación, Restaurar sistema desde BIOS Windows 7 no se puede hacer. En esta situación, el Modo seguro puede ayudarte.
Restaurar sistema en modo seguro Windows 7
El modo seguro puede ser una gran idea si no logras iniciar el sistema. Vea cómo restaurar Windows 7 en modo seguro:
Paso 1: Apague su PC y reiníciela, presione F8 antes de que aparezca el logotipo de Windows y suelte esta tecla cuando aparezca Opciones de arranque avanzadas .
Paso 2: resaltar Modo seguro o uno similar.
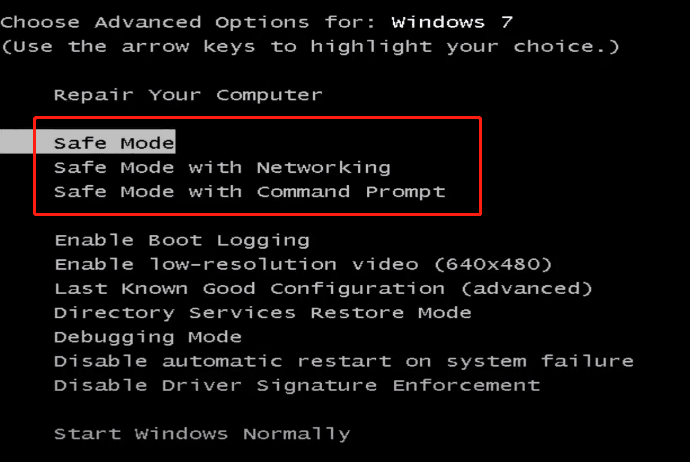
Paso 3: Después de ingresar al Modo seguro, haga clic en el Menu de inicio , haga clic Todos los programas > Accesorios > Herramientas del sistema > Restaurar sistema .
Paso 4: finalice la restauración del sistema según las instrucciones en pantalla.
Lea también: Cómo realizar una restauración del sistema desde el símbolo del sistema Windows 10/7
Otra forma de crear una unidad de recuperación de Windows 7 para restaurar el sistema
La restauración del sistema de Windows 7 desde BIOS es problemática. Además, ¿qué pasa si no tienes un disco ni un punto de restauración? ¿Por qué no utilizar otra forma de hacer una copia de seguridad de su sistema y restaurarlo?
MiniTool ShadowMaker, potente y software de copia de seguridad gratuito para Windows 7/8/8.1/10/11, le permite crear fácilmente una copia de seguridad de su sistema, discos, particiones y archivos y carpetas. Le permite crear una unidad de recuperación o un CD/DVD para la recuperación en caso de que el sistema falle y no arranque. Consíguelo y pruébalo.
Prueba de MiniTool ShadowMaker Haga clic para descargar 100% Limpio y seguro
Paso 1: Conecte un disco duro externo a su PC e inicie MiniTool ShadowMaker Trial Edition.
Paso 2: Para crear una imagen del sistema, vaya a Respaldo y podrá ver que las particiones del sistema han sido seleccionadas, simplemente haga clic DESTINO para elegir una ruta como una unidad externa para guardar la imagen del sistema.
Paso 3: Golpea Copia ahora .
Paso 4: debajo Herramientas , haga clic Creador de medios .
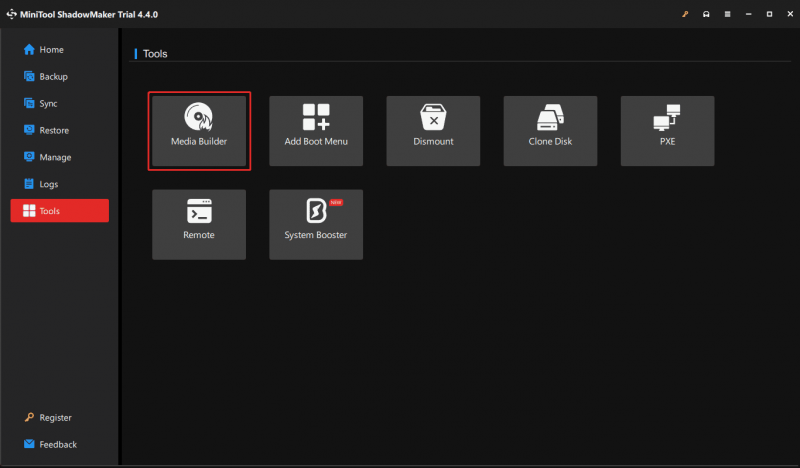
Paso 5: Conecte su unidad USB a la computadora y luego selecciónela para crear una unidad de recuperación.
Una vez que Windows funcione mal, conecte esta unidad de arranque a su PC, inicie el sistema desde ella y abra MiniTool ShadowMaker, luego restaure el sistema desde una unidad externa que tenga una imagen del sistema.
Veredicto
¿Cómo restaurar Windows 7 desde BIOS? Siga la guía anterior sobre 'restauración del sistema desde BIOS Windows 7' para hacer esto fácilmente. Además, puedes restaurar Windows 7 desde el Modo seguro. Elija una forma adecuada según su situación.

![Cómo aprovechar al máximo los mosaicos en vivo de Windows 10 [MiniTool News]](https://gov-civil-setubal.pt/img/minitool-news-center/72/how-make-most-windows-10-live-tiles.png)


![8 aspectos: la mejor configuración del panel de control de NVIDIA para juegos 2021 [MiniTool News]](https://gov-civil-setubal.pt/img/minitool-news-center/65/8-aspects-best-nvidia-control-panel-settings.png)







![La nueva grabación SSD en URSA Mini no es tan favorable [MiniTool News]](https://gov-civil-setubal.pt/img/minitool-news-center/41/new-ssd-recording-ursa-mini-is-not-that-favorable.jpg)

![Los precios de SSD continúan cayendo, ¡ahora actualice su disco duro! [Noticias de MiniTool]](https://gov-civil-setubal.pt/img/minitool-news-center/29/ssd-prices-continue-fall.png)



![Reparar un cable de red que no está conectado correctamente o puede estar roto [Noticias de MiniTool]](https://gov-civil-setubal.pt/img/minitool-news-center/60/fix-network-cable-is-not-properly-plugged.png)
