Cómo mover la partición al principio del disco en Windows
How To Move Partition To End Beginning Of Disk In Windows
¿Cómo mover una partición al final o al principio del disco en tu PC con Windows? Si te preguntas sobre eso, puedes centrarte en esta publicación. Aquí, Miniherramienta introduce detalles sobre el Windows 10 mueve la partición al final del disco operación. También es aplicable cuando desea mover la partición al principio del disco.Acerca de mover partición al final/principio del disco
En algunos casos, es posible que necesite mover una partición al final o al principio de su disco para una mejor administración de la partición/disco. Aquí, resumimos varias razones por las que mover la partición al final del disco de la siguiente manera.
- Intercambiar la ubicación de una partición y espacio no asignado : Al extender una partición en Administración de discos pero hay otra partición entre ella y el espacio no asignado, puede mover la partición de bloqueo al final del disco para que el espacio no asignado quede justo al lado de la partición que desea extender.
- Haz tu disco más organizado : Si tiene varias particiones desordenadas (como C-E-D) en el disco, puede intentar mover la partición desordenada al final o al principio del disco para reorganizarla correctamente.
- Configure la partición del sistema al inicio del disco. : Por alguna razón, es posible que encuentre la partición de datos, en lugar de la partición del sistema, ubicada al principio de su disco. En cuanto a esto, puede considerar mover la partición del sistema al principio del disco.
¿Cómo se puede mover la partición al final de un disco? No puede hacer esto con las utilidades de administración de particiones integradas de Windows: Administración de discos o Diskpart. En su lugar, debes aprovechar un administrador de particiones de disco de terceros. MiniTool Partition Wizard es la mejor opción para ejecutar la operación de movimiento de partición de Windows hasta el final de la operación del disco.
Es un administrador de particiones profesional y confiable con una amplia gama de funciones. Por ejemplo, le permite particionar/ clonar disco duro , mover/cambiar el tamaño de la partición, formatear USB a FAT32 /NTFS/exFAT, convertir MBR a GPT sin perder datos, recuperar datos eliminados/perdidos del disco duro y más.
En esta publicación, MiniTool Partition Wizard principalmente guía sobre cómo mover la partición al final de un disco de dos maneras. Simplemente elija uno según su situación. También puede consultar las formas en que planea mover la partición al principio del disco.
Método 1: Windows 10 mueve la partición al final del disco con Mover/Redimensionar
MiniTool Partition Wizard le permite mover directamente una partición con su Mover/Cambiar el tamaño de la partición característica. En esta parte, analizamos principalmente cómo utilizar esta función para mover la partición al final del disco en las siguientes situaciones.
Primero descargue e instale MiniTool Partition Wizard en su PC. Luego siga las instrucciones dadas para terminar de mover la partición de destino al final de su disco.
Asistente de partición MiniTool gratuito Haga clic para descargar 100% Limpio y seguro
Caso uno: la partición es adyacente al espacio no asignado al final del disco
Si es espacio no asignado el que se encuentra al final de su disco y adyacente a la partición de destino, puede mover directamente la partición al final del disco con este movimiento de partición. Aquí se explica cómo hacer esto.
Paso 1 : Inicie este administrador de particiones para ingresar a la interfaz principal.
Paso 2 : haga clic derecho en la partición que está a punto de mover y luego seleccione Movimiento de cambio de tamaño . Además, puede resaltar la partición de destino y luego elegir Mover/Cambiar el tamaño de la partición desde el panel de acciones izquierdo.
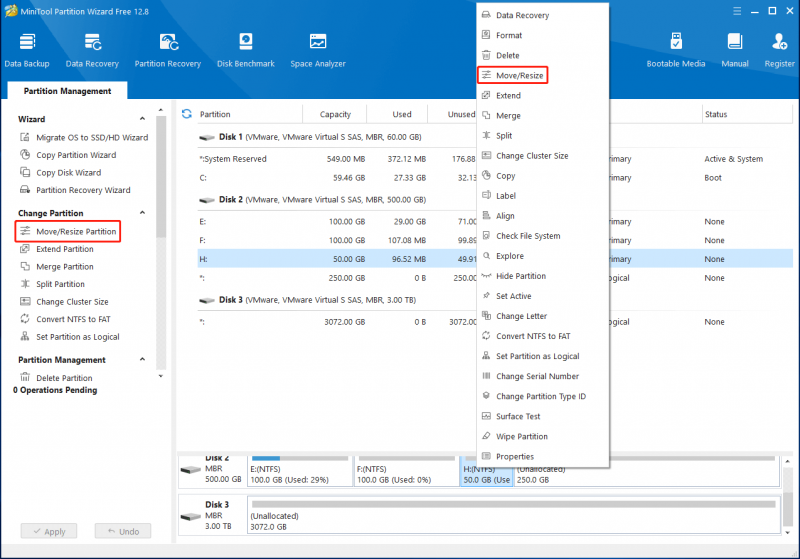
Paso 3 : En la ventana emergente, arrastre el controlador de partición completo hacia la derecha. Luego haga clic DE ACUERDO .
Consejos: Cuando intente mover la partición al principio del disco, debe arrastrar el controlador de partición hacia el extremo izquierdo.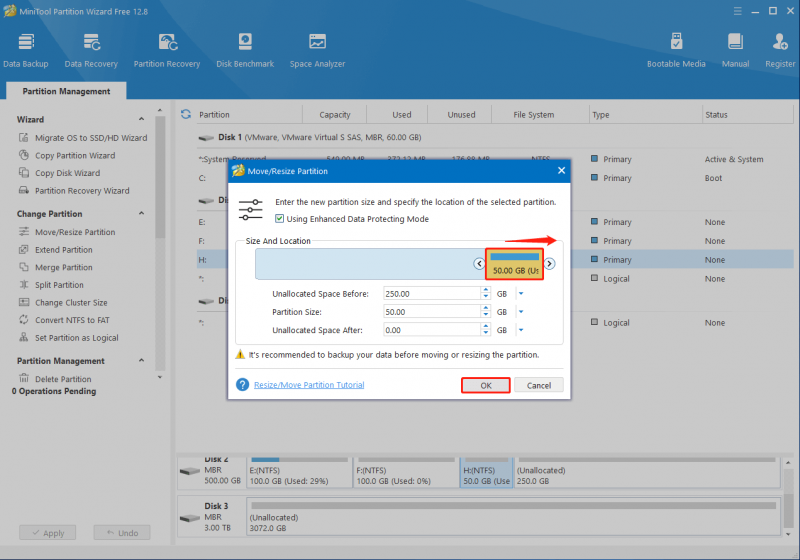
Etapa 4 : Finalmente, no olvides hacer clic Aplicar para ejecutar la operación. Cuando se le solicite, haga clic en Sí para confirmacion.
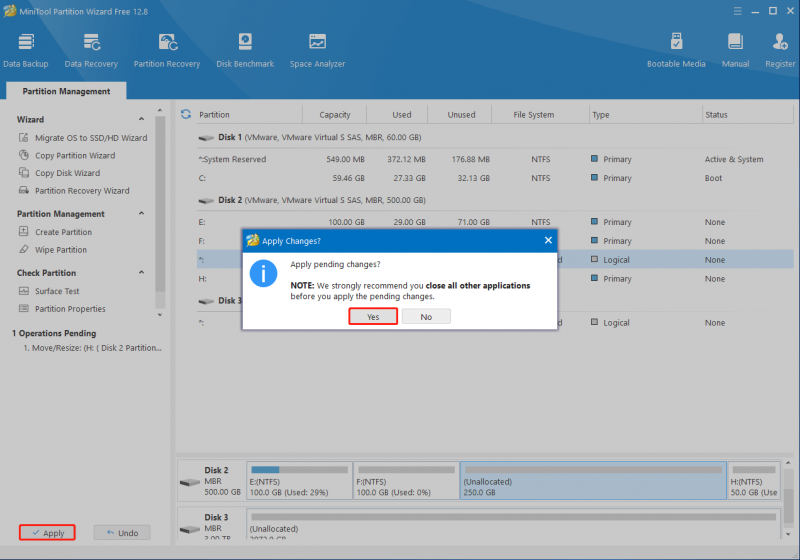
Caso dos: la partición es adyacente a otra partición al final del disco
Vale la pena señalar que MiniTool Partition Wizard admite mover una partición solo cuando está contigua a espacio libre o no asignado. Supongamos que desea mover una partición que está separada del final del disco por otra partición, ¿cómo debe hacerlo?
Bueno, en esta ocasión, primero debes eliminar la partición que está en el camino para convertirla en espacio no asignado. Para hacer esto, puede seguir los pasos a continuación.
Nota: Si hay algunos archivos importantes guardados en la partición para eliminar, será mejor respaldarlos antes de la eliminación para evitar la pérdida de datos.Paso 1 : acceda a la interfaz principal de MiniTool Partition Wizard. Luego haga clic derecho en la partición de destino y seleccione Borrar desde el menú contextual.
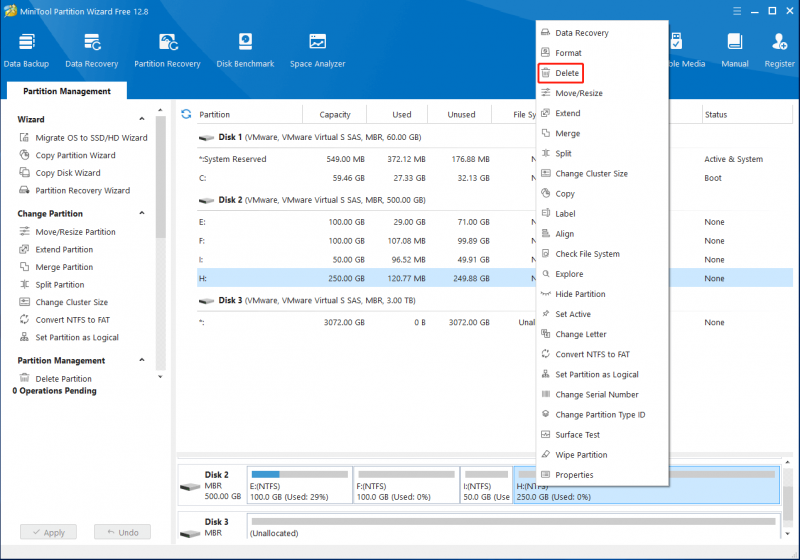
Paso 2 : Haga clic Aplicar > Sí para completar la eliminación de la partición elegida.
Paso 3 : Después de eso, la situación del disco será la misma que se mencionó anteriormente. Luego podrá mover fácilmente la partición a la ubicación deseada con la ayuda de la guía proporcionada en Caso uno .
Método 2: Windows 10 mueve la partición al final del disco con copia
Además de Mover/Cambiar el tamaño de la partición característica, a veces también puedes usar la Copiar partición función de MiniTool Partition Wizard para mover la partición al final del disco. Es una forma sencilla y que ahorra tiempo que le ayuda a copiar todos los datos de la partición original a otra que desee sin pérdida de datos.
Para completar la tarea de mover la partición de Windows al final del disco utilizando el Copiar partición función, debe prestar atención a la siguiente guía.
Consejos: Para mover la partición al principio del disco de esta manera, simplemente cópiela en el espacio no asignado más a la izquierda del disco.Parte 1: Obtener suficiente espacio no asignado al final del disco
En primer lugar, debe asegurarse de que el final del disco tenga suficiente espacio no asignado para poder copiar la partición de destino correctamente. Si hay poco o ningún espacio no asignado disponible, puede intentar reducir la partición contigua para liberar suficiente espacio.
A continuación, esta publicación le proporciona una guía paso a paso sobre cómo reducir una partición de Windows gratis .
Consejos: Si usted no se puede reducir el volumen de Windows 10 con Administración de discos, puedes recurrir a su alternativa: MiniTool Partition Wizard. Con él, puedes reducir la partición grande con facilidad usando su Mover/Cambiar el tamaño de la partición característica.Paso 1 : Prensa ventanas + X para abrir el Comenzar menú y luego seleccione Gestión de discos .
Paso 2 : En Gestión de discos , haga clic derecho en la partición que desea reducir y seleccione Reducir volumen .
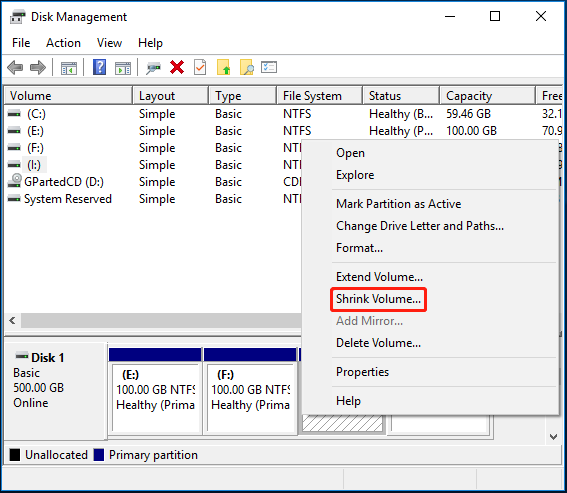
Paso 3 : En el Encoger ventana, ingrese la cantidad de espacio a reducir en MB. Luego haga clic en Encoger botón para guardar el cambio.
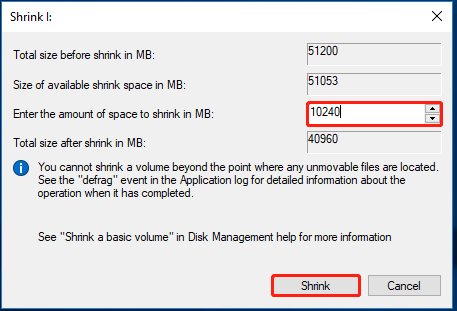 Lea también: Deshacer partición reducida de Windows 10 | Cómo deshacer la reducción de la partición
Lea también: Deshacer partición reducida de Windows 10 | Cómo deshacer la reducción de la partición Parte 2: copiar la partición al espacio no asignado al final del disco
Una vez que haya suficiente espacio no asignado al final del disco, es hora de copiar la partición de destino. Los siguientes son pasos detallados para usted. Simplemente sígalos para mover su partición al final del disco.
Paso 1 : Descargue, instale y ejecute MiniTool Partition Wizard en su Windows 10.
Consejos: Aquí hablamos principalmente de copiar particiones de datos de forma gratuita con MiniTool Partition Wizard. Si desea copiar el sistema o la partición de inicio, debe actualizar este programa a la edición Pro o superior. Puede conocer la diferencia entre todas las ediciones en el Comparación de ediciones página.Asistente de partición MiniTool gratuito Haga clic para descargar 100% Limpio y seguro
Paso 2 : Seleccionar Asistente para copiar particiones desde el panel de acciones izquierdo.
Paso 3 : Después de la Asistente para copiar particiones Aparece la ventana, haga clic en Próximo continuar.
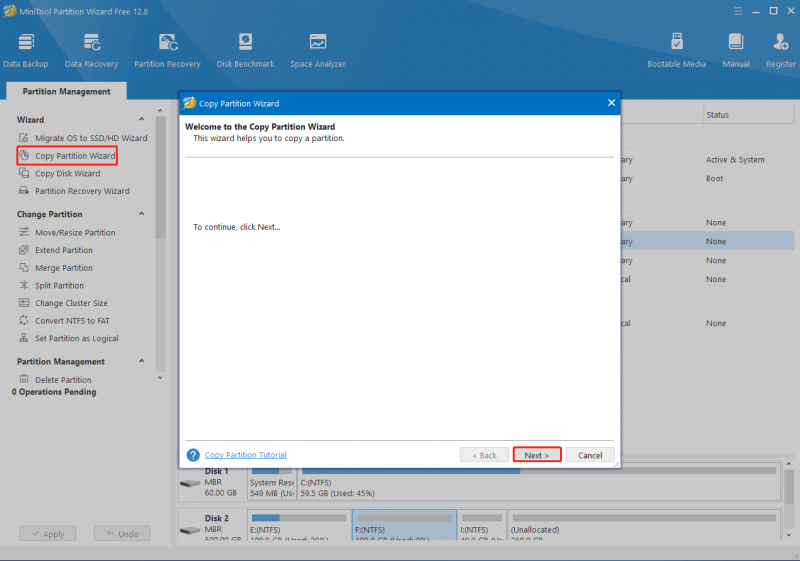
Etapa 4 : En la siguiente ventana, resalte la partición que decide copiar y haga clic en Próximo .
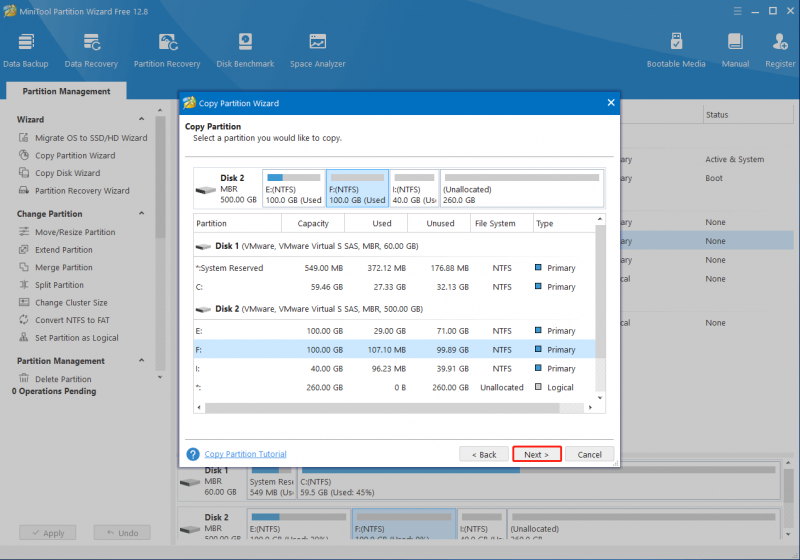
Paso 5 : Después de eso, elija el espacio no asignado al final del disco. Luego haga clic Próximo .
Paso 6 : Ahora puede obtener una vista previa del diseño del disco y las particiones después de copiar. Asegúrese de que la nueva partición esté ubicada al final del disco arrastrando el controlador hacia la derecha. Entonces escoge Primario o Lógico desde el Crea una S menú desplegable dependiendo del tipo de partición de la partición original.
Consejos: Generalmente, puede arrastrar el ícono de flecha izquierda/derecha para ampliar o reducir la nueva partición. Alternativamente, también puedes decidir el tamaño de la partición en MB ingresando un número específico. Aquí simplemente mantenemos el tamaño de la partición original.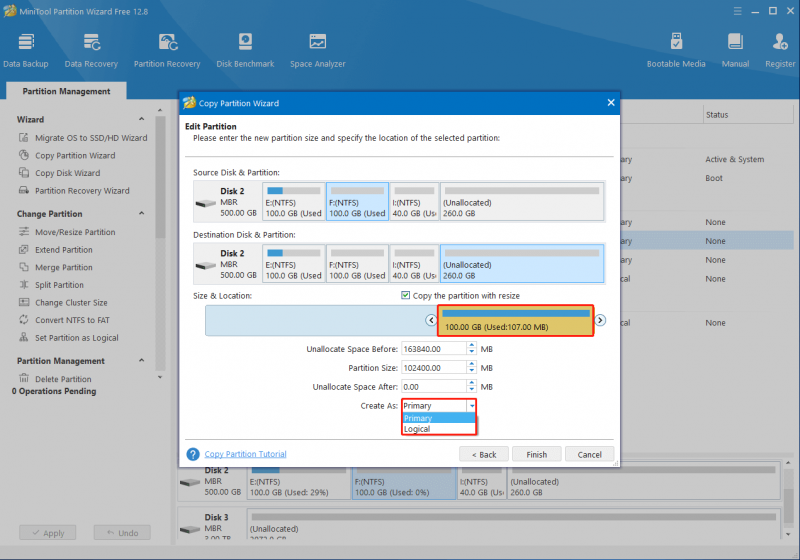
Paso 7 : Una vez hecho esto, haga clic Finalizar > Aplicar para comenzar a copiar la partición al final del disco.
Lea también: Transfiera la unidad de arranque a otra unidad con facilidadConsejo adicional: instalación limpia de Windows para mover la partición del sistema al inicio
Ambos métodos anteriores están disponibles cuando considera mover la partición del sistema al inicio del disco. Además, también se recomienda mover la partición del sistema al principio mediante una instalación limpia de Windows. Por lo general, la partición del sistema se creará al inicio del disco durante una instalación limpia.
Es la forma más segura de mover la partición del sistema a la ubicación correcta sin problemas inesperados. Si desea intentar una instalación limpia de Windows, puede tomar uno de los siguientes tutoriales como referencia:
- Instalación limpia de Windows 10 21H1
- Instalación limpia de Windows 10 21H2
- Instalación limpia de Windows 10 22H2
Línea de fondo
¿Cómo mover la partición al final del disco en Windows? Espero que puedas encontrar la respuesta después de leer esta publicación. Si tiene algún otro problema con las particiones y los discos, puede dejar un mensaje en nuestra parte de comentarios a continuación.
Si tiene ciertos problemas mientras usa MiniTool Partition Wizard, puede enviarnos un correo electrónico a través de [correo electrónico protegido] . Le responderemos para ayudar a solucionarlos lo antes posible.
![4 soluciones para reparar Chrome sigue fallando Windows 10 [MiniTool News]](https://gov-civil-setubal.pt/img/minitool-news-center/61/4-solutions-fix-chrome-keeps-crashing-windows-10.png)



![Cómo reparar el error de la cuenta a la que se hace referencia actualmente está bloqueada [MiniTool News]](https://gov-civil-setubal.pt/img/minitool-news-center/87/how-fix-referenced-account-is-currently-locked-out-error.jpg)
![6 formas de evitar que uTorrent se abra al iniciar Windows 10 [Noticias de MiniTool]](https://gov-civil-setubal.pt/img/minitool-news-center/06/6-ways-stop-utorrent-from-opening-startup-windows-10.png)



![¿Cómo sincronizar carpetas de Windows 10 con una unidad externa? ¡Las 3 mejores herramientas! [Sugerencias de MiniTool]](https://gov-civil-setubal.pt/img/backup-tips/07/how-sync-folders-windows-10-external-drive.png)


![Arreglar 'No reconocido como comando interno o externo' Win 10 [Noticias de MiniTool]](https://gov-civil-setubal.pt/img/minitool-news-center/79/fix-not-recognized.jpg)

![Introducción al virus del sector de arranque y la forma de eliminarlo [Noticias de MiniTool]](https://gov-civil-setubal.pt/img/minitool-news-center/70/introduction-boot-sector-virus.jpg)

![[Guía] ¿Cómo usar temas para personalizar su escritorio de Windows 11? [Consejos sobre miniherramientas]](https://gov-civil-setubal.pt/img/news/EF/guide-how-to-use-themes-to-personalize-your-windows-11-desktop-minitool-tips-1.png)


![Cómo deshacerse del código de error de Amazon CS11 en iPhone/Android [Consejos de MiniTool]](https://gov-civil-setubal.pt/img/news/0B/how-to-get-rid-of-the-amazon-cs11-error-code-on-iphone/android-minitool-tips-1.png)