¿Cómo instalar Windows 11 a través de la red con iVentoy? ¡Aquí tienes una guía!
How To Install Windows 11 Over Network With Iventoy Here S A Guide
En esta guía completa, Miniherramienta le mostrará una herramienta potente y flexible para instalar Windows 11 en varias computadoras al mismo tiempo, que es iVentoy. Exploremos cómo instalar Windows 11 a través de la red con iVentoy para optimizar las implementaciones.Windows 11, el último sistema operativo por ahora, ha sido actualizado la versión, 24H2 con muchas funciones de IA y mejoras para mantenerlo más seguro y confiable. Para tener una buena experiencia, planeas instalar este sistema en tu PC. Quizás necesite administrar varios dispositivos pero no desee utilizar una unidad USB física o un DVD para instalar Windows 11 uno por uno.
Aquí surge una pregunta: ¿puedes instalar Windows 11 en varias computadoras? Por supuesto que puedes. A continuación se detallan los pasos sobre cómo instalar Windows 11 a través de la red con iVentoy.
Lea también: ¿Cómo arreglar que Ventoy no arranque desde USB? Aquí hay 4 maneras
Acerca de iVentoy
iVentoy es una herramienta de arranque en red que le permite iniciar e instalar el sistema operativo en varias computadoras al mismo tiempo a través de la red (en la misma LAN). Es fácil de usar ya que sólo necesita colocar la imagen ISO del sistema en la ubicación especificada y realizar el arranque PXE. Ya sea que utilice Windows, Linux, VMware u otros, iVentoy funciona bien siempre que su PC admita PXE.
Consejos: ¿Qué es el arranque PXE? Encuentre detalles de nuestra publicación anterior: Cómo utilizar el arranque PXE (entorno de ejecución previo al arranque) . En este tutorial, también puedes encontrar el software de respaldo MiniTool ShadowMaker que admite arranque PXE. Si es necesario, consígalo y haga una copia de seguridad, restaure y clone en todas las PC cliente.Prueba de MiniTool ShadowMaker Haga clic para descargar 100% Limpio y seguro
Para instalar Windows 11 a través de la red en varias computadoras, comencemos.
Paso 1: preparar un archivo ISO personalizado de Windows 11
iVentoy no es compatible con la ISO predeterminada de Windows 11, por lo que primero debes personalizar una.
Paso 1: descargue una ISO de Windows 10 y una ISO de Win11 de Microsoft.
Paso 2: haga clic derecho en el archivo ISO de Windows 11 y elija Montar. Ir al fuentes carpeta, localizar instalar.wim y cópielo en el escritorio.
Paso 3: descargue, instale e inicie AnyBurn, luego haga clic en Editar archivo de imagen y toca el Navegar icono para elegir Windows 10 ISO.
Paso 4: vaya a la carpeta de fuentes, busque instalar.esd , y golpe Eliminar .

Paso 5: Golpea Agregar para agregar el instalar.wim archivo de Windows 11 y luego haga clic en Crear ahora . Obtendrá una ISO personalizada para instalar Windows 11 a través de la red con iVentoy.
Paso 2: configura iVentoy en tu PC
Es hora de implementar la tarea de configuración.
Paso 1: visite el sitio web de iVentoy, descargue esta utilidad, extraiga todo el contenido a una carpeta llamada inventario, y ábrelo en tu PC.
Paso 2: coloque la ISO personalizada de Windows 11 en el ISO carpeta debajo inventario .
Paso 3: permita que iVentoy pase por el Firewall de Windows en la ventana emergente. O ir a buscar Firewall de Windows Defender > Permitir una aplicación o función a través del Firewall de Windows Defender > Cambiar configuración > Permitir otra aplicación encontrar inventario para agregarlo a la lista. Asegúrese de que tenga los permisos necesarios para ambos. Privado y Público .
Paso 3: en la ventana de iVentoy, vaya a Gestión de imágenes y verá que se ha detectado el archivo ISO.
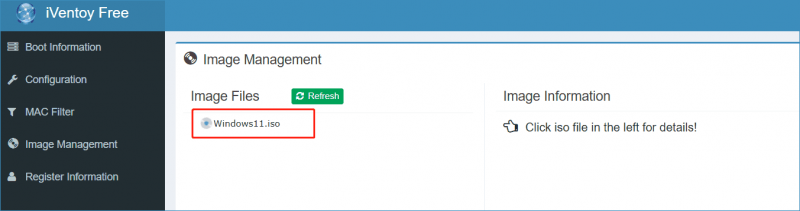
Paso 4: debajo Información de arranque , haga clic en Comenzar para iniciar iVentoy y prepararlo para permitir que otras computadoras se conecten a él a través de la red.
Paso 3: Instale Windows 11 a través de la red usando iVentoy en otra PC
Paso 1: inicie la PC donde desea instalar Windows 11, presione una tecla de inicio para ingresar al menú del BIOS e inicie desde la red. Luego, guarde la configuración.
Paso 2: La PC se conecta a iVentoy a través de la red y la herramienta asignará una dirección IP a la computadora.
Paso 3: En el nuevo menú, elija la ISO personalizada de Windows 11 que preparó de antemano y comience a instalar el sistema operativo. Los pasos son los mismos que para instalar el sistema desde una unidad USB de arranque.
Paso 4: Complete la instalación según las indicaciones en pantalla.
Para instalar Windows 11 en varias computadoras, repita todos los pasos en Mover 3 en cada computadora cliente.
Palabras finales
Esa es toda la información sobre cómo instalar Windows 11 a través de la red con iVentoy. Siguiendo las instrucciones proporcionadas, podrá implementar Windows de forma fácil y eficaz en varias máquinas.
Consejos: Además de instalar Windows 11 a través de la red, puede instalarlo directamente mediante ISO, el Asistente de instalación o una unidad USB de arranque. Para más información, lea Cómo instalar oficialmente la actualización de Windows 11 2024 (24H2) – 4 opciones . Independientemente de la forma de instalación, recuerde haz una copia de seguridad de tu computadora de antemano utilizando MiniTool ShadowMaker para evitar la pérdida de datos.Prueba de MiniTool ShadowMaker Haga clic para descargar 100% Limpio y seguro


![Cómo solucionar el problema de verificación de identidad de Windows en Windows 10 [MiniTool News]](https://gov-civil-setubal.pt/img/minitool-news-center/06/how-fix-windows-identity-verification-issue-windows-10.jpg)





![2 formas: cómo cambiar el tiempo de arrendamiento de DHCP en Windows 10 [MiniTool News]](https://gov-civil-setubal.pt/img/minitool-news-center/57/2-ways-how-change-dhcp-lease-time-windows-10.png)


![[FIX] Las 10 mejores soluciones para videos de YouTube no están disponibles](https://gov-civil-setubal.pt/img/movie-maker-tips/04/top-10-solutions-youtube-video-is-not-available.jpg)

![¿Cómo buscar archivos en Windows 10? (Para varios casos) [Consejos de MiniTool]](https://gov-civil-setubal.pt/img/data-recovery-tips/95/how-search-files-windows-10.jpg)

![Cómo mostrar / recuperar archivos ocultos en USB o tarjeta SD [Consejos de MiniTool]](https://gov-civil-setubal.pt/img/data-recovery-tips/63/how-show-recover-hidden-files-usb.jpg)
![¿Qué es Microsoft Sound Mapper y cómo solucionarlo? [MiniTool News]](https://gov-civil-setubal.pt/img/minitool-news-center/71/what-is-microsoft-sound-mapper.png)

![¿Intenta eliminar la ventana emergente 'Alerta de seguridad de Windows'? Leer esta publicación [Sugerencias de MiniTool]](https://gov-civil-setubal.pt/img/backup-tips/38/try-remove-windows-security-alert-pop-up.png)
![¿Qué es el Administrador de arranque de Windows y cómo habilitarlo / deshabilitarlo? [MiniTool Wiki]](https://gov-civil-setubal.pt/img/minitool-wiki-library/41/what-is-windows-boot-manager.jpg)