Corregido: Windows 10 atascado en la pantalla de reinicio
Fixed Windows 10 Stuck Restarting Screen
A veces necesitarás reiniciar tu computadora, pero es posible que no siempre lo consigas. La gente dijo que encontraron su Windows 10 atascado al reiniciar; Esperaron mucho tiempo, pero la computadora aún no puede iniciarse correctamente. ¿Se puede solucionar este problema? ¿Que deberían hacer? Esta página lo guiará a través de 5 formas útiles de solucionar problemas al reiniciar.
En esta página :Si su computadora funciona lenta o no responde, puede intentar resolver el problema reiniciándola. Además, el sistema le pedirá que reinicie la computadora para terminar de actualizar Windows, instalar aplicaciones, cambiar la configuración y escanear la unidad/los archivos. Reiniciar es una de las formas más sencillas de resolver varios problemas ocurridos en su computadora. El proceso durará algún tiempo, desde unos pocos minutos hasta varias horas o incluso más.
¿Cómo reiniciar Windows 10? ¿Cuáles son las diferencias entre reiniciar, apagar y reiniciar? Por favor conozca las respuestas en esta publicación .
Vaya, mi Windows 10 se atasca al reiniciar
Sin embargo, es posible que te encuentres con una serie de problemas al reiniciar Windows 10. Por ejemplo, el reinicio tarda mucho en finalizar debido a un arranque lento; Lo que es peor, el proceso de reinicio puede congelarse y Windows 10 se bloquea al reiniciar. Eso es lo que llamamos Windows 10 se atasca al reiniciar .
Consejo: MiniTool Power Data Recovery es uno de los potentes programas MiniTool diseñados para ayudar a los usuarios de Windows a recuperar archivos perdidos en diversos casos de pérdida de datos. El complemento WinPE Bootable Builder también le permite crear un disco de arranque para recuperar datos de una computadora que no arranca.Prueba de recuperación de datos de energía de MiniToolHaga clic para descargar100%Limpio y seguro
Atascado en la pantalla de reinicio
Mucha gente se queja de que Windows se atasca en la pantalla de reinicio. No saben qué hacer más que esperar. Sin embargo, este enfoque normalmente no funciona. ¿Existe alguna solución útil para que la computadora se atasque al reiniciar? Por supuesto que sí.

¿Cuáles son las posibles causas del reinicio de Windows 10 atascado o del bucle de reinicio de Windows 10?
- Su computadora no se apagó correctamente la última vez.
- Hay uno o más procesos que no responden ejecutándose en segundo plano.
- Los controladores, programas, software o hardware no están instalados correctamente.
- Las nuevas actualizaciones aún están pendientes.
- La RAM se ve influenciada.
- El inicio rápido está habilitado en algunos casos especiales.
- Etc.
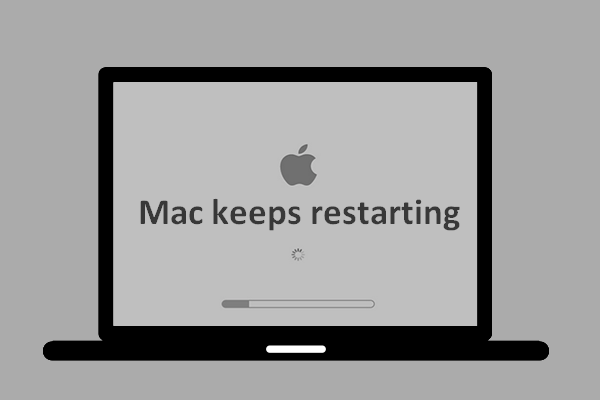 Qué sucedió cuando Mac sigue reiniciando y cómo solucionarlo
Qué sucedió cuando Mac sigue reiniciando y cómo solucionarloLos usuarios descubren que a veces su Mac se reinicia una y otra vez, pero no saben por qué. ¿Pueden solucionarlo de manera efectiva?
Leer másCómo arreglar su computadora atascada al reiniciar
Siga los métodos y pasos que se mencionan a continuación para solucionar el problema del reinicio de Windows 10.
Solución 1: elimine todos los periféricos conectados
Si los periféricos están conectados a la computadora cuando Windows 10 tarda una eternidad en reiniciarse, pueden ser el problema (que impiden un inicio normal). Debe desconectar todos los periféricos innecesarios (disco duro externo, SSD externo, unidad flash USB, tarjeta SD, teléfono, cámara u otros dispositivos) y luego intentar reiniciar la PC.
- Si esto funcionó para solucionar el bloqueo del reinicio de Windows 10, vuelva a conectar los dispositivos después de iniciar Windows 10. Luego, abra el Administrador de dispositivos para actualizar/desinstalar los controladores correspondientes.
- Si este método falla, continúe con la solución 2.
Solución 2: forzar el apagado de Windows
El reinicio atascado de Windows 10 se solucionará automáticamente cada vez que se inicialice un nuevo reinicio. Por lo tanto, debe forzar el apagado de la computadora y luego inicializar un proceso de reinicio. Simplemente presione y mantenga presionado el botón de Encendido (durante al menos 10 segundos) hasta que la PC se apague. Luego, presiónelo nuevamente para reiniciar Windows 10.
Si esto no funcionó, debe forzar el reinicio de su computadora 3 veces para ingresar al Entorno de recuperación de Windows (winRE). Luego, seleccione Solucionar problemas -> Opciones avanzadas -> Configuración de inicio y elija Habilitar Modo seguro . Otra forma sencilla de reiniciar en modo seguro es seguir presionando F8 mientras se reinicia.
Solución 3: finalizar procesos que no responden y programas fallidos
- Prensa Ctrl + Alt + Del para abrir el Administrador de tareas desde la pantalla de carga de Windows 10.
- Haga clic derecho en el proceso/programa que no es necesario para iniciar la computadora.
- Elegir Tarea final .
- Repita los pasos 2 y 3 para cerrar otros procesos.
¡4 formas de arreglar los servicios de audio que no responden en Windows 10!
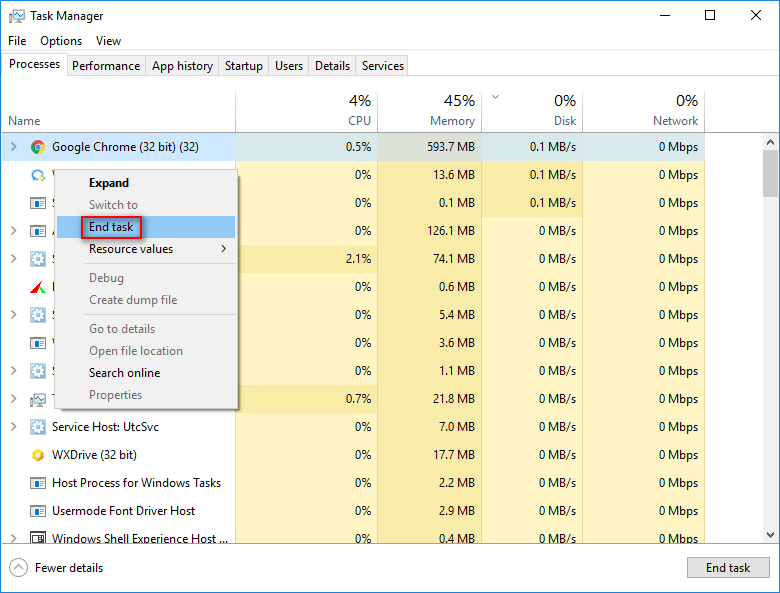
Solución 4: ejecute el solucionador de problemas
Ejecute el solucionador de problemas de mantenimiento del sistema:
- Abierto Panel de control .
- Tipo Solución de problemas en el cuadro de búsqueda en la esquina superior derecha.
- Seleccionar Solución de problemas y haga clic Ver todo en el panel izquierdo.
- Hacer clic Mantenimiento del sistema .
- Siga las instrucciones en pantalla para continuar.
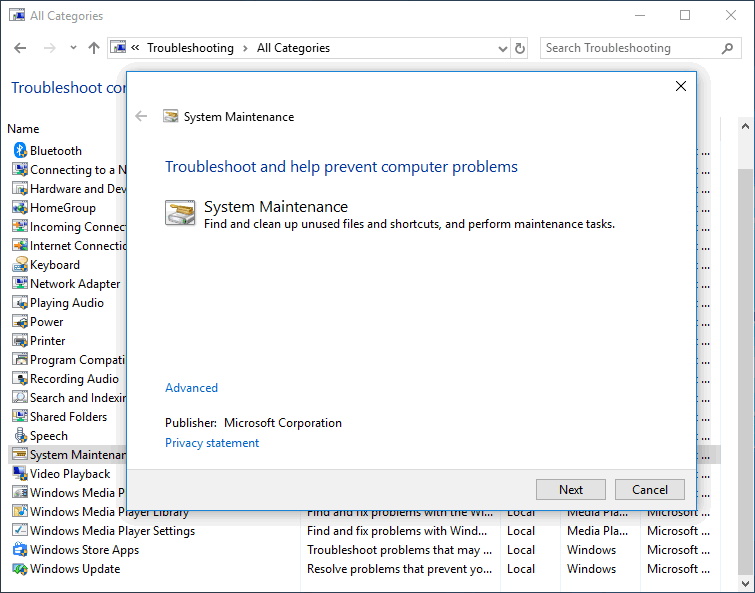
Ejecute el solucionador de problemas de rendimiento:
- Correr Símbolo del sistema como administrador.
- Tipo exe /idPerformanceDiagnostic y presione Ingresar .
- Espere a que finalice el comando.
Debe reiniciar el Servicio de actualización (o restaurar el Paquete de distribución de software) mediante el símbolo del sistema si su computadora no se reinicia durante o después de actualizar Windows 10.
Además, puede probar estos métodos para reparar Windows 10 atascado al reiniciar: deshabilite el inicio rápido, cambie su computadora a Nunca dormir, actualice el BIOS y vuelva a la versión anterior de Windows 10.
Resuelto: La PC no arranca después de la actualización del BIOS: recuperación y reparación.
![Cómo cambiar los dispositivos de reproducción de audio predeterminados de Windows 10 [MiniTool News]](https://gov-civil-setubal.pt/img/minitool-news-center/14/how-change-default-audio-playback-devices-windows-10.png)


![¿Cómo actualizar el BIOS de Windows 10 HP? ¡Vea una guía detallada! [Sugerencias de MiniTool]](https://gov-civil-setubal.pt/img/backup-tips/14/how-update-bios-windows-10-hp.png)



![¿Cómo arreglar la pantalla blanca en la computadora portátil? ¡Cuatro métodos simples para ti! [Noticias de MiniTool]](https://gov-civil-setubal.pt/img/minitool-news-center/37/how-fix-white-screen-laptop.jpg)







![¿Cómo deshabilitar noticias e intereses en el widget de Windows 11? [4 maneras]](https://gov-civil-setubal.pt/img/news/66/how-disable-news.png)

![¿Qué es la carpeta de dispositivos de almacenamiento extraíbles y cómo eliminarla? [Noticias de MiniTool]](https://gov-civil-setubal.pt/img/minitool-news-center/34/what-is-removable-storage-devices-folder.png)
![Diferentes tipos de SSD: ¿cuál es más adecuado para usted? [Sugerencias de MiniTool]](https://gov-civil-setubal.pt/img/backup-tips/86/different-types-ssd.jpg)