Cómo arreglar el controlador de vista previa de PDF que no funciona [4 formas]
How Fix Pdf Preview Handler Not Working
Algunas personas se topan con el El controlador de vista previa de PDF no funciona Problema al intentar obtener una vista previa de un archivo en Outlook. Si a usted también le preocupa este problema, lea este artículo. MiniTool PDF Editor le ofrecerá varias formas factibles de solucionar el error del controlador de vista previa de PDF.
En esta página :- El controlador de vista previa de PDF no funciona
- Cómo arreglar el controlador de vista previa de PDF que no funciona
El controlador de vista previa de PDF no funciona
Cuando los usuarios de Windows intentan obtener una vista previa de los archivos en Outlook, suelen recibir el mensaje de error: No se puede obtener una vista previa de este archivo debido a un error con la siguiente vista previa: Controlador de vista previa de PDF . La descripción del error indica que no se puede obtener una vista previa del archivo debido a un error en la vista previa.
Normalmente, este problema comienza después de que los usuarios actualizan a versiones más recientes de Outlook cuando utilizan Acrobat Reader como su lector de PDF predeterminado.
Bueno, ¿cómo solucionar que el controlador de vista previa de PDF no funcione? Por favor sigue leyendo.
![[Respuesta] ¿Pueden los archivos PDF tener virus? ¿Cómo proteger la PC de los virus PDF?](http://gov-civil-setubal.pt/img/blog/46/how-fix-pdf-preview-handler-not-working.png) [Respuesta] ¿Pueden los archivos PDF tener virus? ¿Cómo proteger la PC de los virus PDF?
[Respuesta] ¿Pueden los archivos PDF tener virus? ¿Cómo proteger la PC de los virus PDF?¿Pueden los PDF tener virus? ¿Cómo comprobar si los PDF tienen virus? Esta publicación le brinda la respuesta y le ayudará a proteger su dispositivo de los virus PDF.
Leer másCómo arreglar el controlador de vista previa de PDF que no funciona
Para resolver el problema de que el controlador de vista previa de PDF no funciona, concluimos varias formas en la siguiente parte.
# 1. Desactive la detección automática de Internet
Un culpable común que puede causar que el controlador de vista previa de PDF no funcione es la Detección automática de Internet. Por lo tanto, debe desactivar la opción Detectar configuración automáticamente.
Paso 1 : Abra Adobe Acrobat Reader. Luego ve a Menú> Preferencias .
Paso 2 : En el Preferencias pantalla, seleccione Internet . Luego vaya a la sección derecha y haga clic en Configuración de Internet .
Etapa 4 : En la ventana Propiedades de Internet, bajo el Conexiones pestaña y luego haga clic en el Configuración de LAN botón.
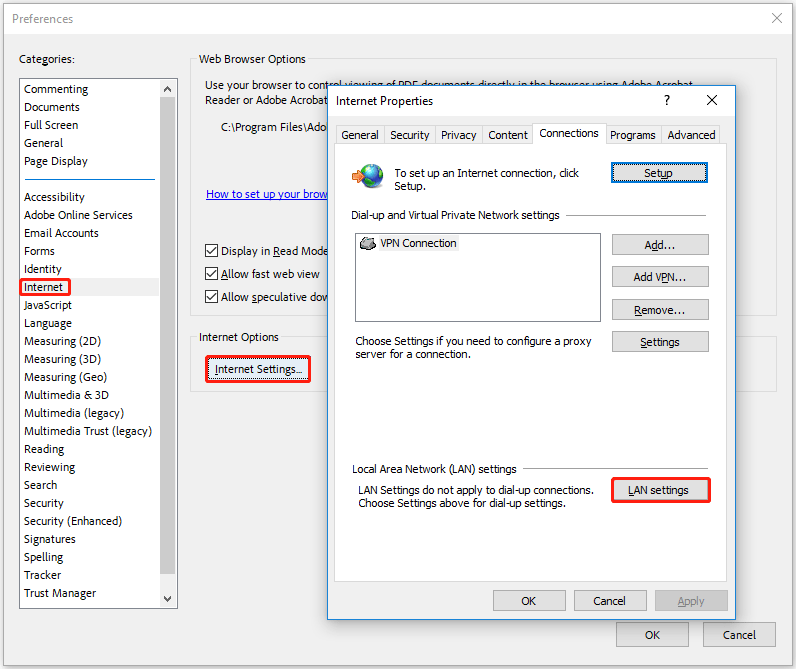
Paso 5 : Dentro de Red de área local (LAN) menú de configuración, desmarque la casilla junto a Detectar automáticamente la configuración . Luego haga clic DE ACUERDO para guardar los cambios.
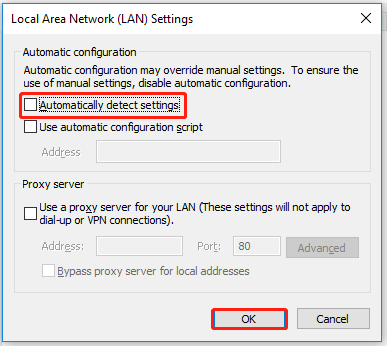
Paso 6 : Ahora volvamos al Propiedades de Internet menú, haga clic Aplicar .
Una vez hecho esto, cierre Adobe Acrobat Reader y reinicie su PC. Luego verifique si se solucionó el problema del controlador de vista previa de PDF que no funciona.
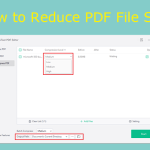 Comprimir PDF: cómo reducir el tamaño del archivo PDF sin pérdida de calidad
Comprimir PDF: cómo reducir el tamaño del archivo PDF sin pérdida de calidadAprenda a reducir archivos PDF sin perder calidad tanto como sea posible para que pueda lograr un equilibrio entre el tamaño y la calidad del archivo.
Leer más# 2. Ejecute Adobe Acrobat Reader en modo de compatibilidad
Ejecutar Adobe Acrobat Reader en modo de compatibilidad con Windows 8 puede resolver este problema. Aquí hay una guía sobre cómo hacerlo.
Paso 1 : haga clic derecho en la aplicación y seleccione Abrir localización de archivo .
Paso 2 : Una vez que llegue a la ubicación, haga doble clic en el Lector carpeta. Luego haga clic derecho en AcroRd.exe y elige Propiedades .
Paso 3 : En la ventana Propiedades de Acrobat.exe, cambie a la Compatibilidad pestaña. Luego marque la casilla siguiente Ejecuta este programa en modo compatibilidad para y seleccione ventana 8 en el menú desplegable a continuación.
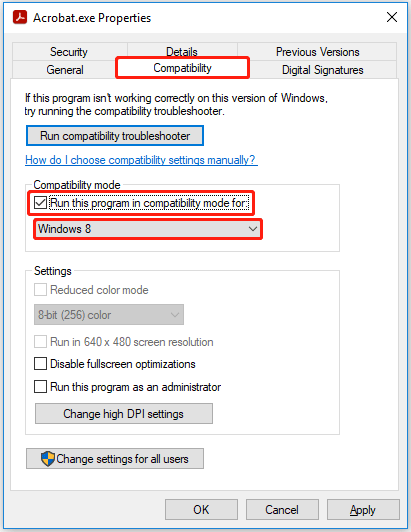
Etapa 4 : Haga clic Aplicar para guardar los cambios.
# 3. Haga de Adobe Reader el controlador de PDF predeterminado
Este problema puede desencadenarse al instalar Adobe Reader pero no configurarlo como el controlador de PDF predeterminado. En este caso, puede resolver el problema accediendo al menú Preferencias y ajustando la configuración para que Adobe Reader esté configurado como la opción predeterminada.
Paso 1 : Abra Acrobat Reader y vaya a Menú > Preferencias .
Paso 2 : En el menú Preferencias, vaya a General y active la casilla asociada con Habilite las vistas previas en miniatura de PDF en el Explorador de Windows .
Paso 3 : Desplácese hacia abajo hasta Inicio de la aplicación sección y haga clic Seleccionar como controlador de PDF predeterminado .
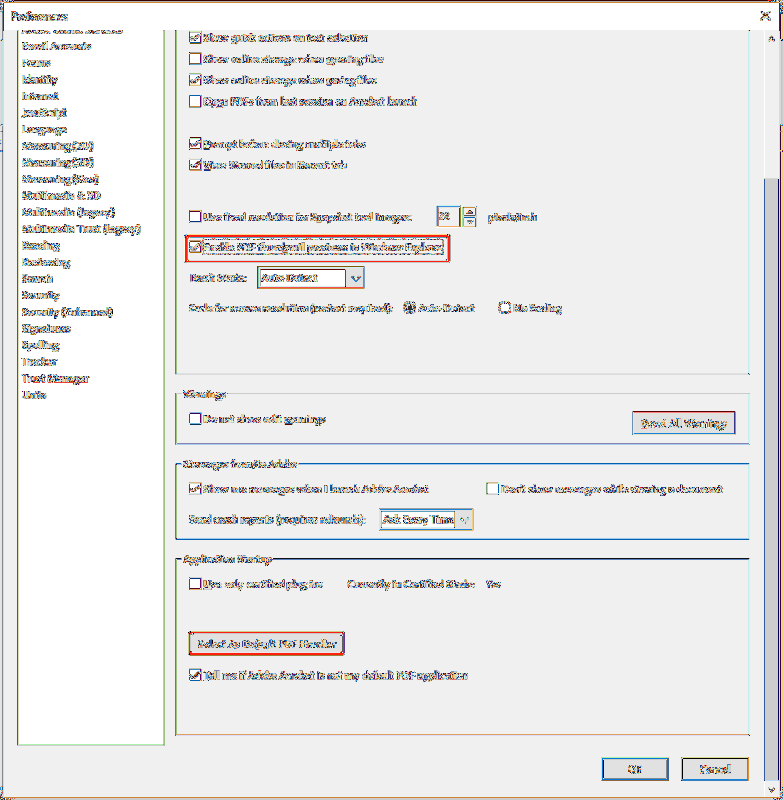
Etapa 4 : Siga las instrucciones que aparecen en pantalla para hacer que Adobe Reader sea el controlador de PDF predeterminado.
Una vez hecho esto, reinicie su PC y vea si se resuelve el problema del controlador de vista previa de PDF que no funciona.
# 4. Solucionar el problema del registro
Si tiene este problema con una versión desactualizada de Adobe Reader, es probable que se deba a un problema de registro antiguo que Adobe solucionó con una versión más nueva. Para solucionar el problema sin actualizar a una versión más reciente de Adobe Reader, puede solucionar manualmente el problema del registro.
Paso 1 : Prensa Ganar + R para abrir el Correr caja de diálogo. Luego escribe regedit en el cuadro y presione Ingresar .
Paso 2 : En la ventana del Editor del Registro, navegue hasta la siguiente ruta:
HKEY_LOCAL_MACHINESOFTWAREWow6432NodeClassesCLSID{DC6EFB56-9CFA-464D-8880-44885D7DC193}
Paso 3 : Haga doble clic en el ID de aplicación y cambiar el Datos de valor a {534A1E02-D58F-44f0-B58B-36CBED287C7C}.
Etapa 4 : Haga clic DE ACUERDO para guardar los cambios.
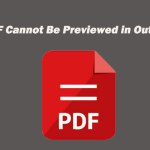 No se puede obtener una vista previa del PDF porque no hay ningún visor instalado
No se puede obtener una vista previa del PDF porque no hay ningún visor instalado¿Qué hacer si no se puede obtener una vista previa del PDF en Outlook? Esta publicación explica los posibles motivos y las soluciones para el error de vista previa de PDF de Outlook.
Leer másOtras lecturas : si desea editar, convertir o comprimir archivos PDF. Puedes probar MiniTool PDF Editor. Es un excelente programa de edición de PDF que le permite editar, convertir, comprimir y proteger archivos PDF con contraseña.
Editor de PDF MiniToolHaga clic para descargar100%Limpio y seguro

![Cómo ejecutar o detener CHKDSK al iniciar Windows 10 [Consejos de MiniTool]](https://gov-civil-setubal.pt/img/data-recovery-tips/39/how-run-stop-chkdsk-startup-windows-10.jpg)
![¿Cómo conectar un teclado inalámbrico a una computadora Windows/Mac? [Consejos sobre miniherramientas]](https://gov-civil-setubal.pt/img/news/E4/how-to-connect-a-wireless-keyboard-to-a-windows/mac-computer-minitool-tips-1.png)


![¿Cómo arreglar la captura de pantalla OBS que no funciona? Pruebe estos métodos [MiniTool News]](https://gov-civil-setubal.pt/img/minitool-news-center/79/how-fix-obs-display-capture-not-working.png)


![[Resuelto] 5 formas de eliminar una cuenta de PS4/cuenta de PlayStation](https://gov-civil-setubal.pt/img/news/29/5-ways-delete-ps4-account-playstation-account.png)




![[¡Resuelto!] No se pudo establecer contacto con el servidor de recuperación Mac [Sugerencias de MiniTool]](https://gov-civil-setubal.pt/img/data-recovery-tips/23/recovery-server-could-not-be-contacted-mac.png)

![Cómo eliminar descargas en Mac / Windows 10 / iPhone / iPad / Android [MiniTool News]](https://gov-civil-setubal.pt/img/minitool-news-center/87/how-delete-downloads-mac-windows-10-iphone-ipad-android.jpg)



