[Guía completa] Cómo crear un USB de arranque para borrar el disco duro
Full Guide How To Create Bootable Usb To Wipe Hard Drive
¿Necesitas crear USB de arranque para borrar el disco duro para la seguridad de sus datos en Windows? Miniherramienta le ofrece la mejor utilidad de borrado de disco duro USB de arranque para PC con Windows para borrar fácilmente su disco duro. Y puedes probarlo.
¿Por qué crear un USB de arranque para borrar el disco duro?
Antes de tirar o vender su vieja computadora de escritorio o portátil, debe borrar el disco duro para proteger los datos. En términos generales, puede borrar datos limpiando el disco duro mientras la computadora está funcionando. Sin embargo, borrar su disco duro puede resultar difícil si su sistema operativo no arranca correctamente o el disco no funciona correctamente.
Es por eso que necesitas crear un USB de arranque para borrar el disco duro. En este caso, puede utilizar una utilidad de borrado del disco duro USB de arranque para crear una unidad USB de arranque. Después de eso, puedes iniciar tu PC para borrar el disco duro sin acceder al sistema Windows.
Bueno, ¿cómo borrar un disco duro con una unidad USB de arranque? Puede seguir el contenido a continuación para conocer los detalles.
Cómo crear un USB de arranque para borrar el disco duro
Cuando su computadora no arranca normalmente, puede intentar iniciarla con una unidad flash USB de arranque y luego usar un software de borrado de disco duro de terceros para borrar el disco duro.
Aquí te recomendamos MiniTool Partition Wizard. es un profesional administrador de particiones que le permite borrar discos. Además, el programa le permite crear/eliminar/cambiar el tamaño/extender particiones, clonar un disco duro , formatear USB a FAT32 , migrar el sistema operativo a SSD/HDD, etc.
Demostración del asistente de partición MiniTool Haga clic para descargar 100% Limpio y seguro
Consejos: Puedes crear un USB de arranque para borrar el disco duro con MiniTool Partition Wizard solo en ediciones Pro y superiores. Por lo tanto, actualice MiniTool Partition Wizard a una edición adecuada antes de la operación.En esta sección, puede aprender en detalle cómo borrar un disco duro con una unidad USB de arranque con MiniTool Partition Wizard.
Parte 1. Crear una unidad USB de arranque en una computadora que funcione
Primero, debe crear un dispositivo de arranque para poder iniciar su computadora en la pantalla de MiniTool PE Loader. MiniTool Partition Wizard puede ayudarle a realizar operaciones con solo unos pocos clics. Simplemente siga los pasos a continuación.
Nota: La creación de un dispositivo de arranque formateará su unidad USB. Por lo tanto, si tiene archivos importantes, le recomendamos que primero haga una copia de seguridad de la unidad USB.Paso 1 : Inserte su unidad flash USB en una computadora que funcione.
Paso 2 : Descargue e instale MiniTool Partition Wizard en su PC. Luego ejecútelo para ingresar a la interfaz principal.
Demostración del asistente de partición MiniTool Haga clic para descargar 100% Limpio y seguro
Paso 3 : Haga clic en Medios de arranque en la esquina superior derecha.
Etapa 4 : En la ventana emergente, haga clic en Medios basados en WinPE con complemento MiniTool .
Paso 5 : Después de eso, seleccione el Memoria USB . Luego, cuando vea aparecer la ventana de advertencia, haga clic en Sí para confirmar la acción.
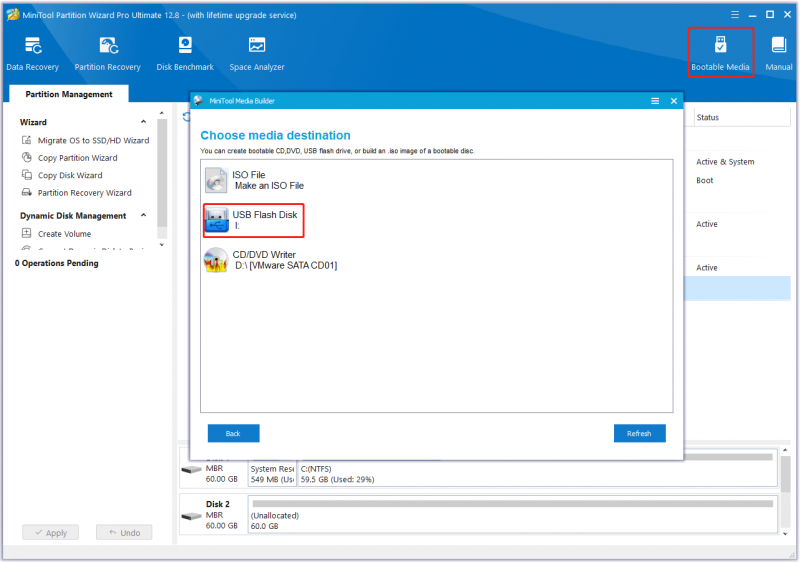
Paso 6 : Espere pacientemente a que finalice el proceso y luego haga clic en Finalizar para cerrar la ventana.
Paso 7 : Finalmente, extraiga de forma segura la unidad USB de la computadora.
Parte 2. Inicie su computadora con una unidad USB de arranque
Ahora puede iniciar su computadora usando la unidad flash USB de inicio que creó.
Paso 1 : conecte la unidad USB de arranque a la computadora donde desea borrar el disco duro. Entonces configurar la computadora para ingresar al BIOS .
Paso 2 : Después de ver la pantalla del BIOS, vaya a la Bota y siga las instrucciones que aparecen en pantalla para seleccionar la unidad USB de arranque como primera unidad de arranque.
Paso 3 : Una vez completado, presione el F10 para guardar los cambios y salir de la pantalla del BIOS. Más tarde, su computadora se reiniciará automáticamente de acuerdo con la nueva secuencia de inicio e ingresará a la interfaz principal de MiniTool Partition Wizard.
Parte 3. Limpiar el disco duro
Una vez que ingrese a la interfaz principal de la unidad flash USB de arranque MiniTool, puede comenzar a borrar el disco duro de la PC. Aquí hay un tutorial paso a paso sobre cómo hacerlo.
Paso 1 : En la interfaz principal, esta utilidad de borrado del disco duro USB de arranque, haga clic en el disco duro para borrar y haga clic en Limpiar disco en el panel izquierdo. Alternativamente, haga clic derecho en el disco duro de destino y haga clic en Limpiar disco .
Paso 2 : En la ventana que aparece, elija un método de limpieza de las opciones dadas y luego haga clic en DE ACUERDO para guardar los cambios. Luego haga clic en Aplicar para ejecutar la operación pendiente.
Consejos: Cuanto más compleja sea la operación, mayor será el tiempo de limpieza necesario.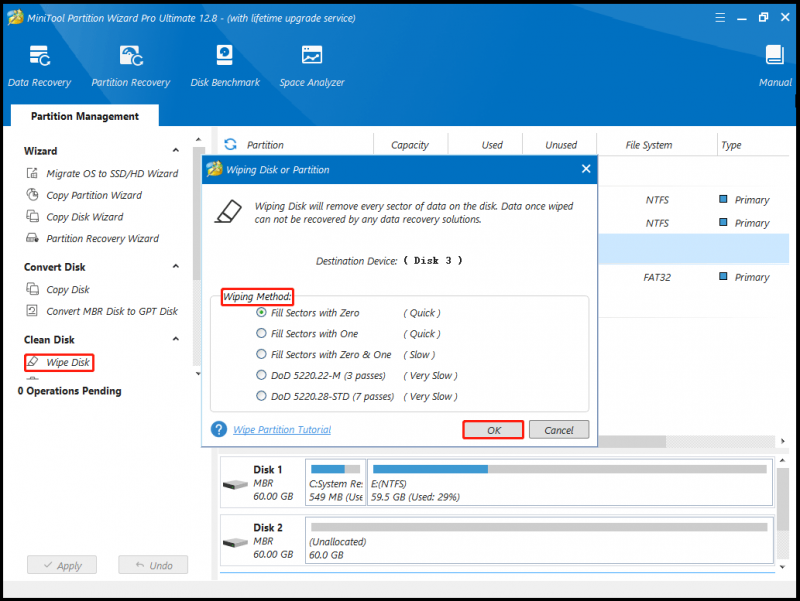
Después de realizar todos los cambios, descubrirá que todos los datos de su disco duro se eliminan permanentemente.
Línea de fondo
Es una buena idea borrar permanentemente el disco duro de una computadora que no arranca correctamente antes de venderla, donarla o desecharla para evitar fugas de datos y proteger su privacidad. Con la ayuda de MiniTool Partition Wizard, puedes crear un USB de arranque para borrar el disco duro.
Si tiene alguna pregunta o sugerencia sobre cómo utilizar MiniTool Partition Wizard, puede contactarnos a través de [correo electrónico protegido] para obtener una respuesta rápida.


![¿Qué hacer si la computadora dice que el disco duro no está instalado? (7 formas) [Consejos de MiniTool]](https://gov-civil-setubal.pt/img/backup-tips/13/what-do-if-computer-says-hard-drive-not-installed.jpg)




![[Resuelto 2020] DISM falló en una computadora con Windows 10/8/7 [Sugerencias de MiniTool]](https://gov-civil-setubal.pt/img/data-recovery-tips/69/dism-failed-windows-10-8-7-computer.png)



![[FIX] Recuperar fotos de iPhone desaparecidas del carrete de la cámara [Consejos de MiniTool]](https://gov-civil-setubal.pt/img/ios-file-recovery-tips/05/recover-iphone-photos-disappeared-from-camera-roll.jpg)






![¿Qué sucede si su computadora no puede acceder al BIOS? ¡Una guía para ti! [Noticias de MiniTool]](https://gov-civil-setubal.pt/img/minitool-news-center/23/what-if-your-computer-can-t-access-bios.jpg)
![Necesita un controlador WIA para utilizar este dispositivo: cómo solucionarlo [MiniTool News]](https://gov-civil-setubal.pt/img/minitool-news-center/82/you-need-wia-driver-use-this-device.jpg)