Una guía para principiantes: cómo utilizar un disco duro externo
A Beginner Guide How To Use An External Hard Drive
¿Para qué se utilizan los discos duros externos? ¿Cómo utilizar un disco duro externo en tu computadora? Software MiniHerramienta escribe una guía para principiantes sobre discos duros externos en esta publicación.En una era en la que los datos digitales son primordiales, la necesidad de espacio de almacenamiento adicional nunca ha sido mayor. Los discos duros externos brindan una solución conveniente para las personas que buscan ampliar su capacidad de almacenamiento o realizar copias de seguridad de archivos importantes. Ya sea estudiante, profesional o usuario ocasional, comprender cómo utilizar un disco duro externo puede simplificar la gestión de datos y garantizar la seguridad de su valiosa información.
¿Qué es un disco duro externo?
Un disco duro externo es un dispositivo de almacenamiento portátil que se conecta a una computadora u otros dispositivos electrónicos de forma externa. A diferencia de los discos duros internos, que se encuentran dentro de una computadora o dispositivo, los discos duros externos son unidades independientes que se pueden conectar y desconectar fácilmente. Por lo general, vienen en varias capacidades de almacenamiento, que van desde unos pocos cientos de gigabytes hasta varios terabytes.
¿Para qué se utilizan los discos duros externos?
- Almacenamiento de datos : Proporcionan espacio de almacenamiento adicional para archivos, documentos, fotografías, vídeos y otros contenidos digitales.
- Respaldo : Puede utilizar discos duros externos para crear copias de seguridad de datos importantes, lo que proporciona una capa adicional de protección contra la pérdida de datos debido a fallas de hardware u otros problemas.
- Transferencia de archivos : Los discos duros externos son útiles para transferir grandes cantidades de datos entre computadoras o para compartir archivos con otras personas.
- Portabilidad : Debido a su naturaleza compacta y portátil, los discos duros externos son convenientes para transportar grandes cantidades de datos entre ubicaciones.
- Almacén de datos : Se utilizan comúnmente para almacenar archivos multimedia como música, películas y juegos, liberando espacio en los discos internos de las computadoras.
Cómo utilizar un disco duro externo
¿Cómo funciona un disco duro externo para ayudarle a guardar archivos y realizar copias de seguridad o transferir archivos? Aquí hay una guía completa:
Paso 1. Seleccione el disco duro externo correcto
Antes de profundizar en el uso, es fundamental elegir el disco duro externo adecuado a sus necesidades. Considere factores como la capacidad de almacenamiento, la compatibilidad con sus dispositivos (por ejemplo, USB 3.0 o USB-C) y si prefiere un HDD (disco duro) tradicional o un SSD (unidad de estado sólido) más rápido.
Paso 2. Conecte el disco duro externo
Conectar su disco duro externo es un proceso sencillo. La mayoría de las unidades externas utilizan una conexión USB, lo que las hace compatibles con una amplia gama de dispositivos. Simplemente conecte el cable USB a un puerto disponible en su computadora o computadora portátil.
Paso 3. Formatee el disco duro externo
Antes de poder utilizar su disco duro externo, es posible que deba formatearlo. El formateo prepara la unidad para su sistema operativo específico (Windows o macOS). Tenga en cuenta que el formateo borra todos los datos del disco, así que asegúrese de hacer una copia de seguridad de cualquier información importante antes de continuar.
Aquí hay dos artículos sobre cómo formatear un disco duro externo en Windows y macOS:
- Cómo formatear un disco duro externo en Windows 10/11
- Borrar y reformatear un dispositivo de almacenamiento en la Utilidad de Discos en una Mac
Paso 4. Transferir archivos o guardar archivos/copias de seguridad
Una vez que su disco duro externo esté conectado y formateado, puede comenzar a transferir o guardar archivos. Esto se puede hacer manualmente arrastrando y soltando archivos. Por supuesto, también puede utilizar un software de copia de seguridad para realizar copias de seguridad de archivos en un disco duro externo.
Muchos discos duros externos vienen con su software para realizar copias de seguridad automáticas, o puedes usar herramientas integradas como Windows Backup o Time Machine en macOS. El software de copia de seguridad de datos de terceros, como MiniTool ShadowMaker, también puede ayudarle a hacerlo.
Prueba de MiniTool ShadowMaker Haga clic para descargar 100% Limpio y seguro
Paso 5. Expulse el disco duro externo
Antes de desconectar físicamente el disco duro externo, es fundamental expulsarlo de forma segura para evitar la corrupción de datos.
- En Windows, haga clic derecho en la unidad en el Explorador de archivos y seleccione Expulsar .
- En macOS, haga clic en el ícono de expulsión al lado de la unidad en Descubridor .
Ahora ya sabe cómo utilizar un disco duro externo para transferir y guardar archivos, y cómo utilizarlo para guardar archivos de copia de seguridad. Para aprovechar al máximo la unidad, será mejor que administre correctamente el espacio de almacenamiento. Puedes seguir leyendo para conocer más información.
Cómo administrar el espacio de almacenamiento en un disco duro externo
Para aprovechar al máximo su disco duro externo, practique una buena gestión del almacenamiento. Organice archivos en carpetas, elimine datos innecesarios y considere usar la unidad externa para tipos específicos de archivos, como medios o copias de seguridad, para mantener todo organizado y fácilmente accesible.
¿Cómo configurar un disco duro externo con facilidad? Puedes utilizar MiniTool Partition Wizard, un todo en uno administrador de particiones gratuito , para crear particiones, eliminar particiones, ampliar particiones, formatear particiones, borrar particiones, copiar particiones y más.
Asistente de partición MiniTool gratuito Haga clic para descargar 100% Limpio y seguro
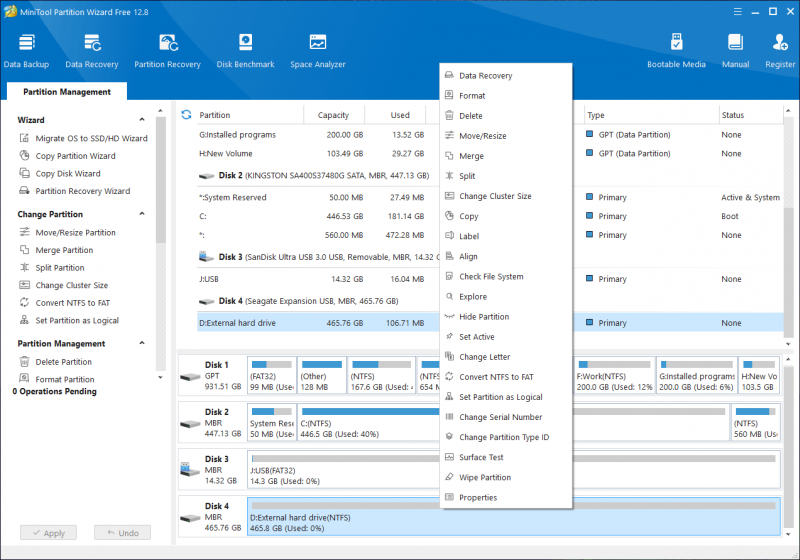
Cómo hacer una copia de seguridad de archivos en un disco duro externo
Uno de los propósitos principales de un disco duro externo es servir como una solución de respaldo confiable. Establezca una rutina de copias de seguridad periódicas para garantizar la seguridad de sus datos. Esto es especialmente importante para documentos importantes, fotografías irremplazables y proyectos de trabajo críticos.
MiniTool Creador de sombras es un software profesional de copia de seguridad de datos y sistemas que funciona en todas las versiones de Windows. Ofrece muchas funciones de copia de seguridad potentes:
- Copia de seguridad del sistema, disco, carpetas y archivos.
- Copia de seguridad de programación y activación de eventos.
- Esquemas de respaldo completo, diferencial e incremental.
Prueba de MiniTool ShadowMaker Haga clic para descargar 100% Limpio y seguro
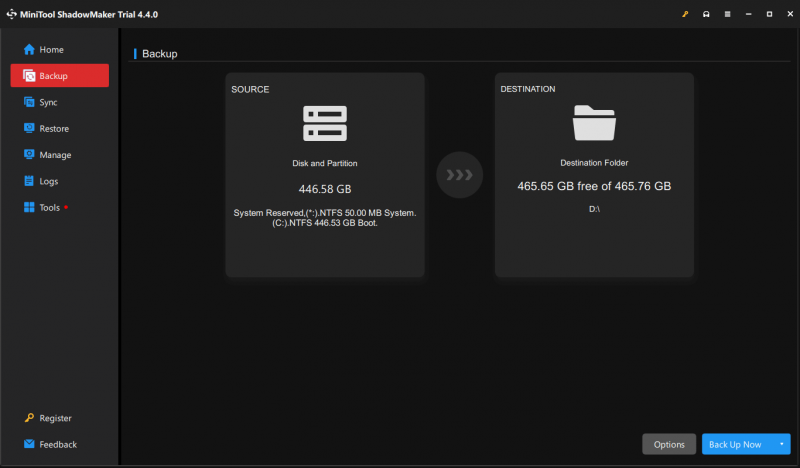
Cómo recuperar archivos borrados de un disco duro externo
No hay una papelera de reciclaje en un disco duro externo. Esto significa que los archivos eliminados simplemente se eliminan permanentemente de la unidad. Sin embargo, software de recuperación de datos todavía funciona para recuperar archivos eliminados de un disco duro si no se sobrescriben. Puedes probar MiniTool Power Data Recovery, el El mejor software gratuito de recuperación de datos. para ventanas.
Esta herramienta de restauración de datos puede recuperar datos de cualquier dispositivo de almacenamiento de datos, incluidos discos duros externos. Después de descargar e instalar este software en su PC, puede simplemente conectar el disco duro interno y ejecutar esta herramienta para escanearlo y recuperar los archivos necesarios.
Recuperación de datos de energía MiniTool gratis Haga clic para descargar 100% Limpio y seguro
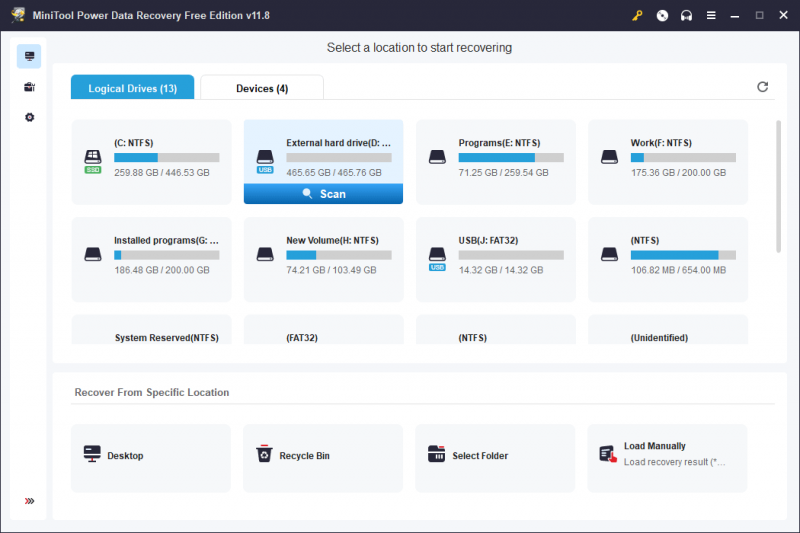
Conclusión
El uso de un disco duro externo es una forma práctica y eficiente de ampliar el almacenamiento, realizar copias de seguridad de los datos y gestionar archivos digitales de forma eficaz. Si sigue estos pasos, podrá aprovechar todo el potencial de su disco duro externo, brindándole tranquilidad y una gestión de datos optimizada en la era digital.



![4 formas de arreglar archivos y carpetas convertidos en atajos [Consejos de MiniTool]](https://gov-civil-setubal.pt/img/data-recovery-tips/74/4-ways-fix-files.jpg)


![[6 métodos] Cómo liberar espacio en disco en Windows 7 8](https://gov-civil-setubal.pt/img/partition-disk/55/6-methods-how-to-free-up-disk-space-on-windows-7-8-1.png)



![Top 10 de software de control de ventiladores en Windows 10 [MiniTool News]](https://gov-civil-setubal.pt/img/minitool-news-center/35/top-10-fan-control-software-windows-10.png)

![7 formas de Fallout 76 desconectado del servidor [Actualización 2021] [Noticias de MiniTool]](https://gov-civil-setubal.pt/img/minitool-news-center/51/7-ways-fallout-76-disconnected-from-server.png)
![Cómo mostrar / recuperar archivos ocultos en USB o tarjeta SD [Consejos de MiniTool]](https://gov-civil-setubal.pt/img/data-recovery-tips/63/how-show-recover-hidden-files-usb.jpg)
![Los 8 mejores sitios para ver películas en telugu en línea [gratis]](https://gov-civil-setubal.pt/img/movie-maker-tips/11/top-8-sites-watch-telugu-movies-online.png)




